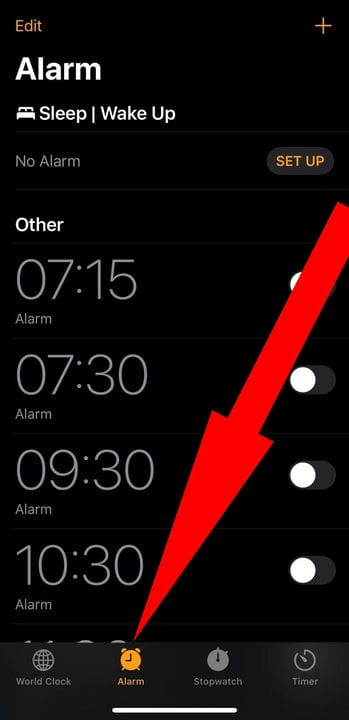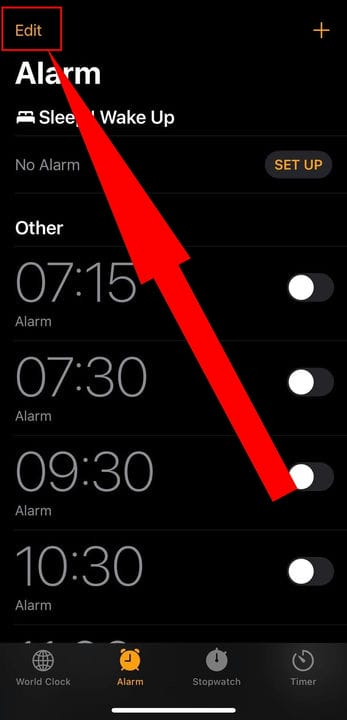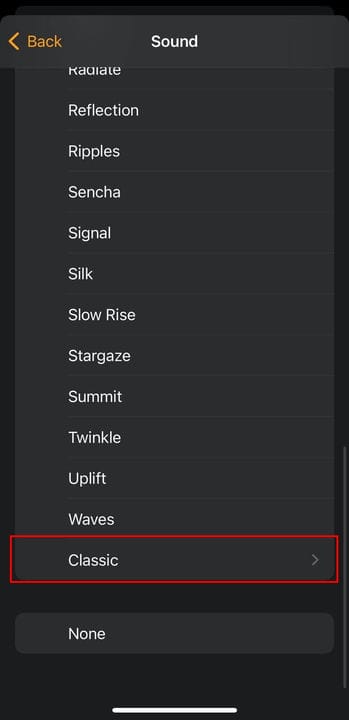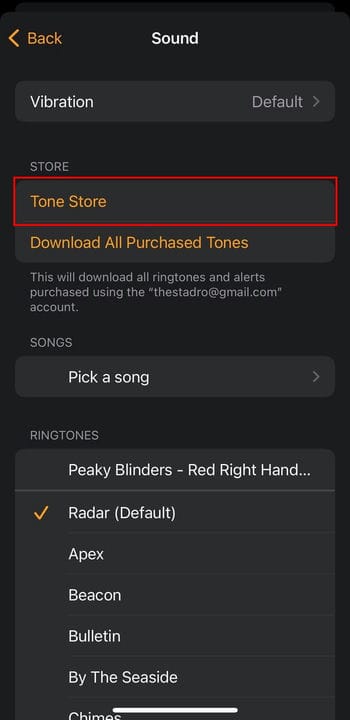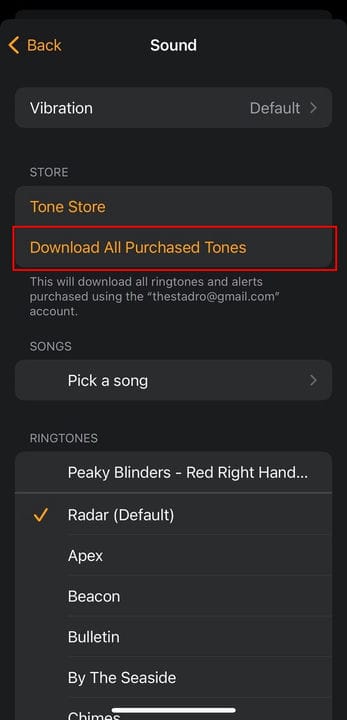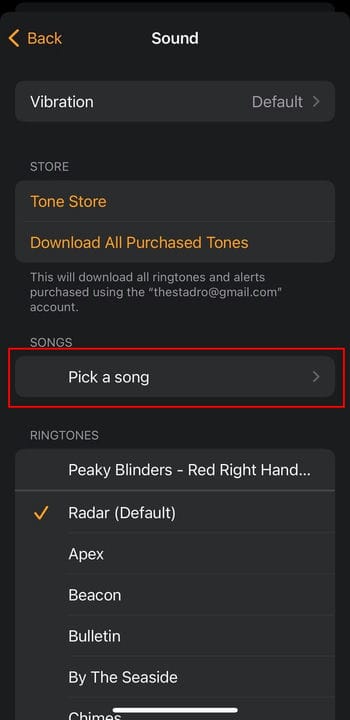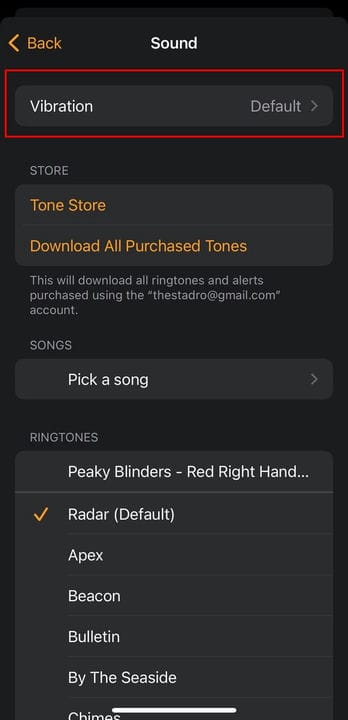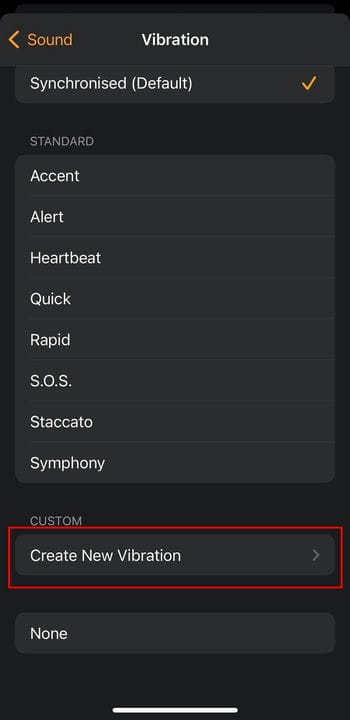Come modificare o personalizzare il suono della sveglia su un iPhone
- Puoi modificare il suono della sveglia sul tuo iPhone nelle impostazioni della sveglia dell'app Orologio.
- Puoi acquistare nuovi suoni di sveglia dal Tone Store o utilizzare un brano dalla libreria di iTunes.
- Puoi anche modificare il modello di vibrazione o creare una vibrazione personalizzata per la tua sveglia.
Quando imposti una nuova sveglia sul tuo iPhone, puoi scegliere il suono che verrà riprodotto quando la sveglia suona. Il tono di allarme predefinito è Radar e la vibrazione predefinita è Avviso.
Se sul telefono sono impostate più sveglie, è possibile scegliere un suono diverso per ciascuna di esse. È possibile impostare una sveglia in modo che vibri solo, abbia solo un suono o che vibri e ti avvisi tramite un suono.
Ecco come modificare il suono della sveglia e la vibrazione del tuo iPhone.
Come cambiare il suono della sveglia su un iPhone
1 Apri l'app Orologio sul tuo iPhone.
2 Toccare la sveglia nella parte inferiore dello schermo per modificare il suono della sveglia.
Seleziona la sveglia nell'app Orologio.
Stefan Ionescu
3 Tocca Modifica in alto a destra dello schermo.
Tocca "Modifica".
Stefan Ionescu
4 Toccare la sveglia che si desidera modificare per aprire la schermata “Modifica sveglia".
5 Toccare l' opzione Suono nella schermata "Modifica sveglia".
6 Sotto l'intestazione "SUONERIE" nella schermata successiva, toccare il suono della sveglia desiderato. Verrà riprodotto un campione per ogni tono. Se non vuoi che la sveglia suoni, tocca Nessuno.
Toccando "Classico" verranno visualizzati più suoni di allarme tra cui scegliere.
Stefan Ionescu
7 Al termine, premere Indietro in alto a sinistra per tornare alla schermata "Modifica allarme".
8 Toccare Salva per salvare le modifiche.
Come impostare un suono di allarme personalizzato su un iPhone
Non devi scegliere tra Sencha, Crystals, Night Owl o uno qualsiasi degli altri toni di allarme forniti con il tuo iPhone. Quando modifichi il suono della sveglia, puoi scaricare nuovi toni.
Fai di un tono la tua sveglia
Puoi sfogliare il Tone Store per trovare un nuovo tono e impostarlo come suono della sveglia.
1 Apri l'app Orologio sul tuo iPhone.
2 Tocca Sveglia nella parte inferiore dello schermo per modificare il suono della sveglia.
3 Tocca Modifica in alto a destra dello schermo.
4 Toccare la sveglia che si desidera modificare per aprire la schermata “Modifica sveglia”.
5 Toccare l' opzione Suono nella schermata "Modifica sveglia".
6 Sotto l'intestazione "Brani" della schermata "Suono", tocca Tone Store per accedere alla sezione iTunes dell'app iTunes Store in modo da poter acquistare suonerie da un'ampia gamma di opzioni musicali. Puoi anche scegliere i toni di avviso della voce di un personaggio preferito.
Tocca Tone Store per acquistare più toni.
Stefan Ionescu
7 Se in precedenza hai acquistato toni che non sono stati scaricati sul telefono attuale, tocca Scarica tutti i toni acquistati. Apple controllerà il tuo account e scaricherà i tuoi toni.
Tocca "Scarica tutti i toni acquistati".
Stefan Ionescu
Fai di una canzone la tua sveglia
Puoi anche impostare la sveglia per riprodurre un brano dalla libreria di iTunes.
1 Apri l'app Orologio sul tuo iPhone.
2 Tocca Sveglia nella parte inferiore dello schermo per modificare il suono della sveglia.
3 Tocca Modifica in alto a destra dello schermo.
4 Toccare la sveglia che si desidera modificare per aprire la schermata “Modifica sveglia”.
5 Toccare l' opzione Suono nella schermata "Modifica sveglia".
6 Sotto l'intestazione "BRANI", tocca Scegli un brano. Questo ti porterà alla tua libreria di iTunes.
Tocca "Scegli un brano".
Stefan Ionescu
7 Scegli il brano che desideri utilizzare come tono di sveglia.
Se hai più sveglie, puoi impostare brani o toni diversi per ogni sveglia.
Come modificare la vibrazione della sveglia su un iPhone
Puoi anche personalizzare il modo in cui il tuo telefono vibra per ogni sveglia.
1 Apri l'app Orologio sul tuo iPhone.
2 Tocca Sveglia nella parte inferiore dello schermo per modificare il suono della sveglia.
3 Tocca Modifica in alto a destra dello schermo.
4 Toccare la sveglia che si desidera modificare per aprire la schermata “Modifica sveglia”.
5 Toccare l' opzione Suono nella schermata "Modifica sveglia".
6 Toccare Vibrazione nella parte superiore della schermata "Suono" per visualizzare un elenco di possibili modelli di vibrazione.
Tocca "Vibrazione".
Stefan Ionescu
7 Toccare il motivo desiderato. Riceverai un breve campione di ciascuna vibrazione quando la tocchi.
8 Per disattivare la vibrazione, scorrere fino alla parte inferiore della schermata Vibrazione e scegliere Nessuno.
Puoi anche creare una vibrazione personalizzata. Dopo aver toccato Vibrazione nella parte superiore della schermata Audio, scorri verso il basso e, sotto l'intestazione "PERSONALIZZATA", tocca Crea nuova vibrazione.
Tocca "Crea nuova vibrazione".
Tocca, tieni premuto e rilascia lo schermo per creare uno schema di vibrazione. Il tuo modello viene visualizzato nella barra nella parte inferiore dello schermo. I tocchi vengono visualizzati come punti. Le vibrazioni più lunghe, create tenendo premuto il dito, sono barre.
Tocca Riproduci per riprodurre la tua vibrazione personalizzata. Tocca Registra per eliminarlo e registrarne un altro. Quando tocchi Salva, viene visualizzata una finestra che ti consente di assegnare un nome alla vibrazione personalizzata. Digita il nome e tocca Salva. Le vibrazioni personalizzate salvate appariranno sotto PERSONALIZZA nel menu Vibrazione.