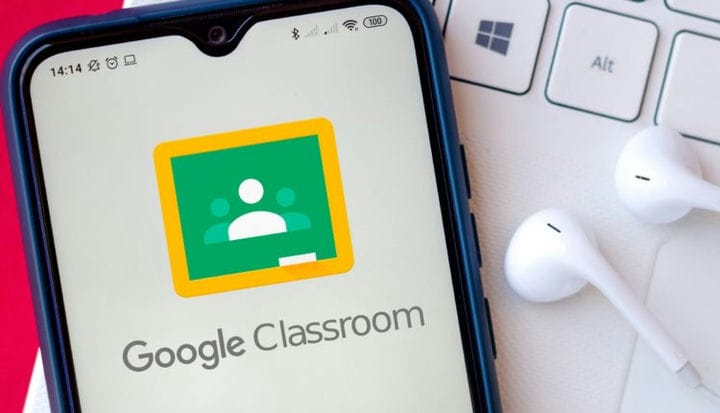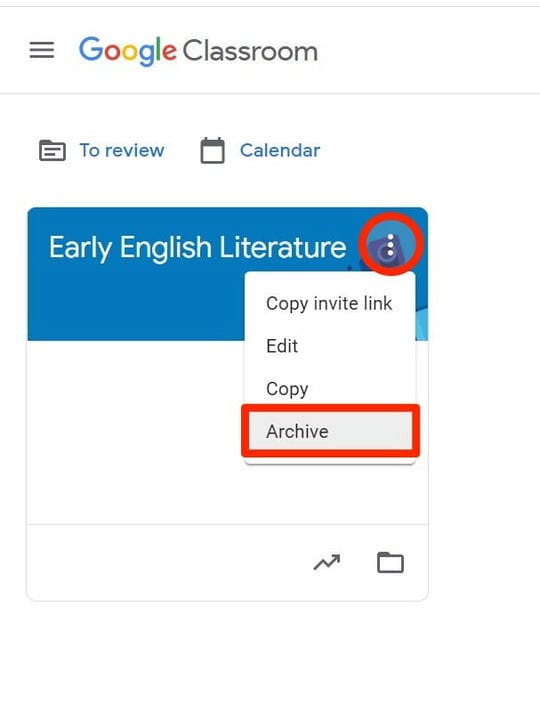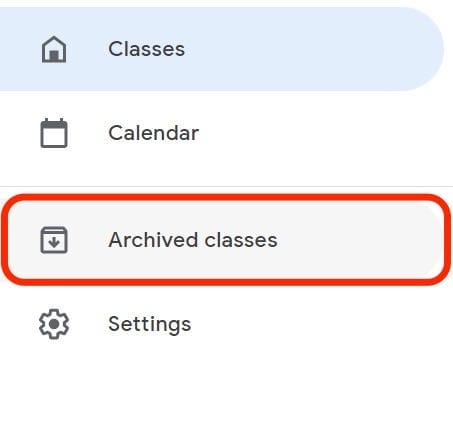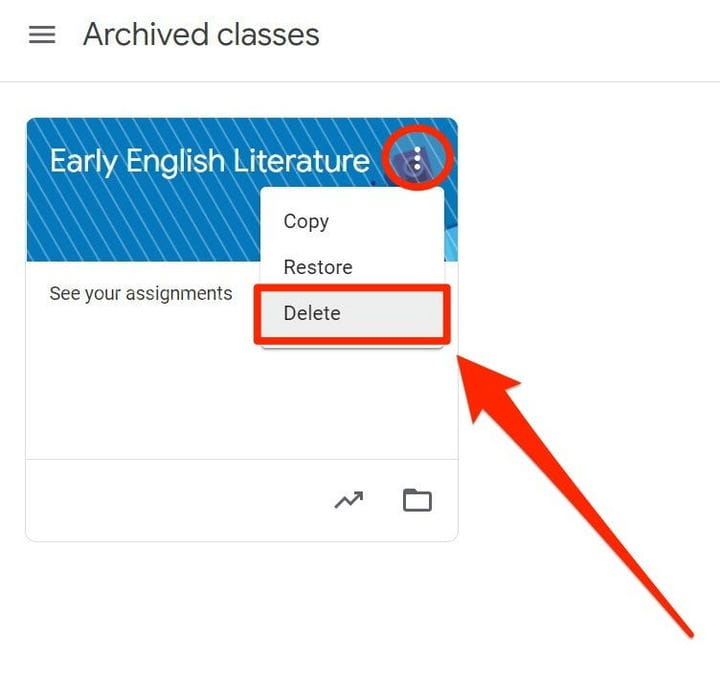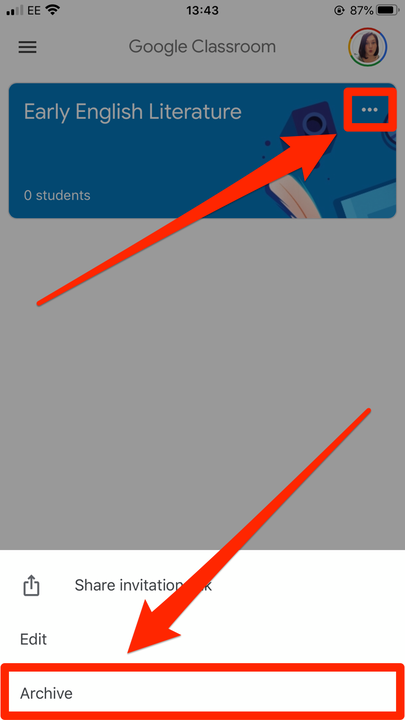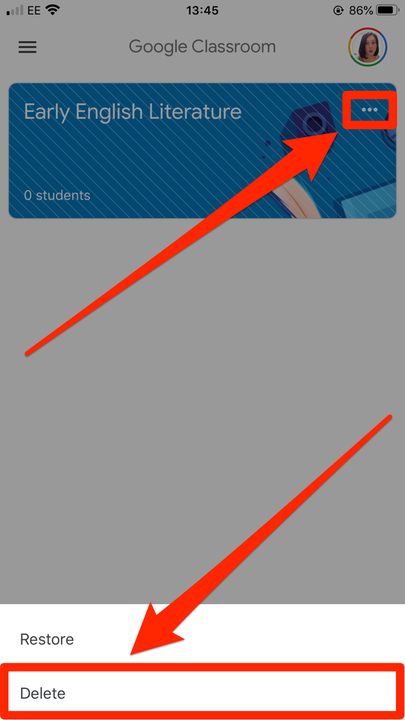Cómo eliminar un curso de Google Classroom o archivarlo
- Puede eliminar una clase de Google Classroom una vez que haya terminado o cancelado.
- Antes de que pueda eliminar una clase de Google Classroom, deberá "Archivarla", que es esencialmente una forma de desactivarla.
- Cualquier instructor puede archivar una clase, pero solo el maestro principal puede eliminarla.
Google Classroom actúa como un espacio de aprendizaje virtual, donde los maestros pueden entregar tareas, calificaciones y comentarios a todos en su clase. Mientras tanto, los estudiantes de la clase pueden entregar proyectos y realizar un seguimiento de su progreso a lo largo del camino.
Luego, cuando la clase de Google Classroom finaliza durante el semestre o el año escolar, se puede eliminar o archivar fácilmente.
Si es un instructor, puede archivar cualquiera de sus clases; esta es esencialmente una forma de decir que la clase ha terminado, pero preservando todos los materiales y elementos. Y si eres el director de una clase, también puedes eliminarla.
Al eliminar una clase, se borrarán todas las publicaciones y comentarios, aunque los estudiantes que tengan un enlace al Google Drive relevante aún pueden acceder a los archivos .
carpetas
Aquí se explica cómo archivar y luego eliminar clases de Google Classroom en dispositivos de escritorio, iPhone, iPad o Android.
Cómo archivar y eliminar clases de Google Classroom en Mac o PC
Para archivar una clase:
1 Visite classroom.google.com e inicie sesión en su cuenta, luego busque la clase que desea archivar. Recuerda que necesitas ser un instructor en la clase.
2 Toque los tres puntos verticales en la esquina superior derecha de la tarjeta de clase que desea archivar.
3 Haga clic en “Archivar" para confirmar su elección.
Puedes archivar cualquier clase en la que seas instructor.
Para desarchivar una clase, haga clic en las tres líneas horizontales en la esquina superior derecha del panel de control de Google Classroom y luego seleccione "Clases archivadas".
Abra la página "Clases archivadas".
En la tarjeta de clase archivada, haga clic en los tres puntos verticales en la esquina superior derecha y luego haga clic en "Restaurar".
Para eliminar una clase:
1 Primero archive la clase siguiendo los pasos anteriores y abra la página "Clases archivadas".
2 Busque la tarjeta de la clase que desea eliminar y haga clic en los tres puntos en la esquina superior derecha.
3 Seleccione “Eliminar”.
Puedes eliminar las clases archivadas de las que eres el director.
Cómo archivar y eliminar clases de Google Classroom en iPhone o iPad
Para archivar una clase:
1 Abra la aplicación Google Classroom en su dispositivo e inicie sesión en su cuenta.
2 En la tarjeta de la clase que desea archivar, haga clic en los tres puntos horizontales (…).
3 Pulse “Archivar”.
También puede editar la clase desde aquí.
Para restaurar una clase archivada, toque las tres líneas horizontales en la esquina superior izquierda de la pantalla de su aplicación y luego toque "Clases archivadas". En la tarjeta de clase, toque y elija "Restaurar" para recuperar la clase.
Para eliminar una clase:
1 Archive la clase y luego abra la página "Clases archivadas".
2 Toque "Eliminar" en la tarjeta de clase que desea eliminar.
Eliminar una clase solo tomará unos pocos toques.
Cómo archivar y eliminar clases de Google Classroom en Android
Para archivar una clase:
1 Después de abrir la aplicación Classroom y encontrar la clase que desea archivar, toque los tres puntos apilados verticalmente en la esquina superior derecha de la tarjeta de la clase.
2 Toque “Archivar”, luego “Archivar” nuevamente para confirmar.
Para restaurar la clase archivada, toque las tres líneas apiladas horizontalmente en la esquina superior izquierda de la aplicación. Luego toque "Clases archivadas", y una vez que vea la tarjeta de la clase, toque los tres puntos nuevamente antes de tocar "Restaurar".
Para eliminar una clase:
1 Siga las instrucciones anteriores para archivar la clase y luego abra la página "Clases archivadas".
2 Toque los tres puntos en la esquina superior derecha de la clase que desea eliminar.
3 Seleccione “Eliminar”.