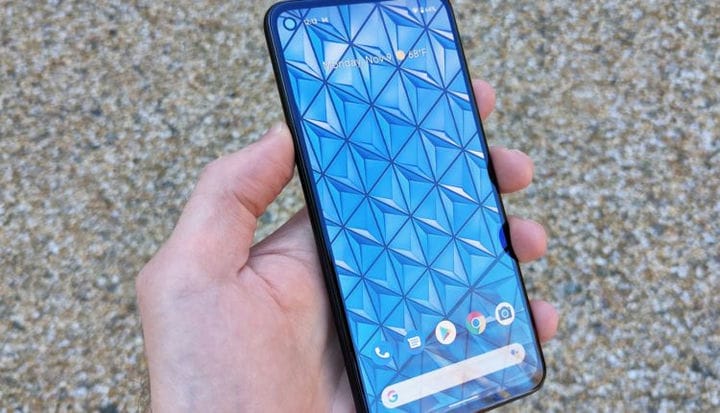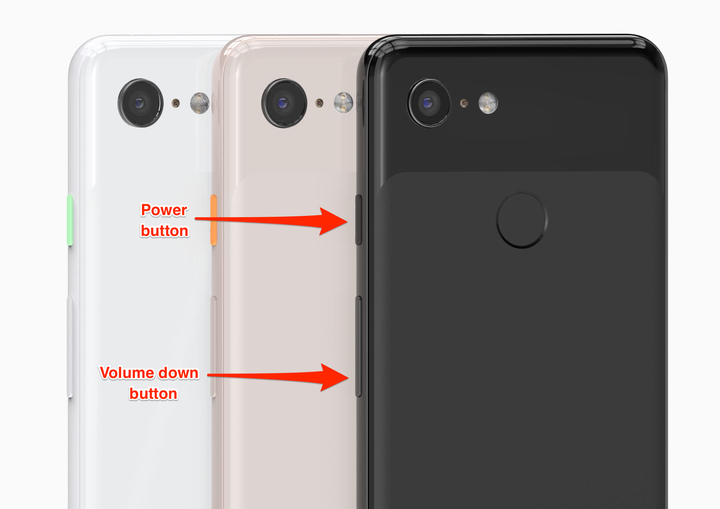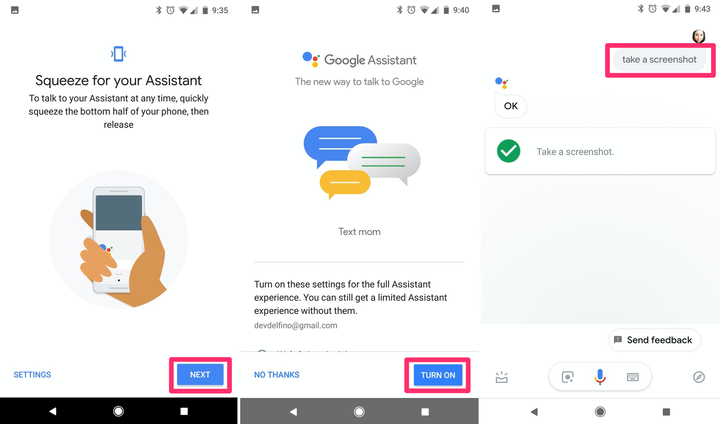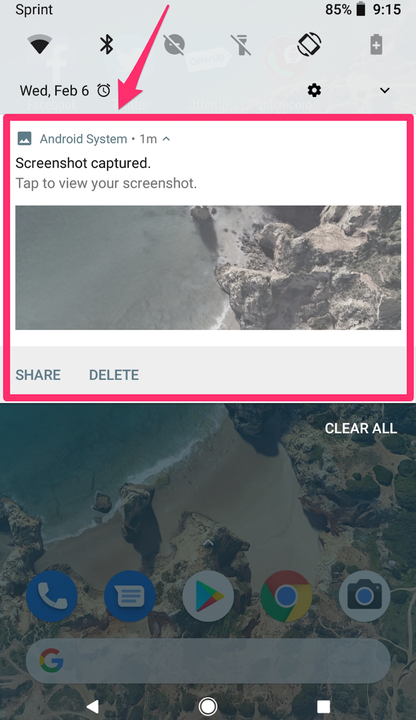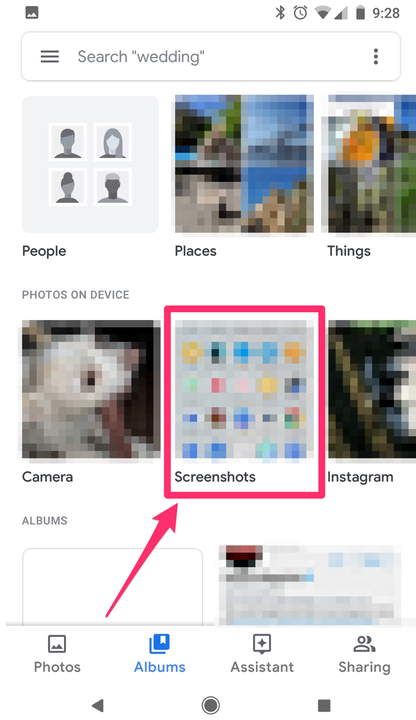Cómo tomar una captura de pantalla de Google Pixel
- La forma más sencilla de tomar una captura de pantalla de Google Pixel es presionar los botones de encendido y bajar volumen simultáneamente.
- También hay algunas formas menos conocidas de tomar una captura de pantalla de Google Pixel, como usar el botón de descripción general o el Asistente de Google.
- Puede acceder a sus capturas de pantalla en la barra de herramientas inmediatamente después de tomarlas o verlas más tarde en la aplicación Fotos.
Aunque las capturas de pantalla se han convertido en una característica común en la mayoría de los dispositivos electrónicos, los métodos para capturar una captura de pantalla varían ampliamente. Al igual que con la mayoría de los dispositivos Android, las capturas de pantalla de Google Pixel se pueden tomar de diferentes maneras, incluso si los botones táctiles de su dispositivo no funcionan.
Aquí encontrará todo lo que necesita saber sobre cómo tomar y ver sus capturas de pantalla en Google Pixel.
Cómo tomar una captura de pantalla de Google Pixel
1. Presione el botón de encendido y la tecla de volumen "abajo" al mismo tiempo. Ambos están ubicados a lo largo del lado derecho del dispositivo.
Los botones de encendido y bajar volumen en un Google Pixel 3.
2. El teléfono hará una especie de chasquido, si el sonido está activado.
3. Aparecerá una miniatura de la captura de pantalla durante uno o dos segundos (esta es su verificación de que la imagen ha sido capturada y almacenada) antes de volver a la pantalla que estaba viendo.
4. Aparecerá un icono de imagen pequeña en la parte superior de la pantalla.
Si los botones de su teléfono ya no son completamente funcionales, también puede tomar una captura de pantalla de algunas formas alternativas.
Captura de pantalla de un gesto:
1. Deslice el dedo hacia arriba desde la parte inferior de la pantalla y manténgalo presionado.
2. Seleccione la aplicación abierta que desea capturar y toque el ícono "Captura de pantalla", que parece un teléfono pequeño.
Captura de pantalla de Resumen:
1. Toque el botón "Descripción general" en la esquina inferior derecha de su pantalla.
2. Seleccione la aplicación abierta que desea capturar y toque el ícono "Captura de pantalla", que parece un teléfono pequeño.
Captura de pantalla del botón de encendido (en Pixel 3a y versiones anteriores):
1. Mantenga presionado el botón de Encendido en su Pixel 3a o anterior.
2. En el menú desplegable que aparece en la esquina superior derecha, toque el ícono "Captura de pantalla", que parece un teléfono pequeño.
Captura de pantalla del Asistente de Google:
1. Mantenga presionado el botón de inicio (ese es el círculo en la parte inferior de la pantalla) o apriete la mitad inferior de los bordes del teléfono para encender el Asistente de Google.
función.
2. Si recién lo está configurando, asegúrese de habilitar la función "usar contexto de pantalla" (de lo contrario, este método no funcionará).
3. Haga clic en el icono del micrófono.
4. Diga la frase "tomar una captura de pantalla".
Con los comandos de voz, el Asistente de Google puede tomar una captura de pantalla por ti.
Devon Delfino / Insider
5. Luego se le pedirá que edite o comparta su captura de pantalla, y si no selecciona una opción para compartir (como "cargar en fotos"), se eliminará, en lugar de almacenarse en su dispositivo.
Cómo encontrar y ver una captura de pantalla de Google Pixel
Ahora que tienes una captura de pantalla, probablemente querrás echarle un vistazo.
Puede acceder tirando hacia abajo desde la parte superior de la pantalla y haciendo clic en cualquier lugar de la alerta que dice "captura de pantalla capturada". También le mostrará una vista atenuada en parte de la captura de pantalla.
Puede ver la notificación de captura de pantalla tirando hacia abajo desde la parte superior de su pantalla.
Devon Delfino / Insider
Si ya borraste la notificación deslizándola hacia el lado derecho o izquierdo de la pantalla, también puedes encontrar tus capturas de pantalla en la aplicación Google Photos. Para llegar allí, simplemente deslícese hacia arriba desde la pantalla principal para ver sus aplicaciones y seleccione "Fotos", que tiene un colorido ícono de molinete.
A partir de ahí, se le mostrará una vista cronológica de sus fotos, incluidas las capturas de pantalla. Si está tratando de encontrar uno más antiguo, cambie a la vista "Álbumes" y seleccione "Capturas de pantalla". Debería aparecer bajo el encabezado "fotos en el dispositivo" y también se ordenará y agrupará por fecha.
Ubique las capturas de pantalla en la sección "fotos en el dispositivo" de la aplicación "Fotos".
Dado que el Pixel es un teléfono de Google, todo su contenido se sincroniza automáticamente con su cuenta de Google. Eso significa que puede acceder a sus capturas de pantalla en cualquier dispositivo siempre que esté conectado.
En una computadora portátil, por ejemplo, vaya a photos.google.com y verá esas capturas de pantalla, así como el resto de sus fotos. Desde allí puede eliminar, archivar y descargar sus capturas de pantalla.
Si en algún momento necesita regresar pero la barra de navegación principal no aparece, simplemente deslícese hacia arriba desde la parte inferior de la pantalla y haga clic en la zanahoria "atrás".