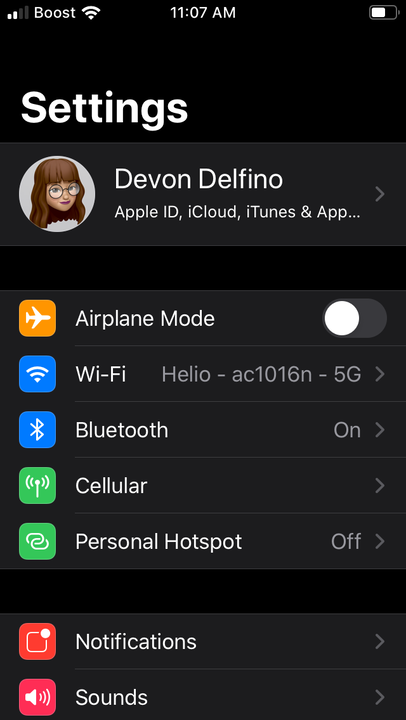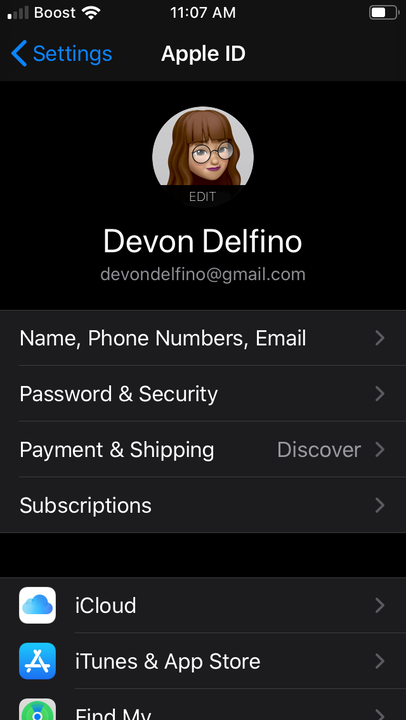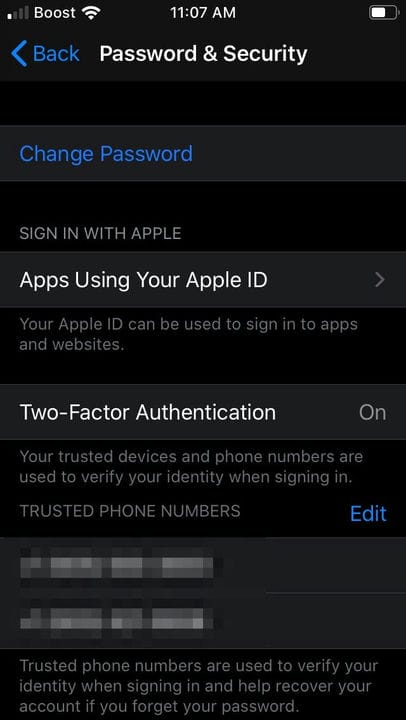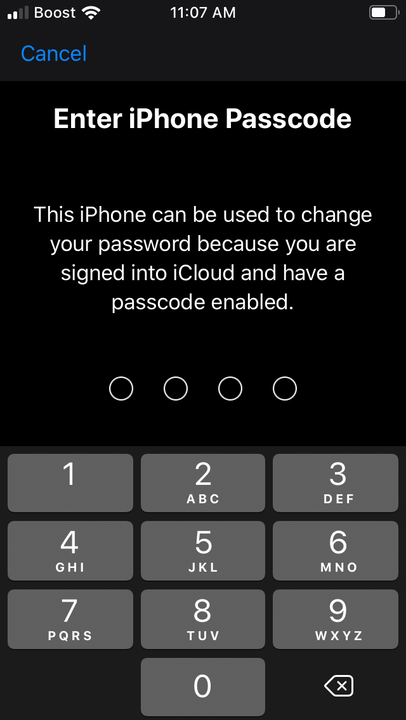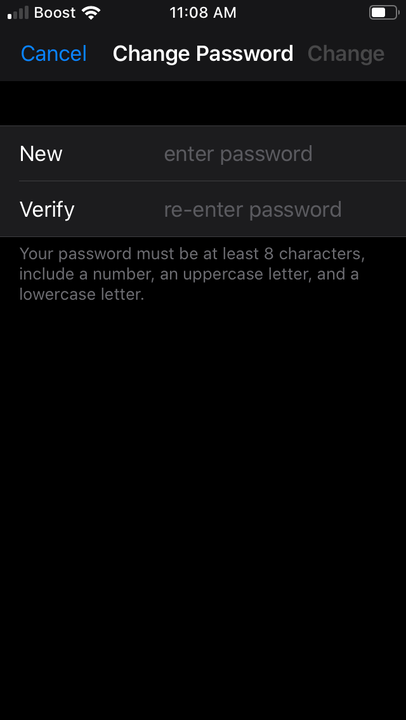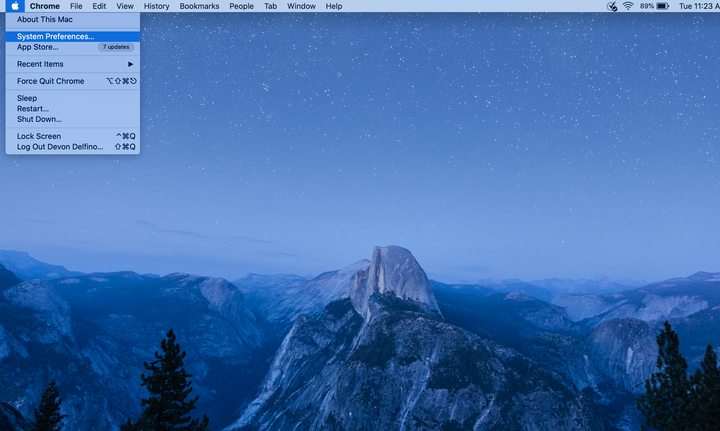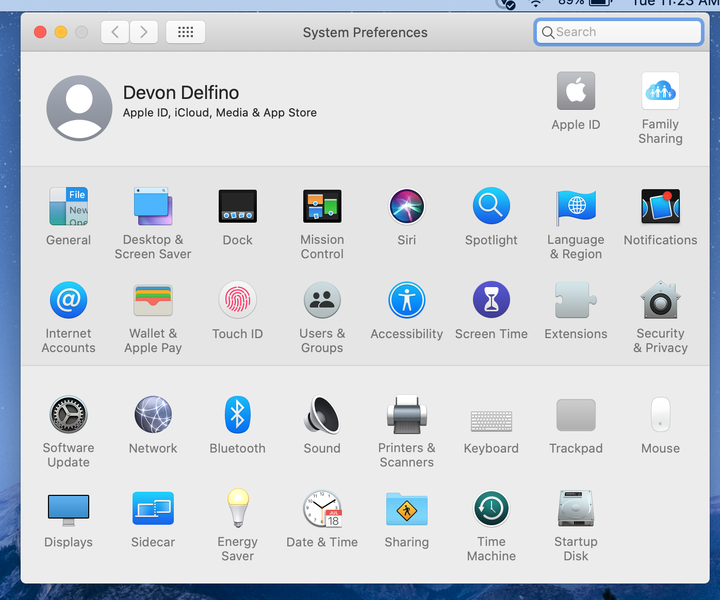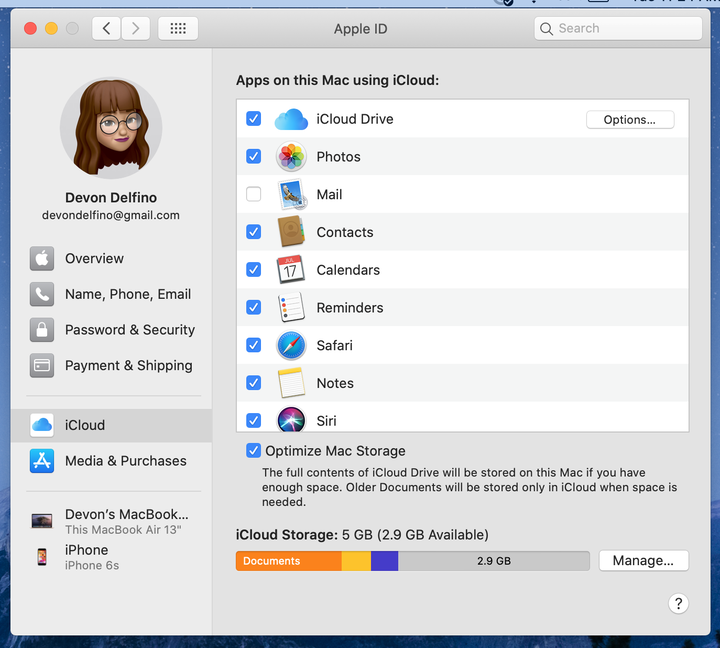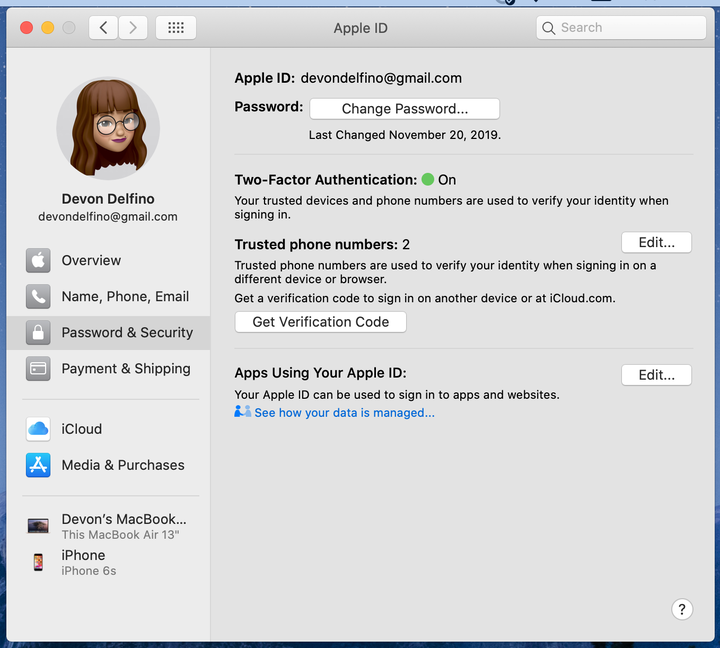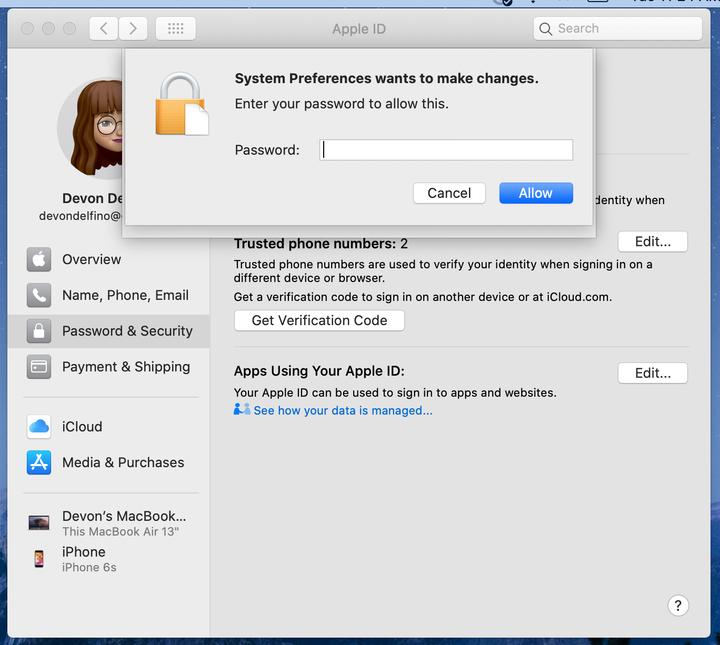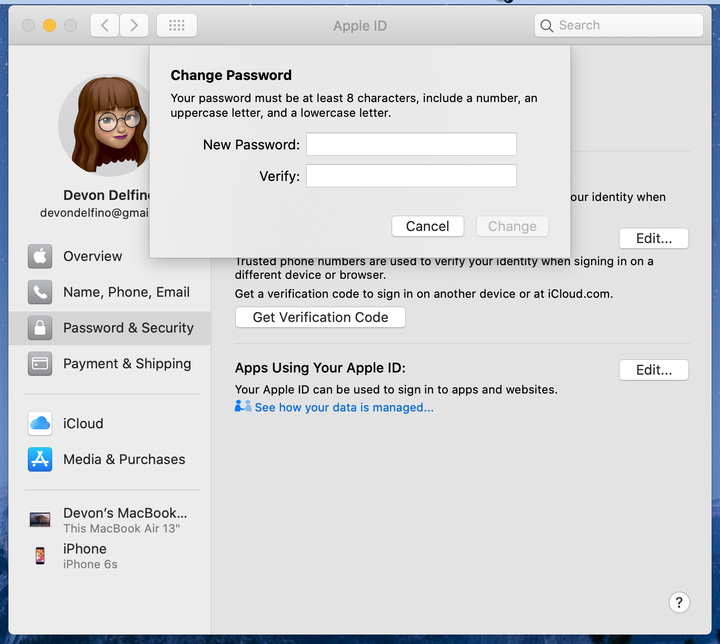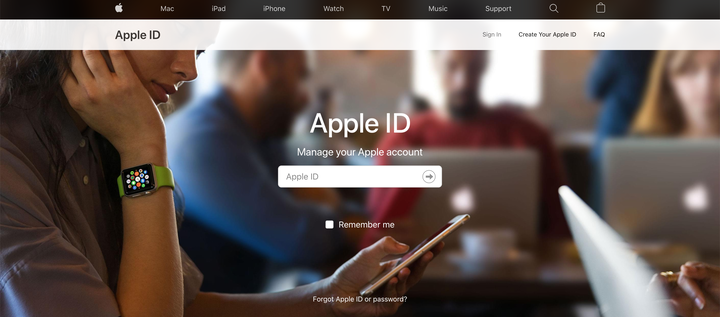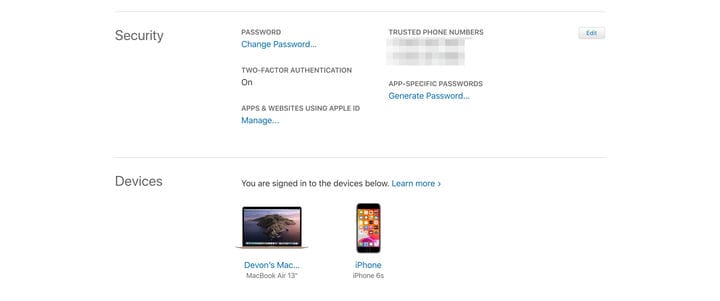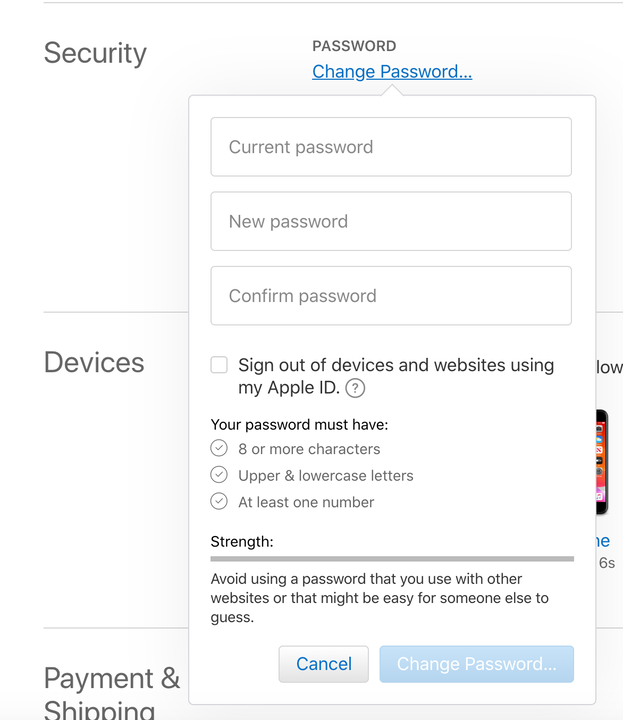Apple ID parooli muutmine kolmel erineval viisil
- Apple ID parooli muutmine sõltub kasutatavast seadmest ja selle kasutatavast versioonist.
- Apple ID omanikud saavad üldiselt oma parooli muuta erinevate OS-i ja iOS-i seadmete turvalisuse või parooli ja turvalisuse sätete kaudu.
- Kui muudate oma parooli, soovite pääseda juurde oma Apple ID kontoga seotud meilile.
Teie Apple ID pakub teile võimalust luua ühenduse oma Apple'i kontoga nii uutes kui ka vanades seadmetes, kus iganes te ka poleks. Kuid selle juurdepääsuga kaasneb vajadus täiendava turvalisuse järele. Teie Apple ID parool tagab selle, nõudes selle sisestamist iga kord, kui soovite uue seadmega ühenduse luua ja oma Apple ID kontoga sünkroonida.
Laialdaselt kasutatav turvameede võib mõnikord sattuda ohtu, seades ohtu teie andmed ja tundlikud isikuandmed. Kui soovite oma Apple'i kontot turvalisemaks muuta, saate oma Apple ID parooli muuta.
Siin on, kuidas seda teha oma iPhone'is, iPadis, iPod Touchis, Macbookis või veebibrauseris.
Apple ID parooli muutmine iOS 10.3 või uuema versiooniga seadmetes
1. Avage rakendus Seaded.
2. Puudutage oma nime.
Teie nimi asub seadete lehe ülaosas.
3. Valige "Parool ja turvalisus".
See asub menüü „Nimi, telefoninumbrid ja e-post" esimeses jaotises.
4. Puudutage ekraani ülaosas valikut „Muuda parooli”.
See valik on lingitud sinisega.
See valik on lingitud sinisega.
5. Jätkamiseks sisestage oma seadme pääsukood
See on vähemalt nelja numbri pikkune kood.
6. Sisestage oma uus parool kaks korda.
7. Puudutage valikut „Muuda” või „Muuda parooli”.
Teie parool peab sisaldama vähemalt kaheksat tähemärki, suur- ja väiketähte ning numbrit.
8. Apple'i kontole juurdepääsuks logige erinevates seadmetes oma uue parooliga oma kontole tagasi.
Kuidas muuta oma Apple ID parooli MacOS Catalinas
1. Klõpsake ekraani vasakus ülanurgas Apple'i ikoonil ja valige "System Preferences".
Menüü sisaldab teavet teie Maci kohta, võimaldab teil välja logida, sulgeda ja palju muud.
2. Klõpsake "Apple ID".
Selle valiku leiate otse oma nimest paremalt.
3. Valige "Parool ja turvalisus".
Sarnaselt mobiilseadmetega on see valik vahekaardi „Nimi, telefon ja e-post” all.
4. Klõpsake "Muuda parooli".
Selles menüüs saate värskendada ka kahefaktorilist autentimist.
5. Sisestage parool, mida kasutate Maci sisenemiseks.
Kui te oma parooli ei mäleta, peate kasutama Apple ID funktsiooni "Unustasin parooli".
6. Sisestage kaks korda uus soovitud Apple ID parool ja klõpsake nuppu „Kinnita”.
Uue parooli kaks korda sisestamine tagab, et teate, mis on teie uus parool.
Märkus. Kui teil on Mojave või OS-i varasem versioon, valige pärast süsteemieelistuste sisestamist „iCloud”. Sealt valige "Konto üksikasjad" ja seejärel "Turvalisus", millele järgneb "Parooli lähtestamine".
Kuidas muuta oma Apple ID parooli oma veebibrauseris
1. Avage brauser, minge oma Apple ID lehele ja logige sisse oma praeguse ID ja parooliga
Kui te ei mäleta oma parooli, kasutage valikut "Unustasite Apple ID või parooli?" link sisselogimise all.
2. Valige "Muuda parooli".
Selle valiku leiate sildi "Turvalisus" alt.
3. Sisestage oma praegune parool.
4. Nüüd sisestage oma uus soovitud parool kaks korda.
Kinnitage oma parool veendumaks, et teate seda.
5. Klõpsake "Muuda parooli".