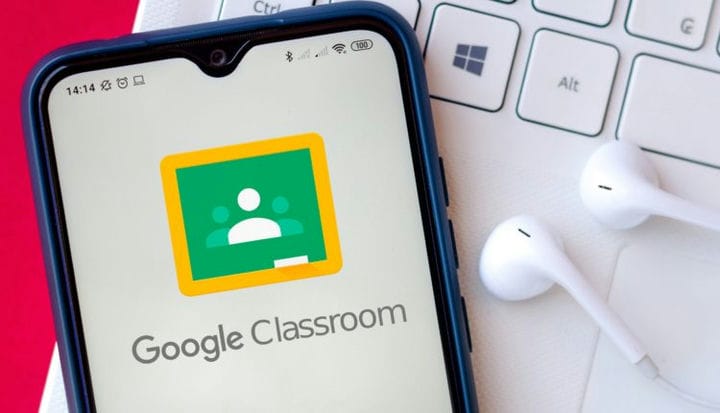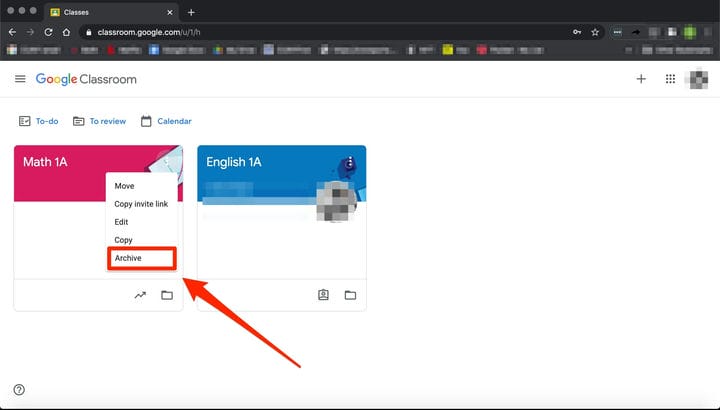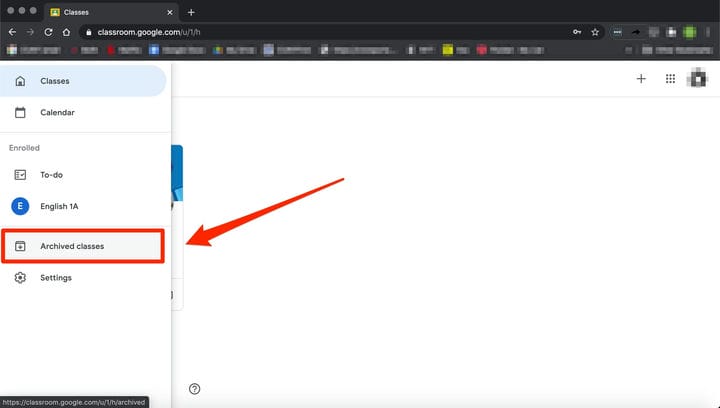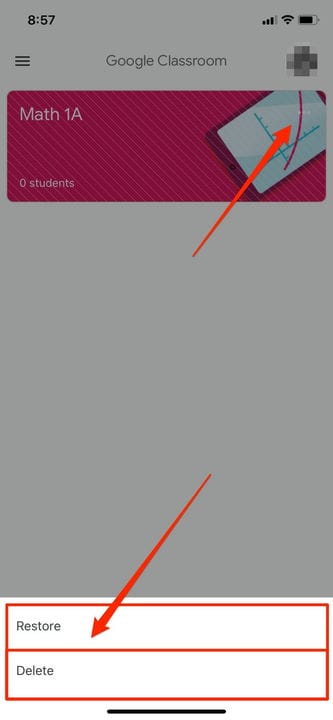Kuidas arhiveerida Google Classroomi lauaarvutis või mobiilis
- Saate arhiivida kursuse Google Classroomis lauaarvutis ja mobiilis, kasutades menüü Seaded funktsiooni Arhiiv.
- Google Classroomi arhiivimisel säilitatakse kõik kursuse sisu, kuid seda ei kuvata teie lehel Kursused ja õpilased ei saa sellelt registreeruda.
- Saate oma Google Classroomi taastada või jäädavalt kustutada ka lauaarvutis ja mobiilis.
Semestri või semestri lõpu saabudes kaaluge oma Google Classroomi arhiveerimist. Ainult õpetajatele saadaval olev funktsioon, arhiveerimine on viis, kuidas hoida teid korrastatuna ja säilitada materjale, kui liigute uude jaotisse või muudele kursustele.
Arhiveerimine on viis klassi ja selle materjalide salvestamiseks ilma seda jäädavalt kustutamata. Teie ja teie õpilased pääsete endiselt juurde kursuse materjalidele, kuid kursust ei kuvata teie lehel Kursused. Selle asemel leiate selle oma Google Classroomi menüü jaotisest Arhiivitud.
Pange tähele, et kui te pole ühtegi kursust arhiivinud, ei näe te menüüs valikut „Arhiveeritud". Vajadusel saate kursuse hiljem taastamisfunktsiooni kaudu uuesti aktiveerida või selle jäädavalt kustutada.
Siit saate teada, kuidas kursust Google Classroomis arhiivida, taastada ja kustutada.
Kuidas arhiivida kursust Google Classroomis
1. Minge aadressile classroom.google.com või avage rakendus Google Classroom.
2. Klõpsake arhiivitava kursuse klassikaardi paremas ülanurgas kolme vertikaalset (või horisontaalset) punkti.
3. Valige "Arhiiv".
Arhiivige oma klassiruum, et see oma aktiivsete klasside loendist eemaldada.
4. Kinnitamiseks valige hüpikaknas uuesti „Arhiiv”.
Kinnitamiseks klõpsake "Arhiiv".
5. Arhiveeritud klassi leidmiseks valige lehe „Klassid” vasakus ülanurgas virnastatud rea ikoon.
6. Klõpsake valikul „Arhiveeritud kursused”.
Klõpsake menüül ja seejärel valikul „Arhiivitud kursused”.
Kuidas Google Classroomis arhiivitud kursust taastada või kustutada
1. Minge aadressile classroom.google.com või avage rakendus Google Classroom.
2 Valige ekraani paremas ülanurgas kolmerealine seadete menüü ikoon.
3. Valige loendist "Arhiveeritud klassid".
4. Klõpsake arhiveeritud kursuse kaardil kolme punkti ja valige "Taasta" või "Kustuta".
Klõpsake kolmel vertikaalsel punktil ja seejärel "Taasta" või "Kustuta".
5. Taastamise või kustutamise kinnitamiseks klõpsake uuesti nuppu "Taasta" või "Kustuta".
Arhiveerimine versus Google Classroomi kustutamine
Kursuse arhiivimisel salvestatakse see Google Classroomi eraldi alasse ja seda ei kuvata teie aktiivsetes kursustes. Kursuse materjalid, tööd ja postitused säilitatakse, võimaldades õpilastel neid vaadata ja neile juurde pääseda, ilma et nad saaksid neid värskendada.
Õpilased ei saa arhiivitud kursusest registreerumist tühistada ja kursus kuvatakse Google'i kalendris nii õpetajate kui ka õpilaste jaoks. Seejärel saate selle Google'i kalendrist eemaldada või kursuse jäädavalt kustutada. Kui te kursust ei kustuta, jääb see teie arhiivitud loendisse alles. Seejärel saate selle vajaduse korral aktiivsesse olekusse taastada.
Kursuse kustutamine on saadaval ainult põhiõpetajale, kaasõpetajad ei saa seda toimingut teha. Enne selle kustutamist peate ka kursuse arhiivima.