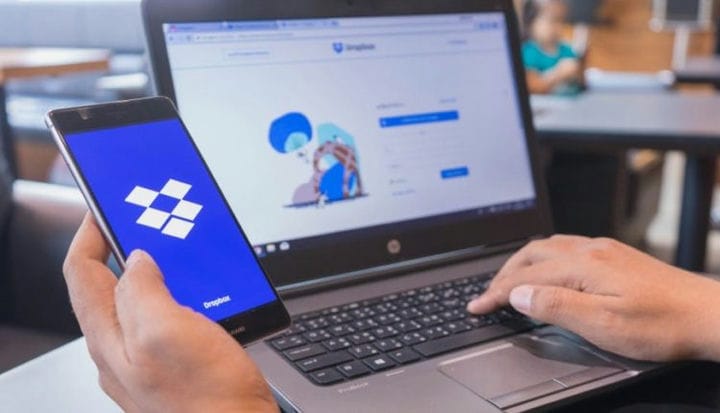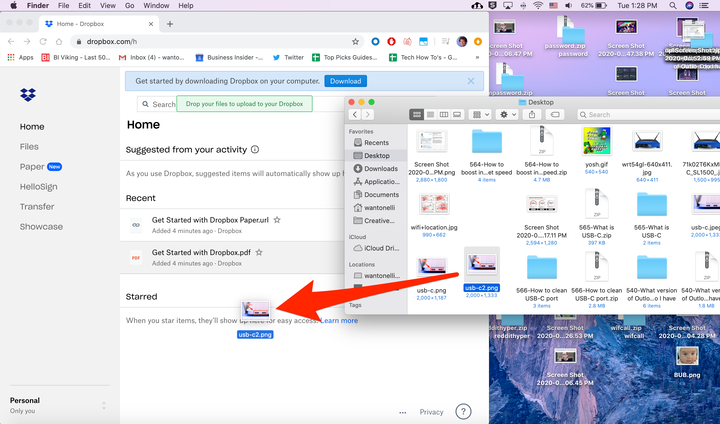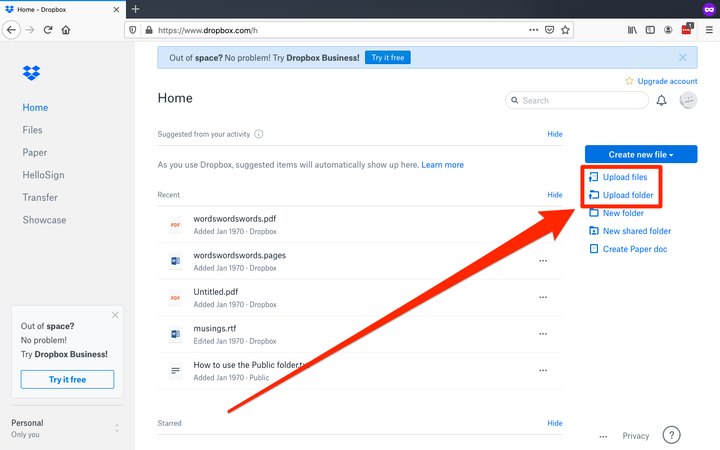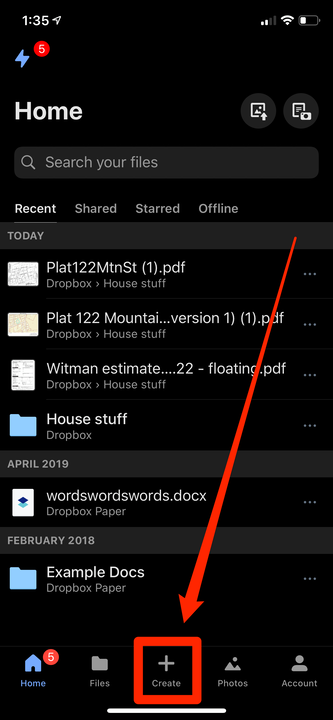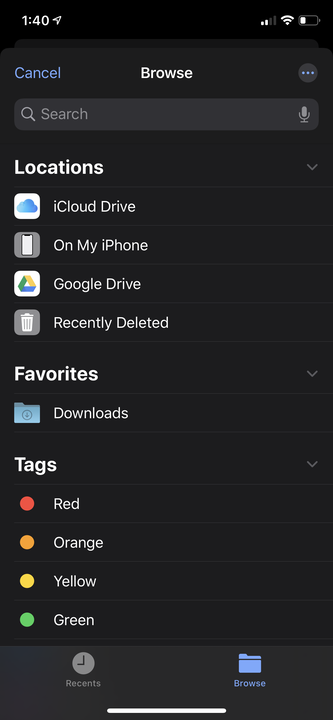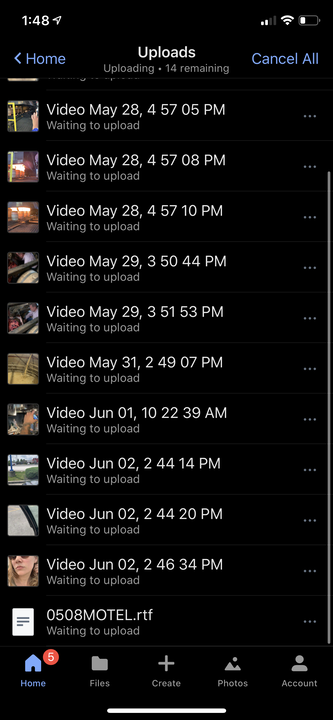Kuidas faile Dropboxi kontole üles laadida kahel viisil
- Saate faile Dropboxi üles laadida töölaua või mobiilseadme kaudu.
- Failide arvutist Dropboxi üleslaadimine on sama lihtne kui failide lohistamine kõvakettalt Dropboxi kausta.
- Mobiilirakenduses peate failid üles laadima menüü „Loo" abil.
Ühe juhtiva pilvesalvestusteenusena võimaldab Dropbox teil oma mobiilirakenduste kaudu või otse Interneti-brauserist faile ja kaustu üles laadida, jagada ning neile juurde pääseda.
Olenemata sellest, kas teil on põhi- või äritellimus, on failide üleslaadimine Dropboxi kontole lihtne.
Nii et kui soovite faile teistega jagada või soovite lihtsalt oma arvutis või mobiilseadmes salvestusruumi vabastada, siis siin on samm-sammult juhised faili Dropboxi üleslaadimiseks. Seda saate teha oma Maci või PC-arvuti Dropboxi veebisaidi ning iPhone'i või Android-seadme mobiilirakenduse abil.
Kuidas arvutist faile Dropboxi üles laadida
Lihtsaim viis failide Dropboxi üleslaadimiseks on failide kõvakettalt pukseerimine
.
1 Minge eelistatud veebibrauseris Dropboxi veebisaidile ja logige oma kontole sisse.
2 Liikuge kausta, kuhu soovite faili üles laadida. Teise võimalusena saate faili oma Dropboxi üles laadida ilma kaustata.
3 Otsige kõvakettalt üles fail, mille soovite üles laadida, ja lohistage see brauseriaknasse.
Saate faile otse arvutist pukseerida.
4 Kui olete selle aknasse visanud, laaditakse fail üles.
Lisaks pukseerimismeetodile saate üleslaaditavate failide valimiseks ka kõvakettal sirvida.
5 Kui olete Dropboxi sisse loginud, suunatakse teid oma konto kodulehele. Lehe paremas servas kuvatakse valikute loend. Klõpsake "Laadi failid üles".
Terve kausta korraga üleslaadimiseks saate valida ka „Laadi üles kaust”.
6 Valige failid, mida soovite üles laadida, ja klõpsake nuppu "Ava".
7 Pärast seda, kui olete Dropboxis faili jaoks valinud olemasoleva kausta või loonud uue kausta, klõpsake nuppu Laadi üles. Teie fail on üles laaditud.
Kuidas mobiilirakendusest faile Dropboxi üles laadida
1 Pärast Dropboxi mobiilirakenduse allalaadimist oma iPhone'i või Android-seadmesse logige sisse.
2 Toksake avakuval kõige allservas plussmärgi all valikut Loo.
Menüü "Loo" võimaldab teil faile üles laadida.
3 Puudutage valikut „Loo või laadi üles fail”, seejärel valige „Laadi fail üles”.
4 Sirvige üleslaaditava faili leidmiseks ja koputage faili.
Faile leiate oma telefonist erinevatest kohtadest.
5 Teile kuvatakse ekraan, mis küsib, millisesse kausta fail üles laadida. Puudutage valikut "Vali kaust". Samuti saate sellel ekraanil faili ümber nimetada, puudutades selle nime.
6 Kui olete üleslaadimiseks sihtkoha valinud, suunatakse teid tagasi eelmisele ekraanile, kus saate nüüd puudutada valikut „Laadi üles”.
Üleslaadimise aeg sõltub faili suurusest ja üleslaaditud failide arvust.
Kui teie fail on üles laaditud, saate seda teistega jagada või sellele oma mobiilseadme või mis tahes arvuti kaudu juurde pääseda, kui teil on Dropboxi sisselogimisteave.