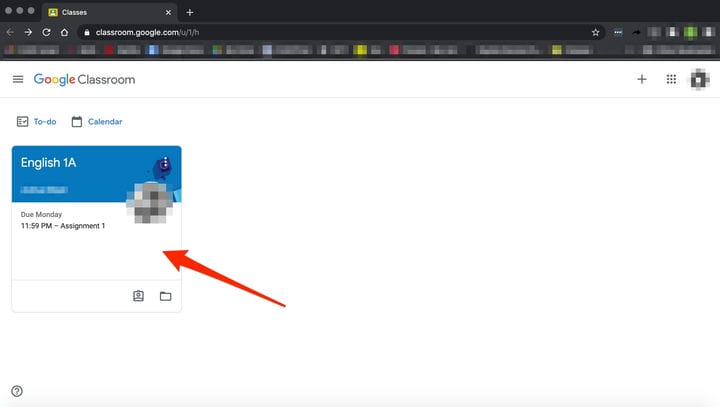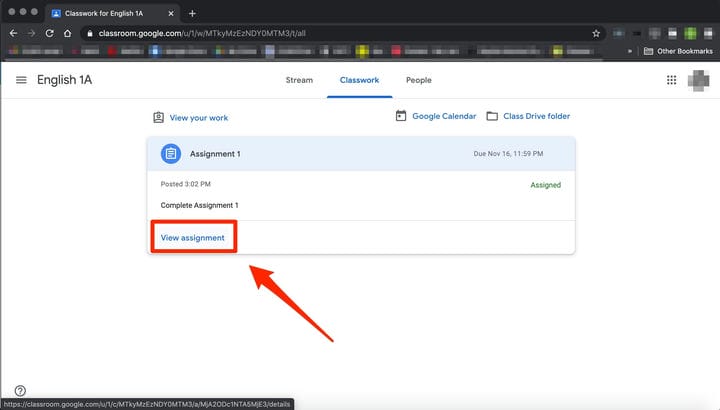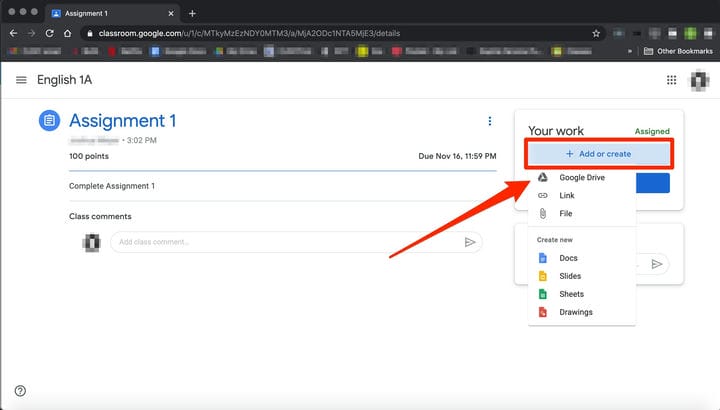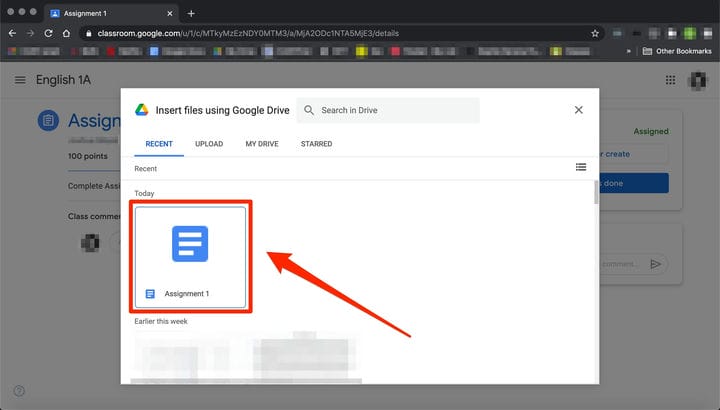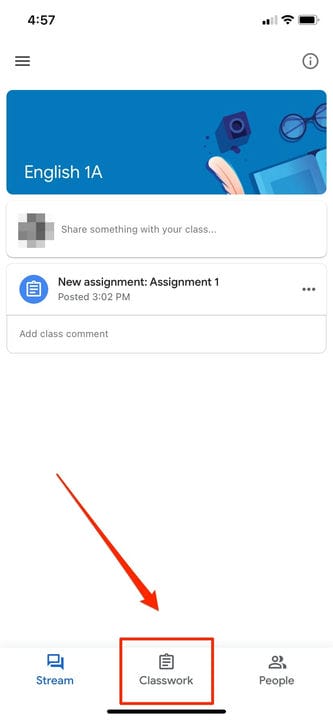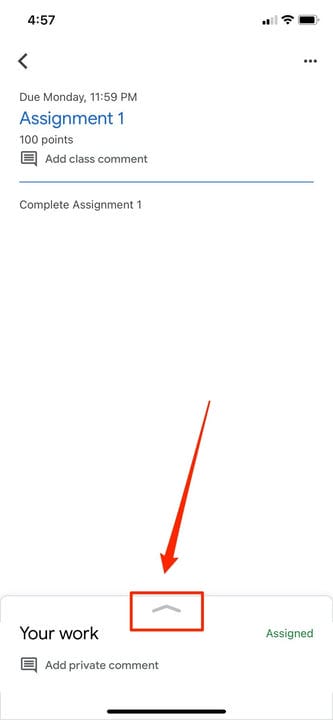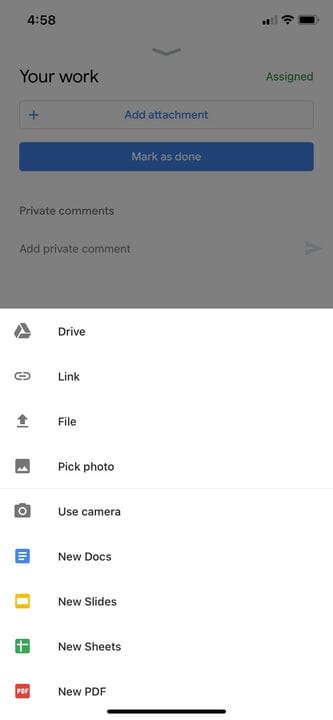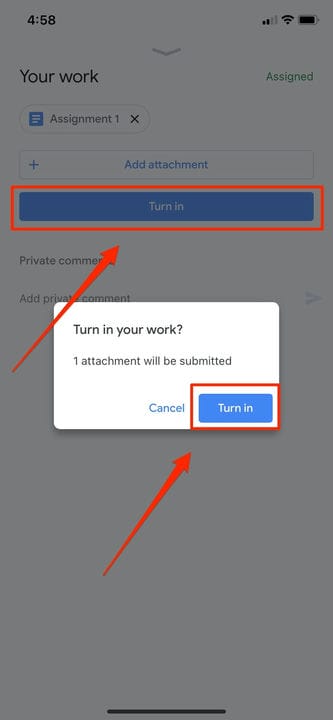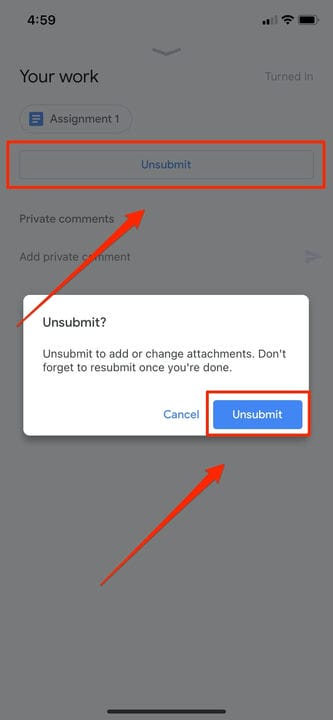Kuidas Google Classroomis ülesannet esitada kahel viisil
- Ülesande saate esitada Google Classroomis töölaua saidi või mobiilirakenduse jaotises „Kurssitööd".
- Ülesande esitamiseks Google Classroomis peate esmalt „Kuva ülesanne” ja seejärel valima menüüst „Teie töö” valiku „Lisa või loo”.
- Linke ja Google Drive'i manuseid, sealhulgas dokumente, slaide, lehti, jooniseid või PDF-faile, saab Google Classroomis üles laadida ja esitada.
- Saate Google Classroomis üles laadida mitu faili, tühistada ülesannete esitamine ja jätta oma juhendajale märkmeid.
Olete Google Classroomi sisse loginud, liitunud kursusega ja pääsenud juurde kursuse materjalidele. Nüüd on aeg esitada ülesanne.
Google Classroomis ülesande esitamiseks peate esmalt navigeerima jaotisesse „Klassitööd”. Seejärel saate leida oma ülesande ja lisada oma töö.
Sealt on see sama lihtne kui selle sisse andmine. Google Classroom võimaldab kasutajatel ka oma ülesannete esitamise tühistada, kui teil on vaja teha muudatusi või jätta õpetajale privaatne kommentaar oma töö oleku kohta.
Oluline on meeles pidada, et kui te ei klõpsa pärast töö manustamist nuppu „Esita”, siis seda ei esitata. Ülesande oleku kontrollimiseks kontrollige veelkord, kas see on märgistatud kui „Sisse antud”.
Mobiilis Google Classroomi ülesandeid esitades peate veenduma, et teil on installitud iPhone'i või Androidi rakendus. Google Classroomi saate otsida ja alla laadida oma telefoni rakenduste poe kaudu.
Siit saate teada, kuidas Google Classroomis ülesannet esitada.
Kuidas esitada ülesannet Google Classroomis töölaual
1. Avage oma veebibrauser ja minge aadressile classroom.google.com.
2. Valige oma klass.
Näha on teie Google Classroomi kursuste loend.
3. Valige juhtpaneeli ülaosas „Klassitööd”.
Valige ülemisest menüüst "Klassitööd".
Valige menüüst "Klassitöö".
4. Klõpsake ülesandel ja seejärel valige „View Assignment”.
Pärast seda, kui olete valinud ülesande, mille jaoks soovite esitada, klõpsake nuppu "Kuva ülesanne".
5. Jaotises „Teie töö” valige „Lisa või Loo”.
Dokumendi, pildi, slaidi või muu üleslaadimiseks klõpsake "Lisa või Loo".
6. Seal klõpsake " Google Drive ".
“, et lisada dokument, mille olete juba loonud ja oma Drive'i salvestanud, valides selle kuvatavas failiaknas. Kui teil on mitu dokumenti, lisage need niimoodi.
Klõpsake dokumendil, mille soovite manustada.
- Märkus. Saate lisada lingi Drive'i dokumendile või manustada arvutist faili. Samuti võite siin ülesande täitmist alustada, luues sellele lehele uue dokumendi, slaidi, lehe või joonise.
7. Õpetajale privaatse kommentaari jätmiseks sisestage see paremal asuvasse sobivalt märgistatud tekstikasti. Seejärel klõpsake selle postitamiseks väikest kolmnurkset "paberlennuki" ikooni.
8. Järgmisena klõpsake esitamise kinnitamiseks ja ülesande oleku muutmiseks valikul „Esita” või „Märgi tehtuks”.
- Märkus. Kui teie õpetaja on määranud koostöödokumendi, millega te töötasite, või mõne muu välise ülesande, võite näha käsku „Märgi tehtuks” selle asemel, et saada kirja.
Paremas ülanurgas olev olek peaks olema halli värviga „Sisse toodud”.
Kuidas töölaual Google Classroomis ülesande esitamist tühistada
Kui olete dokumendi esitanud, kuid leiate, et teil on vaja vigu redigeerida või puuduvat sisu lisada, pakub Google Classroom võimalust oma esildise tagasivõtmiseks. Liikuge lehele, kuhu ülesande andsite, klõpsake nuppu "Tühista esitamine" ja kinnitage. Saate selle alati uuesti sisse lülitada, järgides ülaltoodud samme.
Ülesande tagasivõtmiseks ja muudatuste tegemiseks klõpsake nuppu "Tühista esitamine".
Kuidas mobiilirakenduses Google Classroomis ülesannet esitada
1. Avage oma seadmes rakendus Google Classroom.
2. Puudutage oma klassi.
3. Valige rakenduse ekraani allservast „Klassitöö”.
Vahekaart „Klassitööd” peaks asuma alumise menüü keskel.
4. Valige ülesanne ja laiendage kaarti „Teie töö”.
Laiendage valikut „Teie töö”, puudutades noolt.
5. Puudutage kaardil „Teie töö” valikut „Lisa manus”.
6. Seal klõpsake Drive'is juba loodud dokumendi lisamiseks nuppu „Drive”.
Kui teil on mitu dokumenti, lisage need sel viisil.
7. Puudutage valikut "Lülita sisse" või "Märgi tehtuks" ja kinnitage uuesti.
Puudutage nuppu "Esita" ja kinnitage oma esitamine.
Kuidas iPhone'is või Androidis Google Classroomis ülesande esitamist tühistada
Kui esitasite vale asja või peate tagasi minema ja ülesandele midagi lisama, saate selle esitamise tühistada. Liikuge ülesande juurde, laiendage kaarti „Teie töö”, puudutage valikut „Tühista esitamine” ja kinnitage. Saate selle alati uuesti sisse lülitada samamoodi, nagu te tegite seda alguses.
Puudutage nuppu "Tühista esitamine" ja kinnitage üleslaaditud manuse eemaldamiseks.