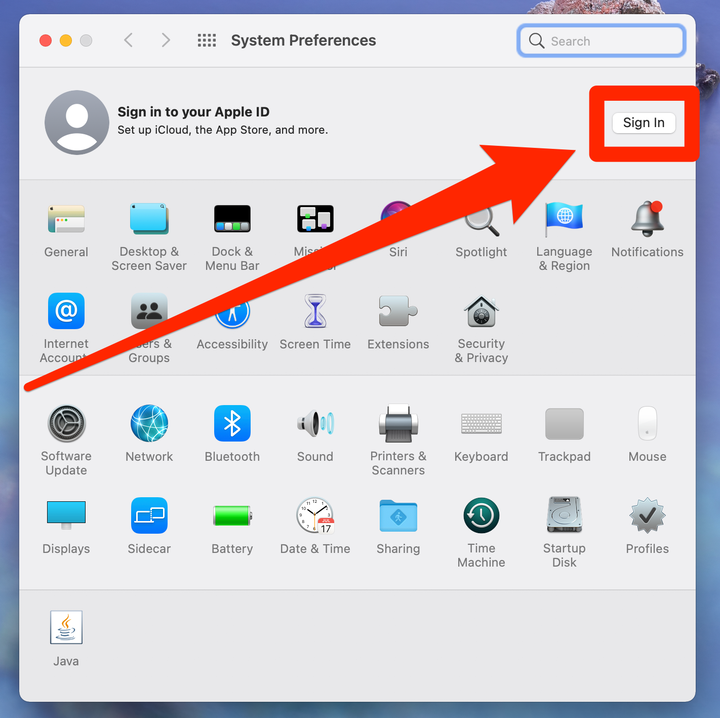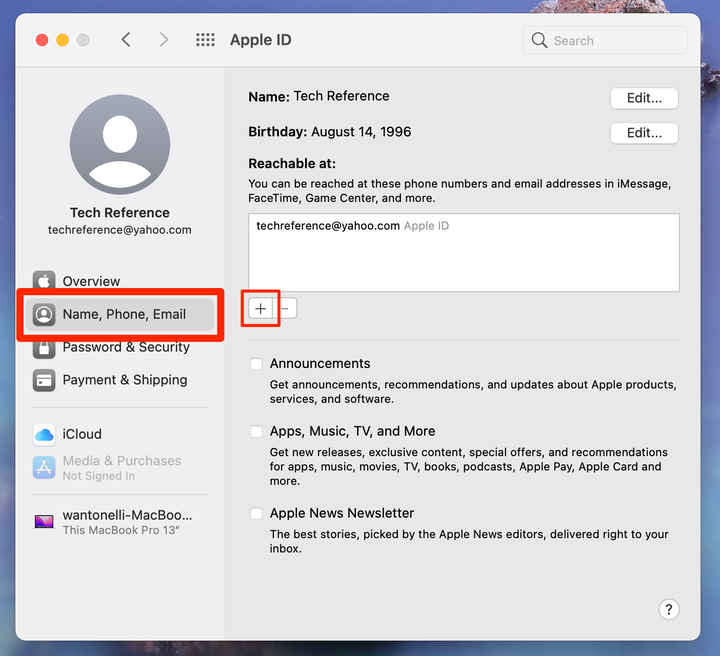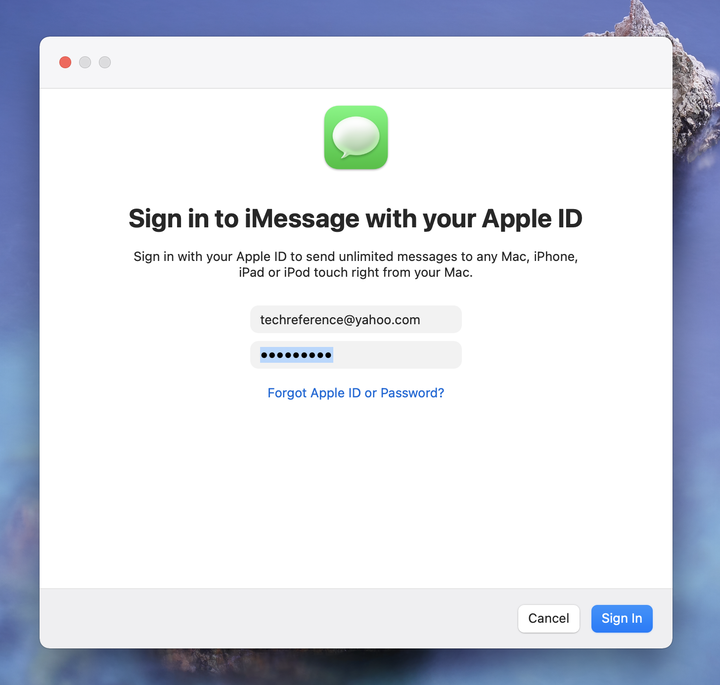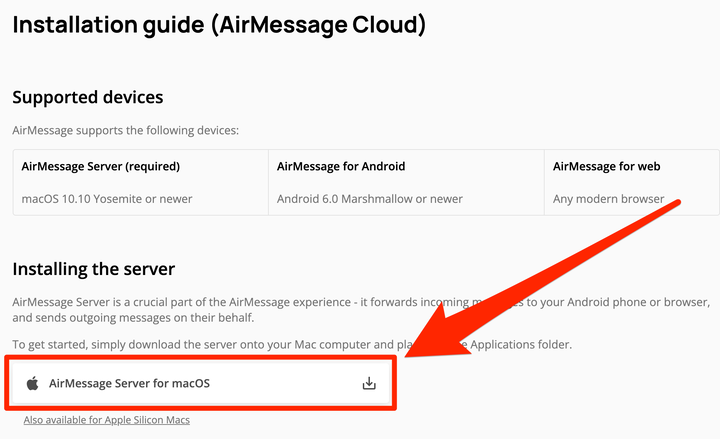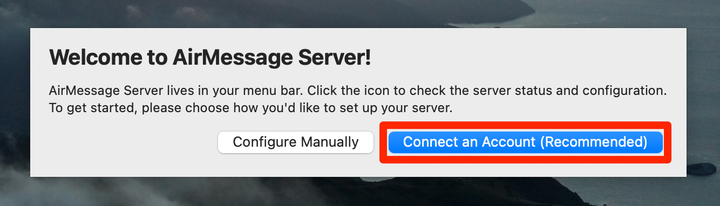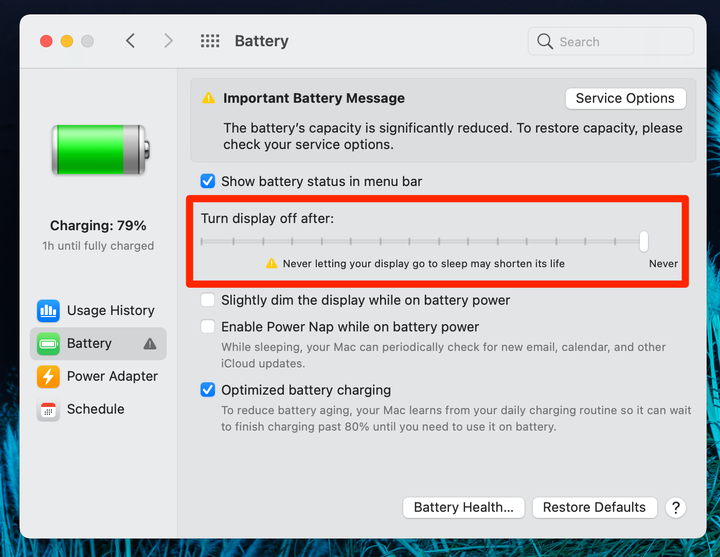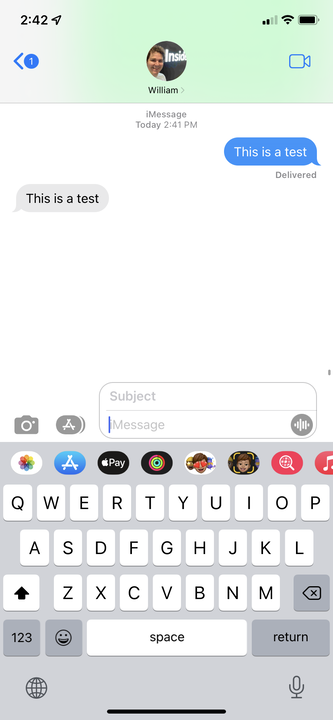Kuidas kasutada IMessage’i Androidis
- iMessage'i kasutamiseks Androidis peate alla laadima rakenduse AirMessage ja linkima selle oma Maciga.
- Kui saadate oma Androidist sõnumi, käivitab AirMessage selle kõigepealt Macis.
- iMessages on nagu tavalised tekstid, kuid need saadetakse Interneti kaudu ja neil on iseloomulik sinine värv.
Mõne jaoks kõlab see rumalalt, kuid "sinise mulli" kadedus on tõeline. On tohutult palju kasutajaid, kes vabanevad oma Android-telefonidest just seetõttu, et nad ei saa iMessage'i kasutada. Asi pole selles, et SMS-iga oleks midagi valesti – inimestele meeldivad just sinised iMessage'i mullid.
Kuid mida need kasutajad ei pruugi teada, on see, et saate oma Androidist iMessage'i tekste saata ja vastu võtta. See nõuab veidi seadistamist ja teil on vaja juurdepääsu Maci arvutile, kuid see töötab hästi.
Siit saate teada, kuidas hankida iMessage oma Androidi, et inimesed saaksid teile sõnumeid saata, ilma et tekiks rohelisi mulle.
Kuidas iMessage'i Androidis kasutada
Selleks vajate Android-telefoni ja Maci arvutit.
Maci seadistamine
Esiteks vajate Apple ID kontot. Kõik iMessages peavad läbima Apple ID, mis on ühendatud teie telefoninumbriga.
1 Looge ametlikul veebisaidil Apple ID ja linkige see oma telefoninumbriga. Kui teil on juba Apple ID, mis pole teie numbriga lingitud, minge Apple ID veebisaidile ja logige sisse, seejärel klõpsake nuppu Konto turvalisus ja lisage oma number.
2 Logige oma Maci rakenduses System Preferences sisse oma Apple ID-sse, klõpsates paremas ülanurgas nuppu Logi sisse .
Logige sisse oma Apple ID kontole.
William Antonelli / Insider
3 Kui olete sisse loginud, minge Apple ID menüüsse ja klõpsake vasakpoolsel külgribal Name, Phone, Email .
4 Klõpsake pealkirja Kättesaadav all plussmärki.
Peate määrama oma telefoninumbri kättesaadavaks aadressiks.
William Antonelli / Insider
5 Valige suvand Telefoninumber ja tippige oma number, seejärel sisestage teile saadetud kood.
6 Järgmiseks avage rakendus Sõnumid ja logige seal sisse ka oma Apple ID-sse.
Logige sisse rakendusse Sõnumid.
William Antonelli / Insider
Nüüd on teie Apple ID Macis seadistatud. Nüüd seadistate AirMessage'i.
AirMessage'i seadistamine
Järgmisena seadistate rakenduse AirMessage, mis võimaldab teil iMessages-sõnumeid saata.
1 Minge oma Macis AirMessage'i veebisaidile ja laadige alla AirMessage Server for macOS, seejärel pakkige fail lahti ja teisaldage rakendus kausta Rakendused .
Installige oma Maci AirMessage Server.
AirMessage; William Antonelli / Insider
2 Avage oma Macis AirMessage ja looge või ühendage konto. Samuti peate andma rakendusele juurdepääsu kettale.
Sisselogimiseks vajate lihtsalt Google'i kontot.
AirMessage; William Antonelli / Insider
3 Peate ka takistama oma Maci magamajäämist – kui see magab või kaas on suletud, ei saa te oma sõnumeid suunata. Avage System Preferences (Süsteemieelistused) ja klõpsake nende sätete muutmiseks nuppu Energiasäästja või Aku .
Te ei pea oma heledust üleval hoidma – peate lihtsalt hoidma arvuti ärkvel.
William Antonelli / Insider
4 Järgmiseks installige oma Android-seadmesse AirMessage ja avage see.
5 Logige Androidi rakenduses sisse oma kontole ja see lingib teie seadmed automaatselt.
6 Puudutage rakenduse paremas alanurgas sinist vestlusikooni ja tippige number, millele soovite iMessage'i saata. Teie Macis kuvatakse hüpikaken, mis ütleb, et AirMessage soovib kasutada rakendust Sõnumid – lubage see.
Nüüd saate saata ja vastu võtta iMessages otse oma Androidist, kui nii see kui ka teie Mac on sisse lülitatud ja Internetiga ühendatud.
AirMessage'i aadressile saadetud tekstsõnum kuvatakse sinisena – see on iMessage.