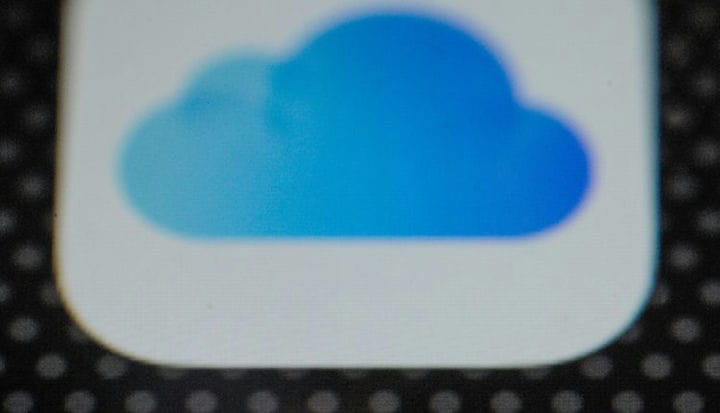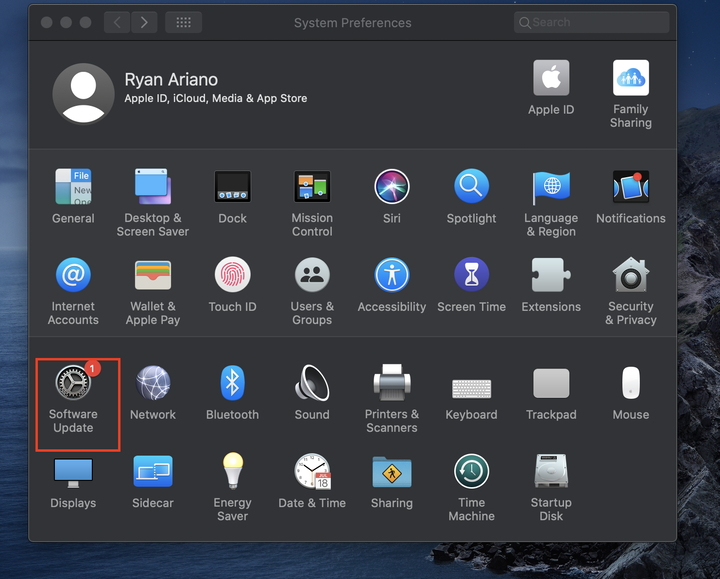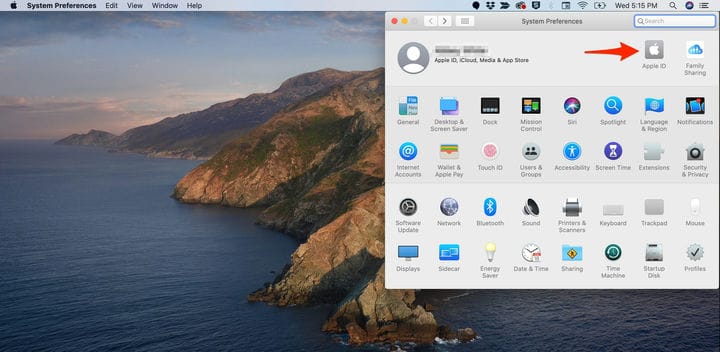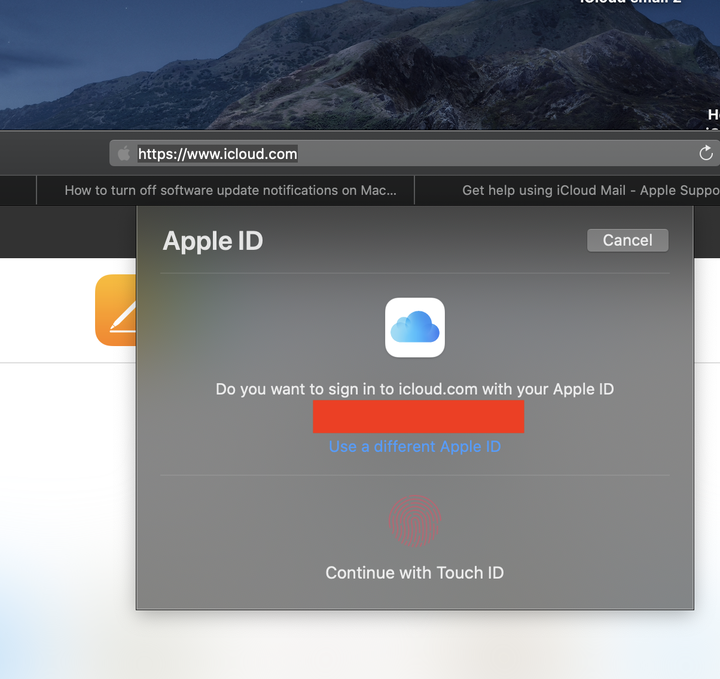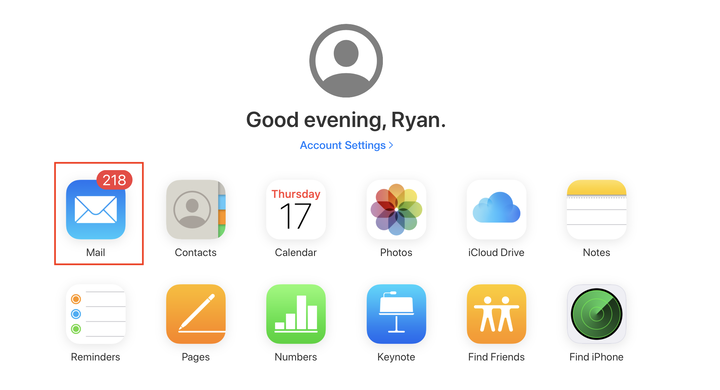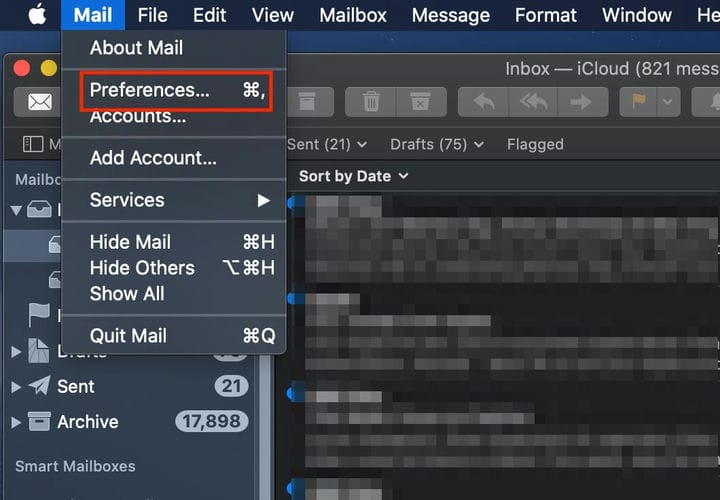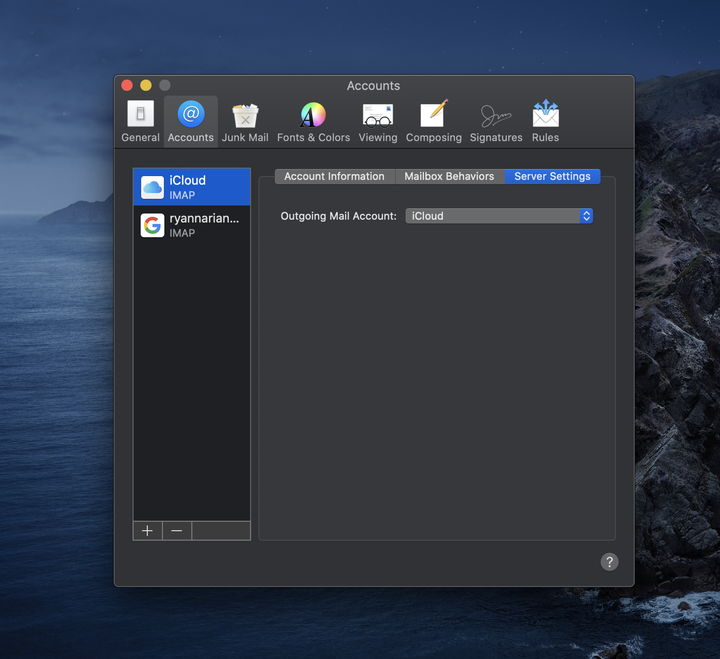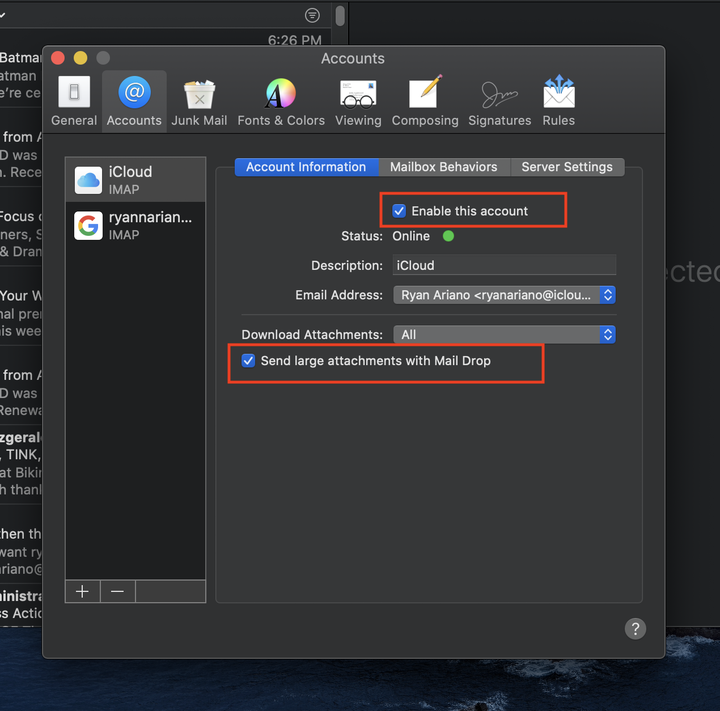Kuidas kontrollida oma ICloudi meili kahel erineval viisil
- Kui olete varem sisse loginud, peaks teie Mac automaatselt pääsema juurde teie iCloudi meilile, kui avate rakenduse Mail.
- Samuti saate oma iCloudi meili vaadata iCloudi veebisaidi kaudu.
- Kui teil on iCloudi meiliga probleeme, on Macis või iCloudi veebisaidil tõrkeotsinguks lihtsaid viise.
Kui teil on iCloudi meilisõnum, ühendate kõik teie failid teie postkastiga, võimaldades teil neid Macist, iPhone'ist või iPadist kiiresti ja lihtsalt kõikjale saata.
Teie Maci rakendus Mail peaks arvuti registreerimisel automaatselt iCloudist alla laadima ja sama kehtib ka teie iPhone'i või iPadi kohta. Et iCloudi meilikonto töötaks teie Macis, peab teil olema OS X 10.7.5 (Lion) või uuem, nii et esimene samm võib olla Mac OS-i värskendamine, kui see on aegunud.
Kui logite oma Apple'i seadmesse sisse, peaks see paluma teil oma iCloudi kontole sisse logida. Vastasel juhul olete juba sisse logitud. See tähendab, et kui teie iCloudi e-posti aadress on juba seadistatud, laaditakse uued sõnumid automaatselt alla ja dokis või rakenduse ekraanil on rakenduse Mail ikooni kohal punane teavitusmull.
Kui te ei soovi rakendust kasutada, pääsete oma iCloudi e-posti postkasti juurde ka veebis e-posti kliendi veebisaidi kaudu. Et oma meilile sel viisil juurde pääseda, peate tagama, et teil on toetatud brauser. Samuti peate võib-olla tühjendama brauseri vahemälu
kui teil on endiselt probleeme.
Siit saate teada, kuidas kontrollida oma iCloudi meili arvutis ja iCloudi veebisaidil.
Kuidas kontrollida iCloudi meili Macis
1. Avage Finder.
2. Klõpsake "Rakendused".
3. Valige "Süsteemi eelistused".
Võimalik, et peate selle valiku leidmiseks kerima, mida tähistavad hammasrattad.
4. Kui teil palutakse, logige sisse oma Apple ID kasutajanime ja parooliga.
5. Muul juhul topeltklõpsake Apple ID ikoonil.
Selle valiku leiate süsteemieelistuste akna paremast ülanurgast.
6. Kui see pole valitud, klõpsake valiku „Mail" kõrval olevat sinist kasti.
See menüü võimaldab teil juhtida, millised rakendused teie Apple ID-ga ühenduse loovad ja teie Maci laadivad.
7. Sulgege aken "Süsteemieelistused" ja klõpsake dokis ikoonil Mail.
Kuidas kontrollida iCloudi e-posti iCloudi veebisaidil
1. Minge saidile iCloud.com.
2. Logige sisse oma kasutajanime ja parooliga.
Kui teie Mac on uuem, saate sisselogimiseks kasutada ka puutetundlikku autentimist.
3. Kui te pole varem saidile iCloud.com sisse loginud, järgige kinnitusviipasid, et anda iCloudi veebisaidile juurdepääs oma konto andmetele.
4. Valige sümbol Mail.
See asub rakenduste loendi paremas ülanurgas.
5. Kui teenus Mail pole teie iOS-i seadetes sisse lülitatud, peate seda tegema, enne kui pääsete oma sõnumitele juurde.
Kuidas teha iCloudi e-posti tõrkeotsingut Macis
1. Kui saate teate, et sõnumi edastamisel ilmnes tõrge, klõpsake avatud rakendusega Mail ülemisel tööriistaribal nuppu Mail.
2. Valige "Eelistused".
See on ülalt teine variant.
3. Klõpsake valikul „Kontod”.
4. Valige oma iCloudi meilikonto.
5. Klõpsake vahekaarti Serveri sätted.
6. Kontrollige, kas väljamineva posti konto on seadistatud teie iCloudi kontole.
Saate valida, millisele kliendile soovite e-kirju saata, nagu rippmenüüst.
7. Samuti võite klõpsata valikul „Konto teave”, et veenduda, et „Luba see konto” on märgitud.
8. Kui saadate suuri manuseid, märkige ruut "Saada suured manused kirjavahetusega" kõrval, et tagada suure faili saatmine, et meili saatmine ei takistaks.
See takistab meilirakendusel suure failimahuga manustega väljaminevaid sõnumeid blokeerimast.