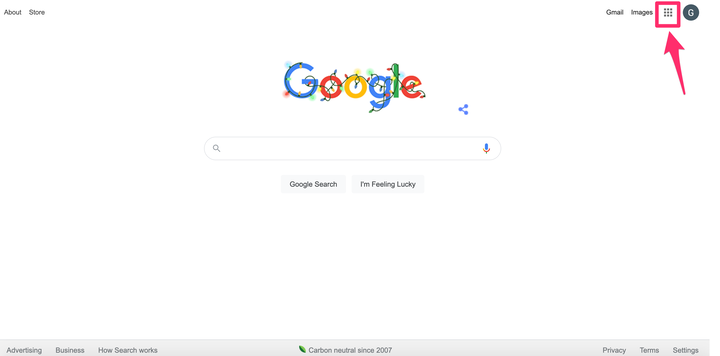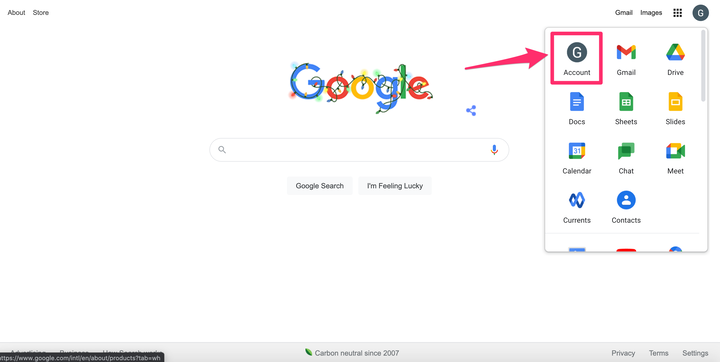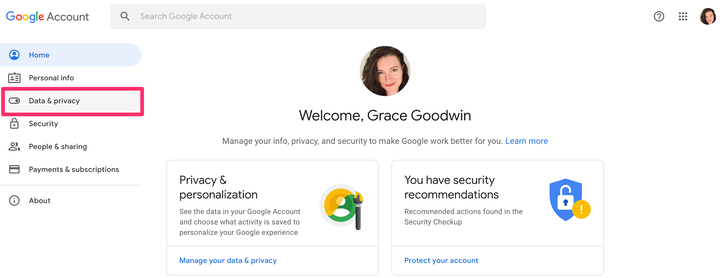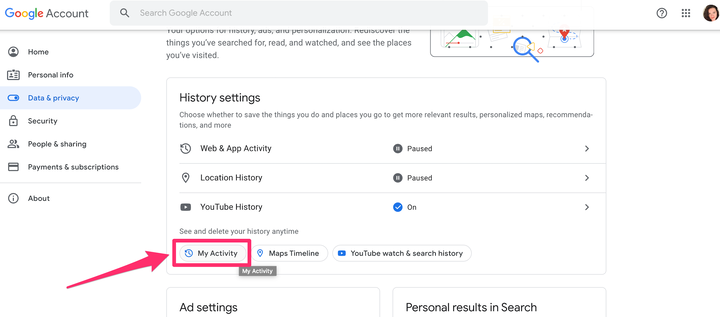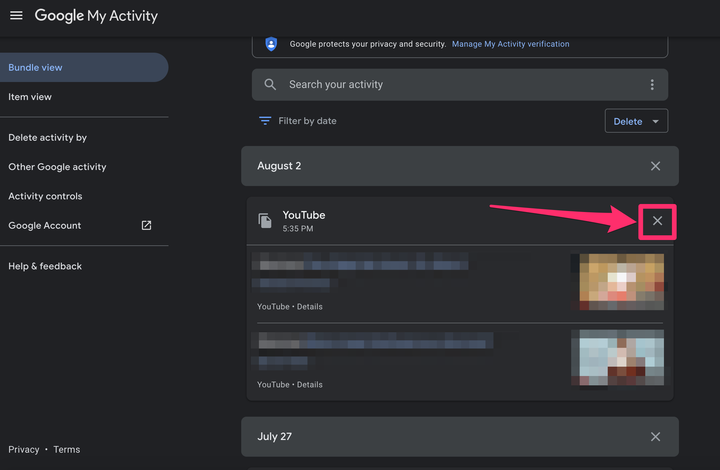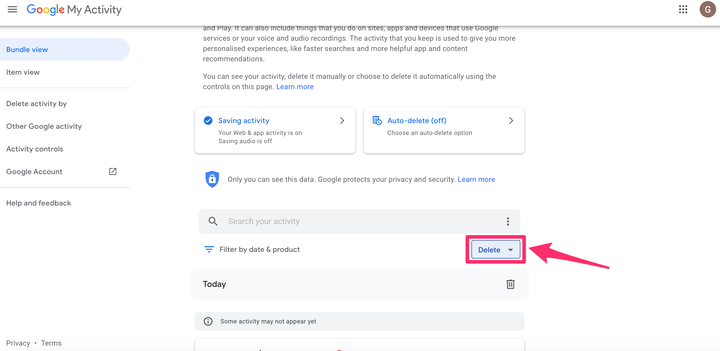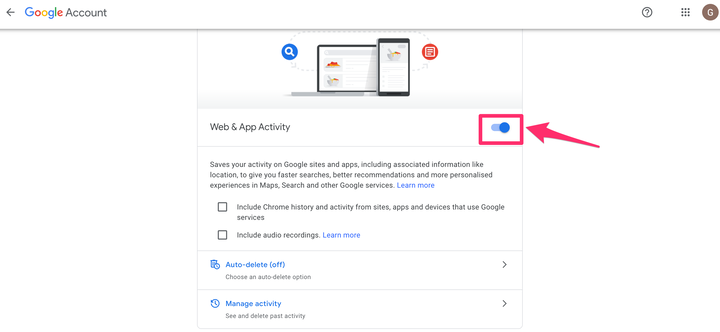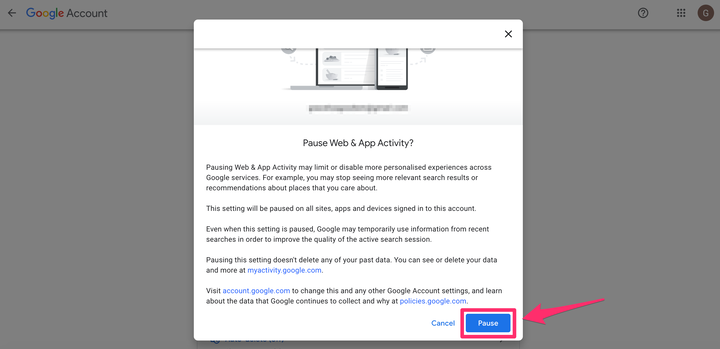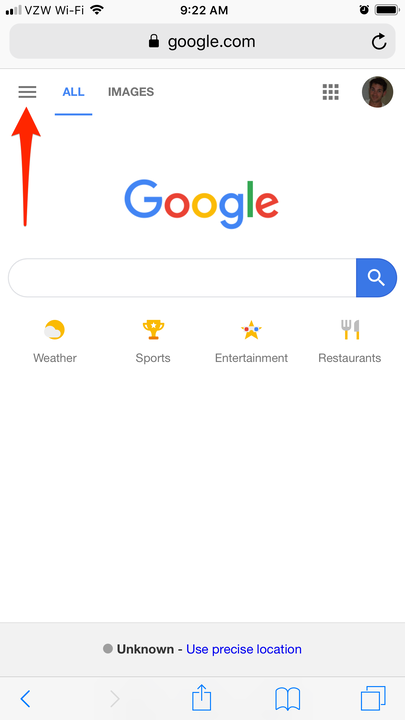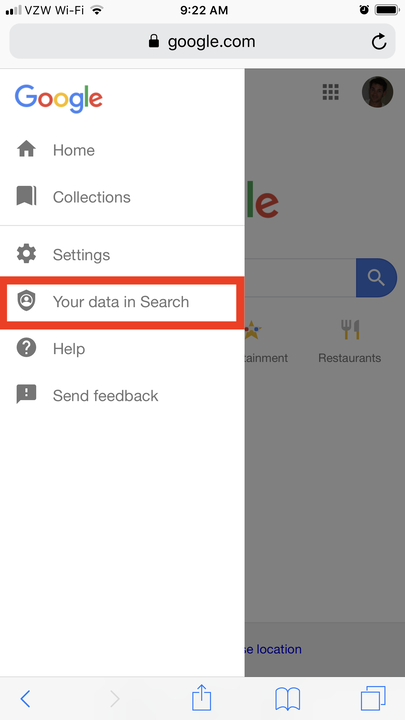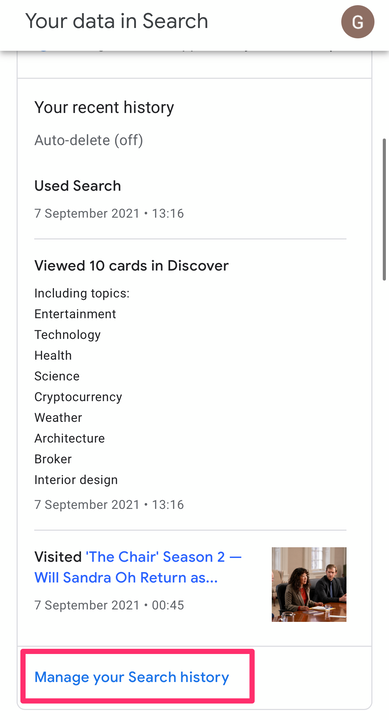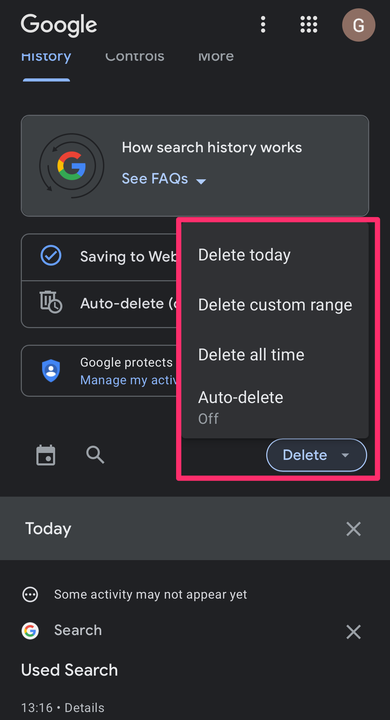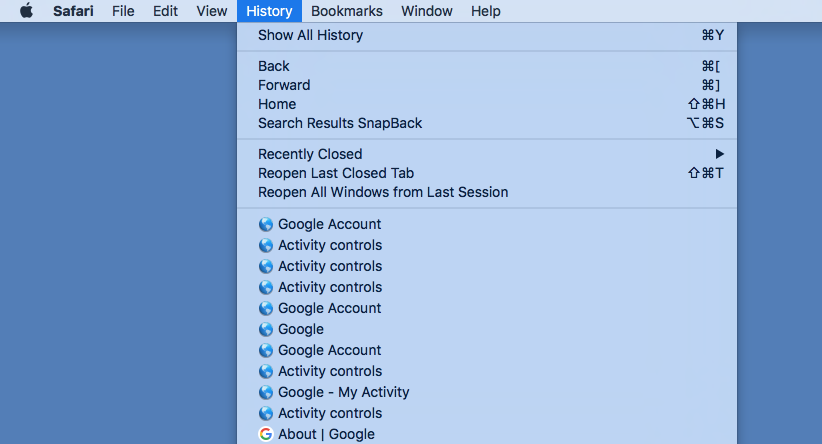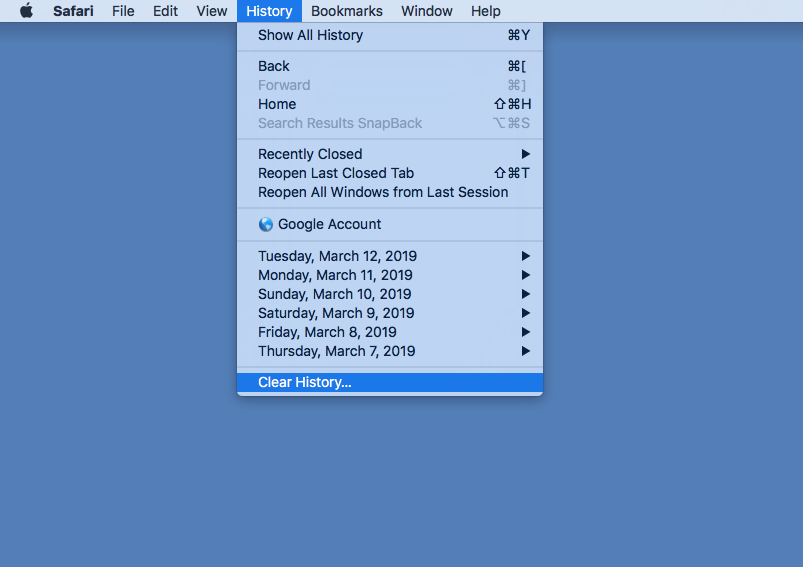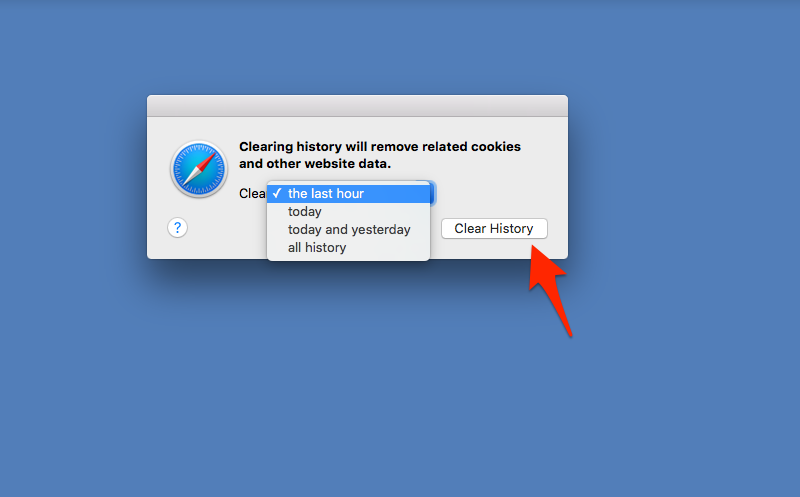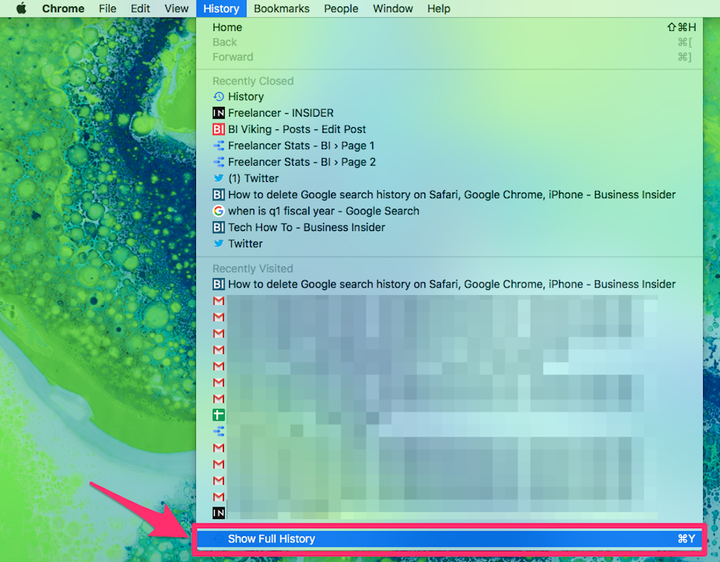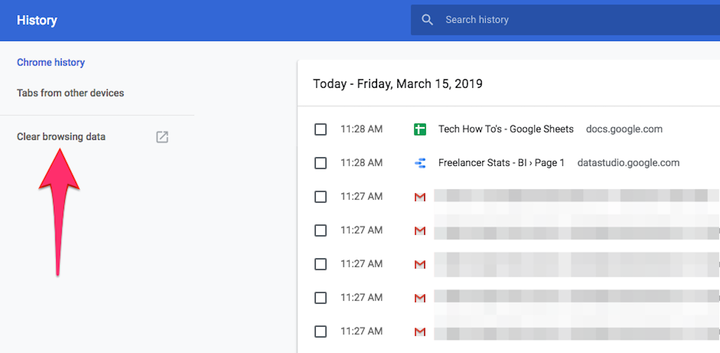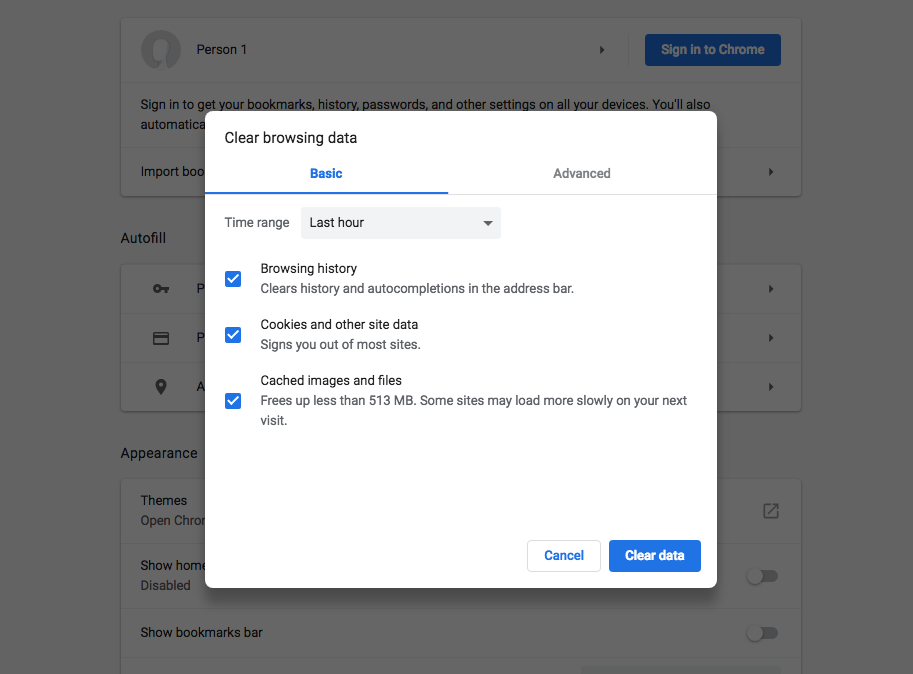Kuidas kustutada oma Google’i otsinguajalugu
- Peaksite kustutama oma Google'i otsinguajaloo nii oma Google'i kontolt kui ka erinevatest brauseritest.
- Nende toimingute abil saate oma otsinguajaloo kustutada lauaarvuti brauserist ja mobiilseadmest.
- Google'i konto seadeid kohandades saate juhtida Google'i säilitatavaid andmeid.
Kui kustutate oma Google'i otsinguajaloo, eemaldate igasuguse teabe, mida võivad kasutada varjulised tegelased. Lisaks naljakatele videotele, uudistele, triviale ja muule sisule mõelge sellele, kui mitu korda olete otsinud aadressi, telefoninumbrit, teavet tööandja kohta ja muid andmeid, mis võivad aidata häkkeril teie identiteeti varastada ja teid leida. isikule või tekitada muid soovimatuid tulemusi.
Google'i konto seadetes saate juhtida ka seda, millist tüüpi otsinguid Google esmalt salvestab.
Siit saate teada, kuidas kustutada Google'i otsinguajalugu oma Google'i kontolt ja veebibrauserites, nagu Safari ja Google Chrome
.
Kuidas kustutada Google'i otsinguajalugu arvutis oma Google'i kontolt
Google'i otsinguajaloo täielikuks kustutamiseks peate seda tegema otse oma Google'i kontolt. Lihtsalt brauseri ajaloo kustutamine ei kustuta kogu teavet, mida Google jälgib ja teie kontole salvestab. Siit saate teada, kuidas oma Google'i kontolt varasemat ja tulevast otsinguajalugu kustutada.
Varasema Google'i otsinguajaloo kustutamiseks tehke järgmist.
1 Avage mis tahes brauser, minge saidile Google.com ja logige oma kontole sisse.
2. Kui olete sisse logitud, klõpsake Google'i avalehe paremas ülanurgas Google'i rakenduste ikoonil . Ikoon näeb välja nagu ruudukujuline mosaiik, mis sisaldab üheksat väikest ruutu.
Klõpsake paremas ülanurgas mosaiigiikooni.
3. Klõpsake rippmenüüs valikut Konto.
Klõpsake "Konto".
4. Klõpsake ekraani vasakus servas külgriba menüüs valikut Andmed ja privaatsus .
Klõpsake vasakus servas vahekaarti „Andmed ja privaatsus".
Grace Eliza Goodwin / Insider
5 Klõpsake jaotise Ajaloo seaded allosas valikul Minu tegevus.
Kõigi salvestatud tegevuste vaatamiseks valige "Minu tegevus".
Grace Eliza Goodwin / Insider
6. Otsingutegevuse ükshaaval kustutamiseks klõpsake tegevuste loendi paremas ülanurgas ikooni X ja valige hüpikaknas Kustuta .
Klõpsake kustutatava kirje kohal ikooni X.
Grace Eliza Goodwin / Insider
7. Mitme või kogu otsinguajaloo korraga kustutamiseks klõpsake nuppu Kustuta, mis asub otsinguriba all.
Klõpsake nuppu "Kustuta".
8. Hüpikaknas saate valida, millise sisu soovite kustutada: Viimane tund, Viimane päev, Alati või Kohandatud vahemik.
Google'i teie tulevase otsinguajaloo jälgimise võimaluse väljalülitamiseks tehke järgmist.
1 Avage mis tahes brauser, minge saidile Google.com ja logige oma kontole sisse.
2. Kui olete sisse loginud, klõpsake Google'i avalehe paremas ülanurgas Google'i rakenduste ikoonil . Ikoon näeb välja nagu ruudukujuline mosaiik, mis sisaldab üheksat väikest ruutu.
3. Klõpsake rippmenüüs valikut Konto.
4. Klõpsake ekraani vasakus servas külgriba menüüs valikut Andmed ja privaatsus .
5. Jaotises Ajaloo seaded klõpsake valikul Veebi- ja rakendustegevused.
6. Jälgimise väljalülitamiseks klõpsake järgmise lehe ülaosas valiku Veebi- ja rakendustegevus kõrval olevat sinist liugurit .
Klõpsake sinist liugnuppu.
7. Kerige hüpikaknas lehe allossa ja klõpsake nuppu "Paus".
Klõpsake "Paus".
Nüüd peaks veebi- ja rakendustegevuse kõrval olev liugur olema sinise asemel hall.
8. Saate ka asukohaajaloo ja YouTube'i ajaloo välja lülitada. Naaske lehele Andmed ja privaatsus ning klõpsake valiku Veebi- ja rakendustegevused all valikul Asukohaajalugu või YouTube'i ajalugu. Järgige sama protsessi, et klõpsata jälgimise väljalülitamiseks igal vastaval lehel sinist liugurit.
Kuidas kustutada Google'i otsinguajalugu oma Google'i kontolt mobiilseadmes
1. Minge oma mobiilibrauseris saidile Google.com ja veenduge, et oleksite oma Google'i kontole sisse logitud.
2. Puudutage Google'i avalehe vasakus ülanurgas kolme horisontaalset joont .
Puudutage kolmerealist rippmenüüd.
3. Puudutage sõnu Teie andmed otsingus.
Puudutage valikut „Teie andmed otsingus”.
4. Kerige järgmisel lehel jaotise Teie otsinguajalugu allossa ja valige Halda otsinguajalugu.
Valige "Otsinguajaloo haldamine".
Grace Eliza Goodwin / Insider
5. Järgmisel ekraanil saate tegevuste loendid ükshaaval kustutada, puudutades iga kirje paremas ülanurgas ikooni X. Otsingutegevuse massiliseks kustutamiseks puudutage otsinguajaloo ülaosas sinist nuppu Kustuta . Hüpikaknas saate valida Kustuta täna, Kustuta kohandatud vahemik või Kustuta kogu aeg või lülitage sisse Automaatne kustutamine.
Puudutage nuppu "Kustuta" ja valige, kui palju soovite kustutada.
Grace Eliza Goodwin / Insider
Kuidas arvutis brauseri otsinguajalugu kustutada
Turvalisuse ja privaatsuse suurendamiseks saate kustutada ka oma brauseri ajaloo, mis hõlmab kõiki otse teie brauseri kaudu jälgitavaid Google'i otsinguid.
Safaris:
1. Alustage Safari brauseri avamisega. Klõpsake ekraani ülaosas oleval tegumiribal sõnal Ajalugu.
Hõljutage kursorit ekraani vasakus ülanurgas oleva Safari ajaloo kohal.
2. Klõpsake rippmenüü allosas nuppu Kustuta ajalugu.
Klõpsake nuppu "Kustuta ajalugu …"
3. Valige salvestatud otsingute vahemik, mida soovite kustutada: viimane tund, tänane, tänane ja eile või kogu ajalugu.
Valige ajakava ja klõpsake nuppu "Kustuta ajalugu".
4. Klõpsake nuppu Kustuta ajalugu.
Google Chrome'is:
1. Alustage Chrome'i brauseri avamisega ja klõpsake ekraani ülaosas asuval tegumiribal valikul Ajalugu.
2. Klõpsake rippmenüüs nuppu Kuva täielik ajalugu .
Klõpsake "Kuva kogu ajalugu".
3. Avaneval veebilehel klõpsake ekraani vasakus servas nuppu Kustuta sirvimisandmed .
Klõpsake nuppu "Kustuta sirvimisandmed".
4. Järgmisel ekraanil valige menüüst Ajavahemik, kui suure osa otsinguajaloost soovite kustutada, ja märkige kindlasti üles allolevad kastid, mis võimaldavad teil eemaldatavat sisu kohandada, alates sirvimisajaloost ja lõpetades küpsistega kuni vahemällu salvestatud piltideni.
Valige ajaloo vahemik, mida soovite kustutada, ning küpsiste ja vahemällu salvestatud andmete kustutamise võimalused.