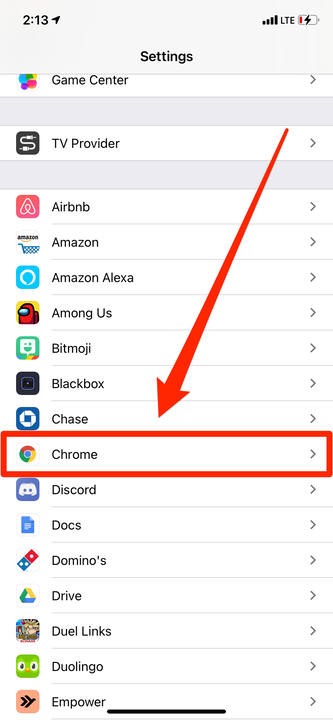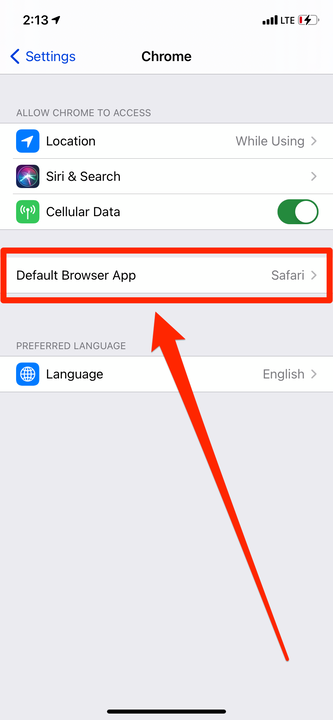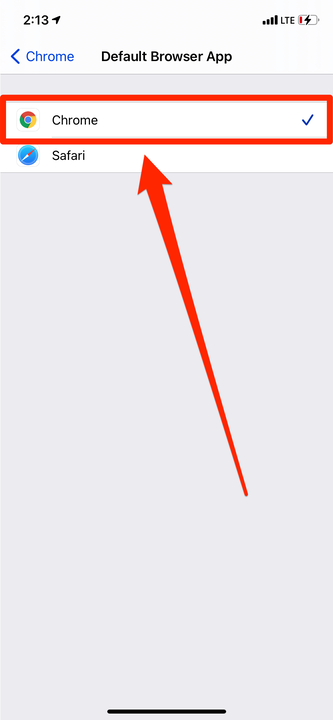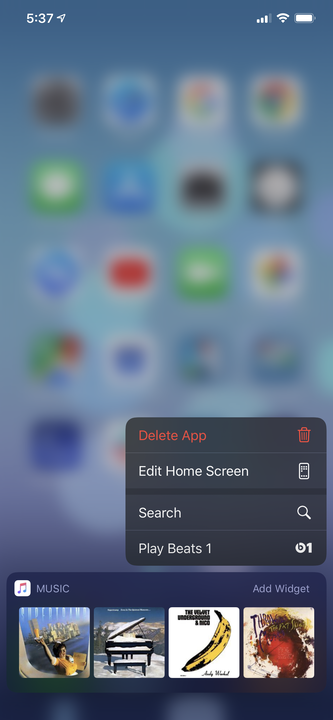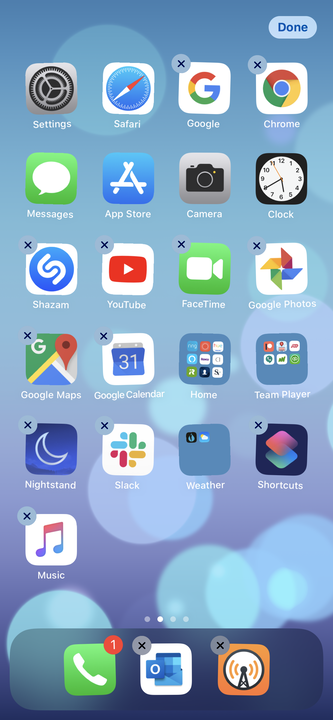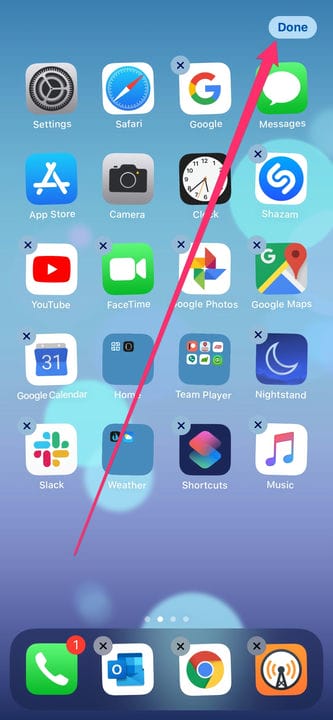Kuidas muuta Chrome oma iPhone’i vaikebrauseriks
- Google Chrome'i muutmiseks oma iPhone'i vaikebrauseriks peate avama selle seadete lehe.
- Kui olete oma iPhone'i värskendanud versioonile iOS 14 või uuemale, saate vaikerakenduseks määrata mitmesugused Interneti-brauseri rakendused.
- Kui olete Chrome'i oma iPhone'i vaikebrauseriks muutnud, saate Safari ikooni asendamiseks teisaldada selle ikooni dokki.
IPhone on olnud väljas üle kümne aasta ja suurema osa sellest ajast on Apple lubanud vaikebrauseriks olla ainult üks brauser: Safari, mille nad ehitasid.
Kuid alates iOS 14-st saate nüüd muuta Interneti-vaikebrauserit (ja ka e-posti vaikerakendust ), minnes seadetesse. See tähendab, et Google Chrome
fännid saavad lõpuks määrata rakenduse vaikerakenduseks ja kasutada seda kogu sirvimise jaoks.
Siit saate teada, kuidas määrata Google Chrome oma iPhone'is Interneti-sirvimise vaikerakenduseks ja Safari täielikult asendada.
Kuidas muuta Chrome oma iPhone'i vaikebrauseriks
Kõigepealt veenduge, et oleksite Chrome'i rakenduse alla laadinud ja selle vähemalt korra avanud.
1. Avage oma iPhone'i rakendus Seaded ja kerige alla, kuni leiate oma rakenduste pika loendi.
2. Selles loendis puudutage valikut Chrome. See avab rakenduse spetsiifilised seaded.
Valige rakenduste loendist Chrome.
3. Puudutage vahekaarti „Vaikebrauseri rakendus". Teile kuvatakse kõik teie iPhone'i installitud brauserid.
See vahekaart kuvatakse iga rakenduse seadetes, mille saab määrata vaikebrauseriks.
4. Valige Chrome. Selle kõrvale ilmub linnuke.
Safari on vaikimisi välja lülitatud.
Google Chrome on nüüd teie iPhone'i vaikebrauser. Kui rakendus proovib Internetti avada, avab see Safari asemel Chrome'i.
Kui olete seda teinud, peaksite lisama Chrome'i oma telefoni dokki. See tagab, et te ei kaota seda kunagi.
Kuidas lisada Chrome oma iPhone'i dokki
Kui teil on dokis juba neli rakendust, peate alustama neist ühe eemaldamisega, et teha ruumi Google Chrome'ile.
1 Toksake ja hoidke all rakenduse ikooni, kuni ilmub hüpikaken. Selles hüpikaknas valige "Muuda avakuva".
Valige "Muuda avakuva".
2 Lohistage rakendus dokist välja ja asetage see avakuvale.
Tehke Chrome'i dokis ruumi.
3 Toksake ja lohistage Chrome'i rakenduse ikooni dokki.
4 Puudutage ekraani paremas ülanurgas valikut Valmis.
Lohistage Chrome'i ikoon dokki ja seejärel puudutage valikut Valmis.