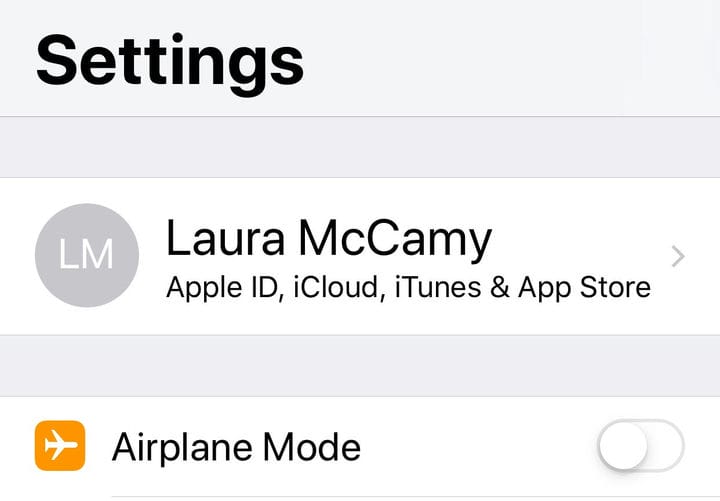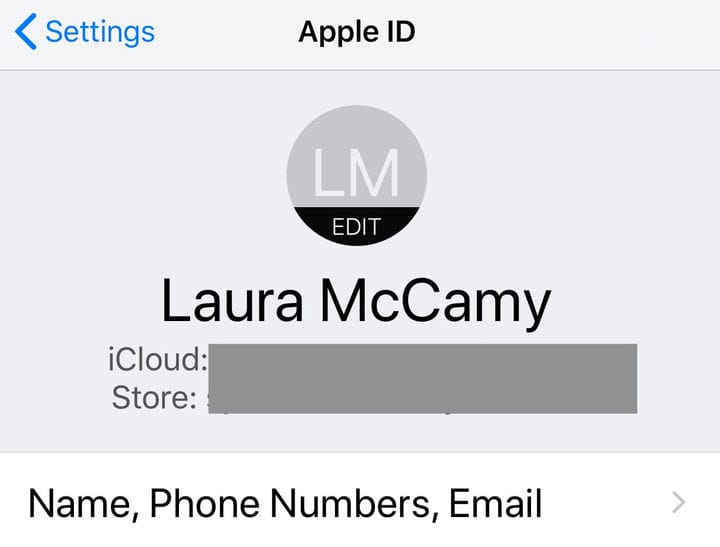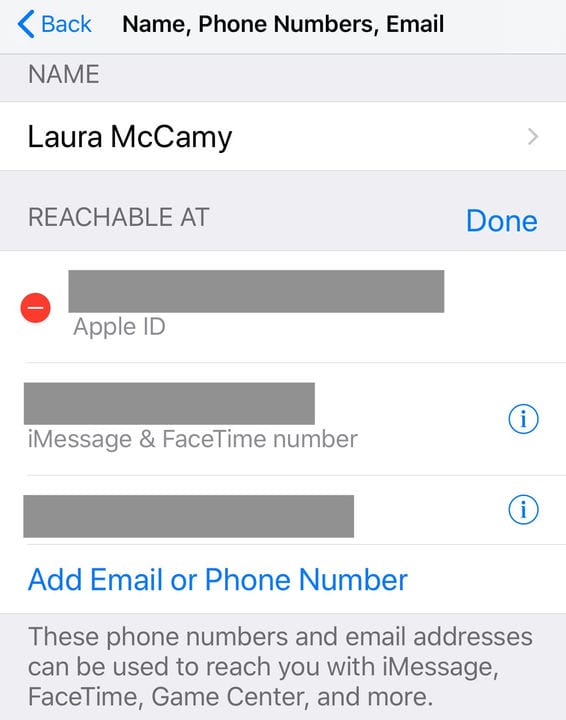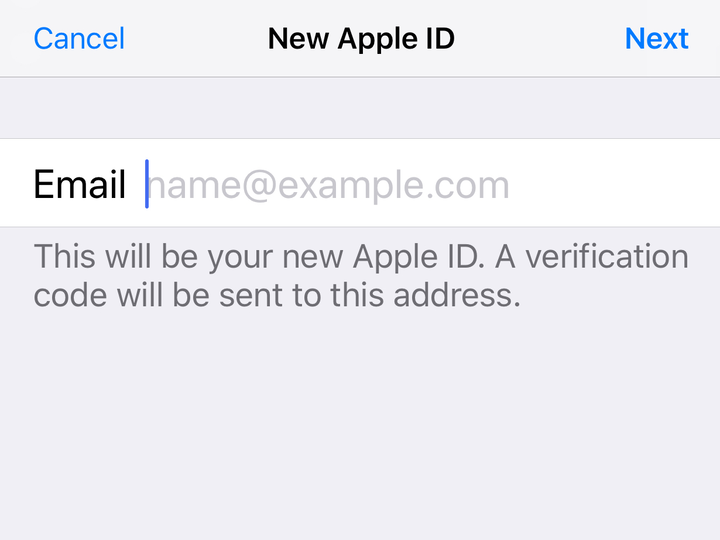Kuidas muuta oma Apple ID-d iPhone’is
- Saate muuta oma Apple ID-d mõne lihtsa sammuga.
- Peaksite oma Apple ID-d muutma, kui lõpetate Apple ID-na kasutatud meilikonto kasutamise või mõnel muul põhjusel.
iPhone'i kasutamiseks ei pea teil olema Apple ID-d, kuid ilma selleta ei saa te oma telefonist maksimumi. Telefoni kõige mugavamate funktsioonide avamiseks vajate Apple ID-d. Teie Apple ID võimaldab teil muu hulgas alla laadida tasuta rakendusi App Store'ist ja Facetime'ist, mis on teie õetütar Cincinnatis.
iPhone'i (või mõne muu Apple'i seadme) esmakordsel seadistamisel palutakse teil sisestada oma Apple ID. Kui teil seda pole, saate Apple ID igal ajal luua.
Teil peaks olema ainult üks Apple ID (kuigi mõnel inimesel on rohkem kui üks ). Teie Apple ID on e-posti aadress. See võib olla Apple'i e-posti aadress: @icloud.com, @me.com või @mac.com. Või teie Apple ID võib olla e-posti aadress nagu [email protected] või mis tahes kolmanda osapoole e-posti aadress.
Kui lõpetate e-posti konto kasutamise, mis on ka teie Apple ID, peaksite oma Apple ID-d muutma. Vastasel juhul võite Apple'i konto kinnitustaotlustest või muust olulisest teabest ilma jääda.
Saate oma Apple ID-d muuta oma Apple'i seadmetes või arvutis. Siin on juhised Apple ID muutmiseks oma iPhone'is.
Olulised sammud enne Apple ID muutmist
Enne Apple ID muutmist oma iPhone'is peate välja logima kõikjalt, kus olete selle Apple ID-ga sisse loginud. See hõlmab muu hulgas teie iPadi, iPodi, Apple TV-d ja Apple HomePodi. Jääge oma iPhone'is sisse logituks.
Kui olete oma Apple ID-d muutnud, peate oma uut ID-d kasutades kõikidesse seadmetesse uuesti sisse logima.
Kui teie Apple ID on Apple'i e-posti aadress (@icloud.com, @me.com või @mac.com), peate oma Apple ID-d veebis aadressil appleid.apple.com muutma. Saate vahetada ainult teisi e-kirju, mis on teie kontol oleva Apple ID e-posti aadressi varjunimed .
Kuidas muuta oma Apple ID-d iPhone'is
Siin on juhised, mida peate oma Apple ID muutmiseks oma iPhone'i seadete kaudu.
1. Avage oma seadmes rakendus Seaded.
2. Puudutage oma nime, mis kuvatakse ekraani ülaosas (teie nime all peaks olema Apple ID).
Puudutage seadetes oma nime.
3. Valige „Nimi, telefoninumbrid, e-post". Juurdepääsu saamiseks peate võib-olla sisestama oma parooli.
4. Seal, kus on kirjas „Reachable At”, klõpsake sinist nuppu „Muuda”. 5. Puudutage punast miinusmärki „-“, mis kuvatakse teie Apple ID kõrval.
Puudutage punast miinust, mis kuvatakse teie Apple ID kõrval.
6. E-posti aadressi kõrvale ilmub punane nupp "Kustuta". Puudutage hüpikaknas "Kustuta" ja seejärel "Jätka".
7. Näete ekraani, kuhu saate sisestada e-posti aadressi. Kui kuvatakse kinnitamise hüpikaken, puudutage valikut „Luba” ja sisestage seadmes kuvatav kood. Sisestage oma uus e-posti aadress ja puudutage nuppu "Järgmine". Teie uus Apple ID tuleks nüüd salvestada.
Sisestage uus e-posti aadress
8. Otsige uuelt e-posti aadressilt kinnitusmeili. Apple ID muutmise lõpuleviimiseks peate e-posti aadressi kinnitama.
Kui muudate oma Apple ID Apple'i e-posti aadressiks (@icloud.com, @me.com või @mac.com), ei saa te seda tulevikus tagasi muuta kolmanda osapoole e-posti aadressiks. Apple'i sõnul. Varem kasutatud kolmanda osapoole e-posti aadress kuvatakse teie Apple ID kontol täiendava meilina.
Apple ID muutmise ajal saate oma kontole lisada või eemaldada telefoninumbreid või e-posti aadresse.