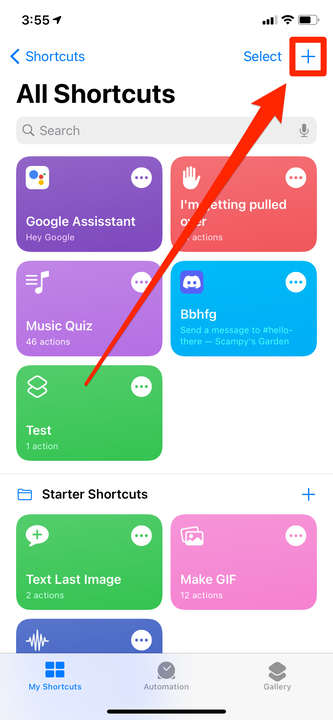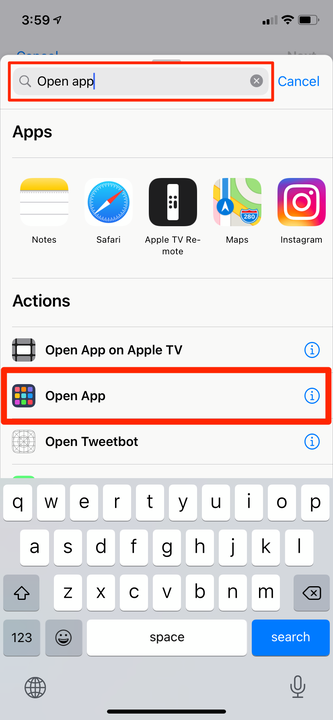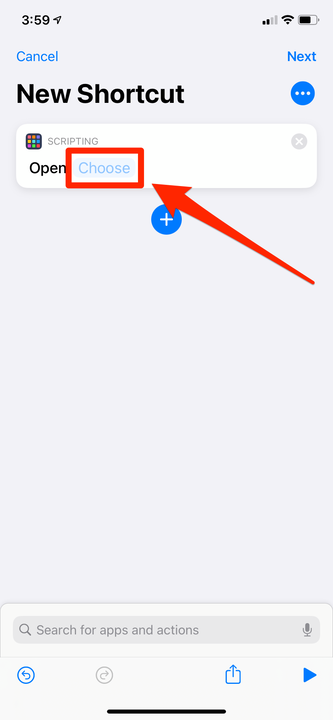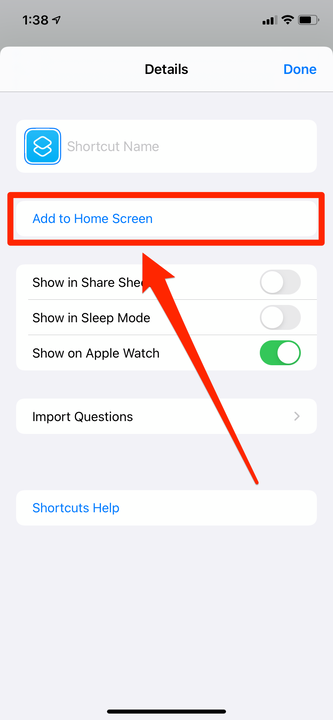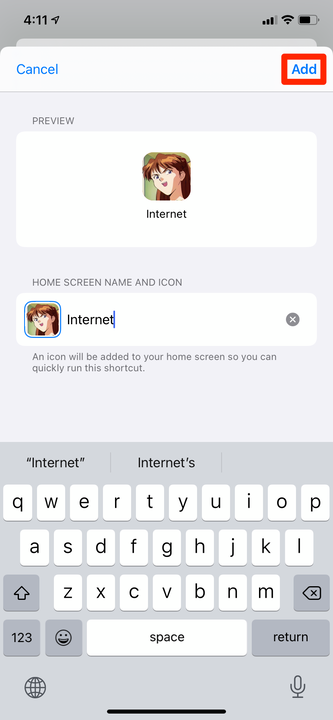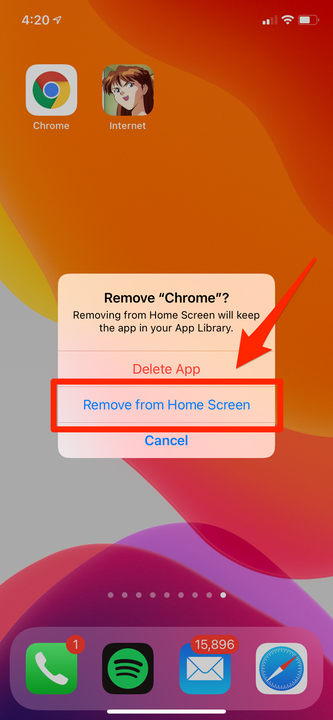Kuidas muuta rakenduste ikoone iPhone’is või iPadis
- Rakenduse Otseteed abil saate muuta peaaegu iga rakenduse ikooni oma iPhone'is või iPadis.
- Rakendus Otseteed võimaldab teil luua uusi rakenduste ikoone, mis käivitavad koputamisel valitud rakendused.
- Kui olete uute rakenduste ikoonid loonud, saate algsed rakenduste ikoonid rakenduste teegis peita.
Kui kasutate iga päev samu rakendusi, on suur tõenäosus, et nende ikoonid on teie mällu põlenud. See on suurepärane lihasmälu suurendamiseks, kuid mitte visuaalselt väga huvitav.
Õnneks sisaldavad iOS-i ja iPadOS-i uued versioonid funktsiooni, mis võimaldab teil muuta peaaegu iga rakenduse ikooni mis tahes soovitud pildiks. Saate isegi rakendusi ümber nimetada, mis on suurepärane, kui teil on lemmikutele hüüdnimed.
Siin on, kuidas muuta oma iPhone'i rakenduste ikoone, kasutades rakendust Otseteed.
Kuidas muuta oma rakenduste ikoone iPhone'is ja iPadis
Enne midagi, veenduge:
- Olete värskendanud oma seadet vähemalt versioonile iOS 14 või iPadOS 14.
- Teil on installitud rakendus Otseteed .
- Teie seadmesse on salvestatud pildid, mida soovite uute ikoonide jaoks kasutada.
Kui olete valmis:
1 Avage rakendus Otseteed ja koputage paremas ülanurgas plussmärki.
Looge uus otsetee.
William Antonelli / Insider
2 Puudutage valikut „Lisa toiming”.
3 Avanevas menüüs otsige „Open app" ja valige see, kui see kuvatakse jaotises „Toimingud”.
Teete otsetee, mis avab rakenduse.
William Antonelli / Insider
4 Puudutage kohatäidet „Vali” ja valige rakendus, millele soovite uue ikooni luua.
Soovite valida rakenduse, mille ikooni soovite muuta.
William Antonelli / Insider
5 Suvandite menüü avamiseks koputage kolme punkti paremas ülanurgas.
6 Puudutage valikut „Lisa avakuvale” ja seejärel andke otseteele nimi. Saate muuta selle rakenduse tegelikuks nimeks või hüüdnimeks.
Otsetee lisamine avakuvale võimaldab teil valida kohandatud pildi.
William Antonelli / Insider
7 Uue rakenduse ikooni valimiseks puudutage nime kõrval olevat vaikeikooni. Saate valida uue pildi tegemiseks „Tee foto”, rakendusse Photos salvestatud pildi kasutamiseks „Vali foto” või seadme rakenduses Failid pildi valimiseks valiku „Vali fail”.
8 Puudutage paremas ülanurgas valikut „Lisa”.
Valige nimi ja pilt ning seejärel "Lisa".
William Antonelli / Insider
Nüüd on teie avakuval uus ja täielikult toimiv rakenduse ikoon. Saate seda liigutada nagu mis tahes muud rakendust, kuid pidage meeles, et kui selle kustutate, jääb rakendus teie seadmesse seni, kuni kustutate algse rakenduseikooni.
Ja kui soovite algse rakenduse ikooni peita, et see teie avakuva ei ummistaks, toimige järgmiselt.
1 Vajutage ja hoidke sõrme algse rakenduse ikoonil.
2 Valige „Remove App” ja seejärel „Remove from Home Screen”.
Ilmub teie uue rakenduse ikoon ja saate originaali peita.
Originaali leiate oma rakenduste teegist, avakuva viimaselt lehelt.