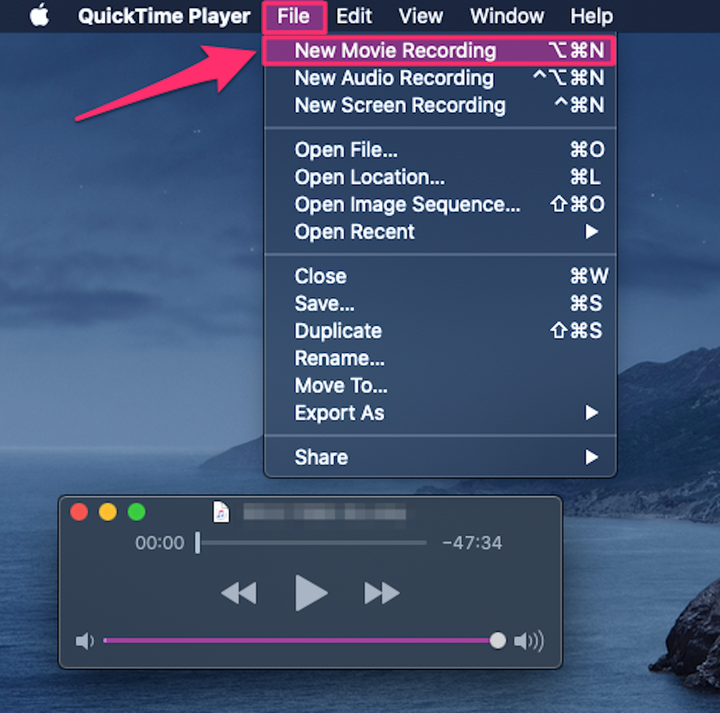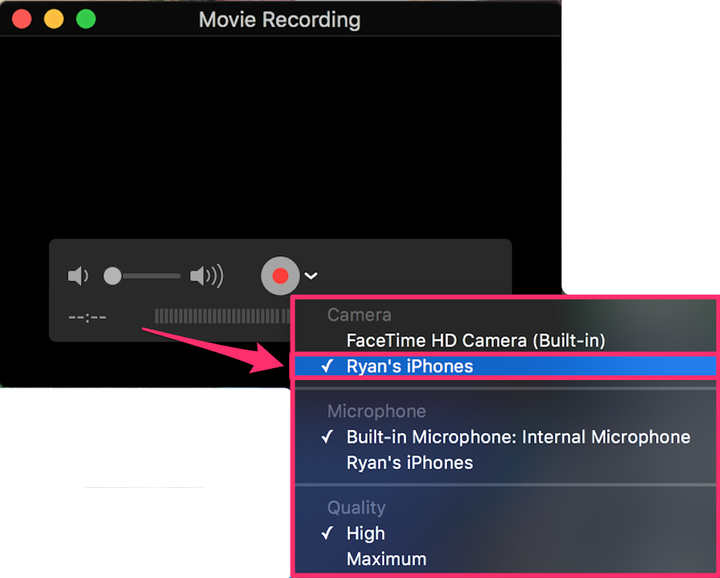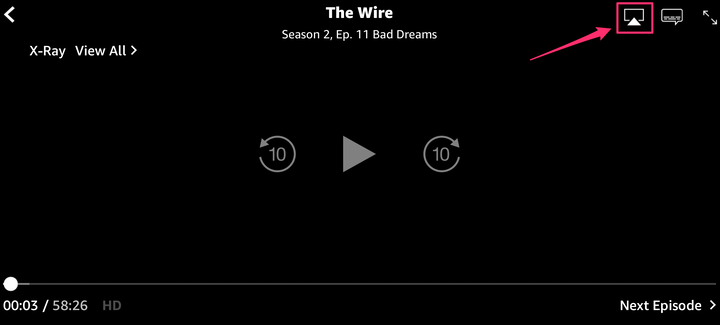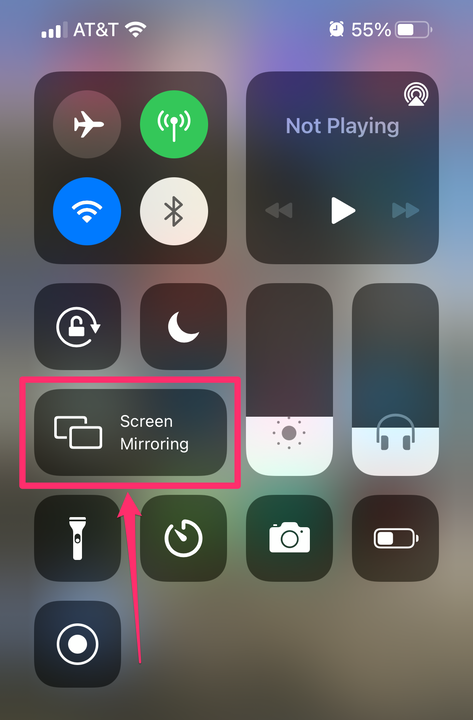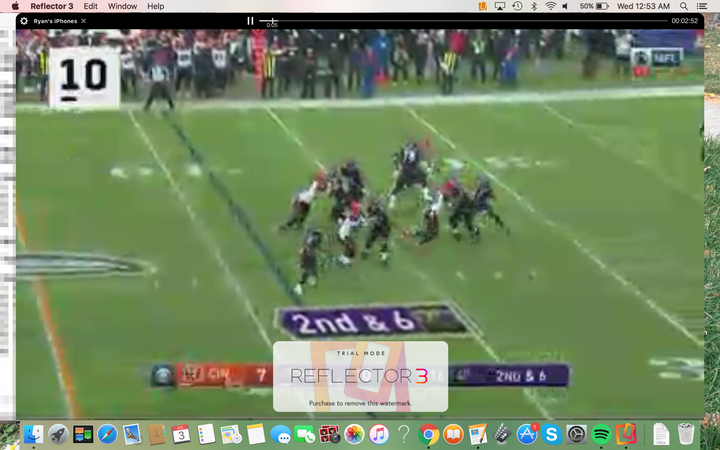Kuidas oma iPhone’i ekraani Maci arvutisse peegeldada
- Saate oma iPhone'i ekraani peegeldada Maciga QuickTime'i ja Lightning-USB-kaabli abil või AirPlay ja kolmanda osapoole rakendusega.
- Kui peegeldate oma iPhone'i Maciga AirPlay abil, peate olema samas WiFi-võrgus ja kasutama kolmanda osapoole rakendust, näiteks Reflector.
- Kui kasutate QuickTime'i sisu peegeldamiseks, ei vaja te AirPlayd ega sama Wi-Fi-võrku, kuid vajate kaablit.
Üks iPhone'i suurimaid eeliseid on selle ühenduvus. Apple'i toodetesse on sisse ehitatud mitu võimalust vaadatava või töötatava iPhone'ist Maci jagamiseks .
See võib olla kasulik, kui soovite kuvada oma arvutis fotoalbumit või rakendust või esitada videosisu otse iPhone'i rakendustest, nagu Hulu
.
iPhone'i Maci peegeldamise puuduseks on aga see, et peate oma Macis kasutama QuickTime'i rakendust, mis nõuab juhtmega ühendust, või alla laadima kolmanda osapoole rakenduse, näiteks Reflector, mis kasutab AirPlayd. Siin on, kuidas teha mõlemat.
Kuidas peegeldada oma iPhone'i QuickTime'i abil Maciga
1. Ühendage oma iPhone Lightning -USB-kaabli abil Maciga .
2. Avage oma Macis QuickTime.
3. Klõpsake ekraani ülaosas menüüribal valikul „Fail".
4. Klõpsake "Uus filmisalvestus".
Jaotises "Fail" klõpsake "Uus filmisalvestus".
Grace Eliza Goodwin / Insider
5. Klõpsake punase salvestusnupu kõrval (all keskel) allanoolt. Valige saadaolevate seadmete loendist oma iPhone. Kui seda seal pole, proovige oma iPhone lahti ühendada ja uuesti ühendada.
Sellega ühenduse loomiseks valige rippmenüüst oma iPhone.
Ryan Ariano / Insider
6. Teie telefon peaks nüüd olema täielikult teie arvutis peegeldatud täpselt teie iPhone'i ekraani kujuga.
Kuidas peegeldada oma iPhone'i Maciga AirPlay abil
AirPlay on Apple'i funktsioon, mis võimaldab teil juhtmevabalt sisu ühest seadmest teise voogesitada. See on mõeldud voogesituseks
iPhone'ist, iPadist või Macist Apple TV või AirPlayga ühilduvasse nutitelerisse.
IPhone'ist Maci ei ole otsest võimalust AirPlay või ekraanipeegli juurde pääseda, kuid saate sellest mööda minna, laadides alla kolmanda osapoole rakenduse, näiteks Reflector, ja ühendades mõlemad seadmed samasse WiFi-võrku.
Oma iPhone'i Maci peegeldamiseks laadige esmalt alla Reflector Macis. Seejärel avage oma iPhone'is juhtimiskeskus, klõpsake nuppu AirPlay ja valige Mac, mida soovite peegeldada.
Siin on täielik samm-sammult juhend.
1. Laadige oma Macis alla rakendus Reflector ja avage see.
2. Selles näites saate AirPlay sisu otse rakendusest, mis võimaldab AirPlayd, nagu Amazon Prime Video, Hulu või NFL-i rakendus. Või saate kogu iPhone'i ekraani AirPlay mängida, avades juhtimiskeskuse.
3. Kui kasutate AirPlayingut rakenduses, alustage sisu (nt saadet või filmi) esitamist ja puudutage video paremas ülanurgas AirPlay sümbolit (see on ristkülik, mille allosas on täisnurkne kolmnurk).
Mõnes rakenduses (nt Amazon Prime Video) sisu esitamisel on teil võimalus videot AirPlay esitada.
Grace Eliza Goodwin / Insider
Kui kasutate AirPlayingut juhtimiskeskuses, valige paan "Ekraani peegeldamine".
Valige oma iPhone'i juhtimiskeskuses "Ekraani peegeldamine".
Grace Eliza Goodwin / Insider
4. Kui olete rakenduses valinud kas AirPlay sümboli või juhtimiskeskusest valiku Ekraani peegeldamine, palutakse teil valida seade – puudutage oma Maci nime.
5 Teie iPhone küsib AirPlay koodi, mis kuvatakse teie Macis. Tippige kood oma iPhone'i tekstiväljale. Teie iPhone'i sisu kuvatakse nüüd teie Maci programmis Reflector.
Teie AirPlay sisu kuvatakse arvutis täpselt sellise kvaliteediga, nagu see on teie iPhone'is.