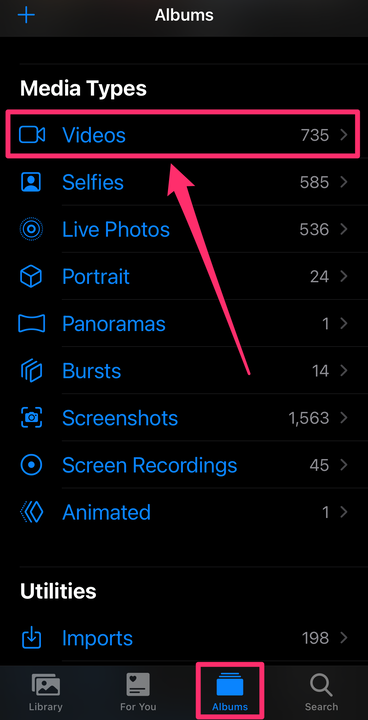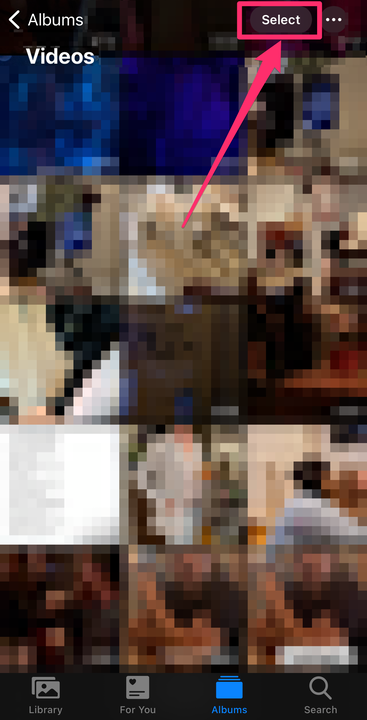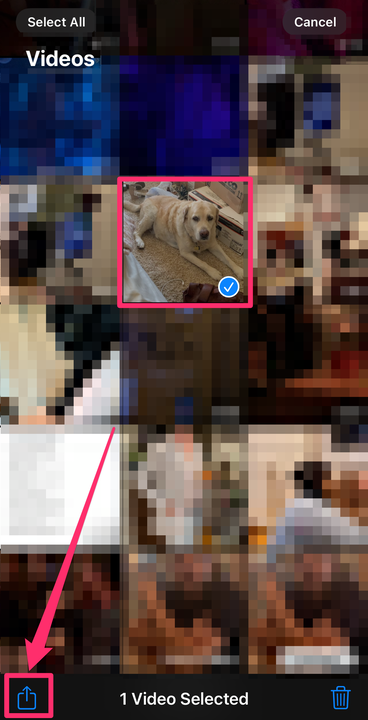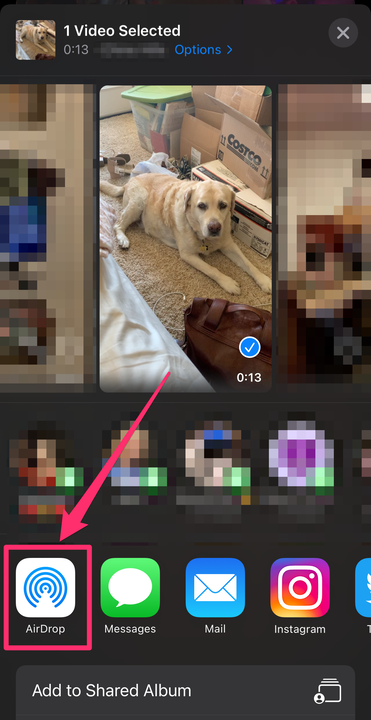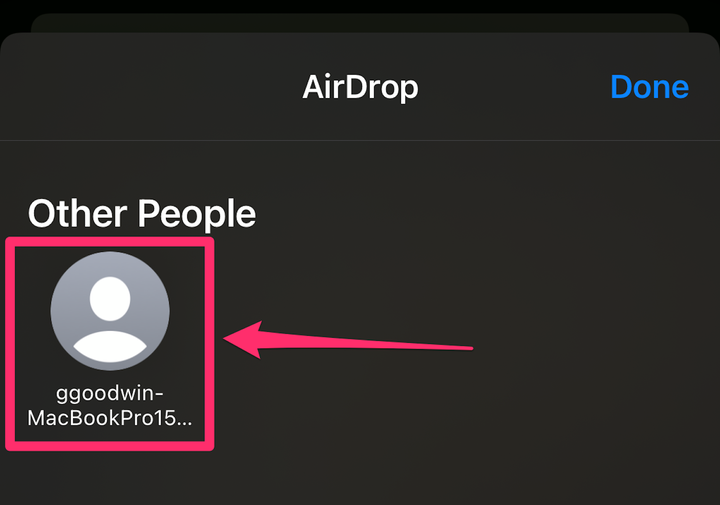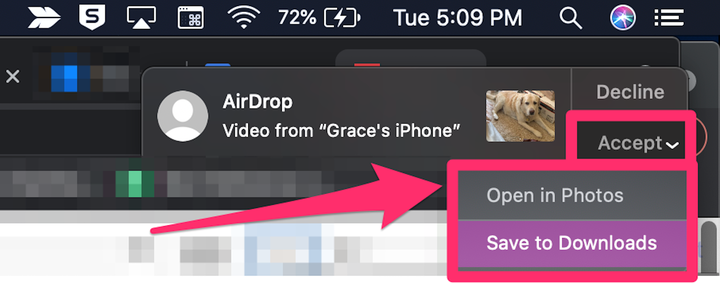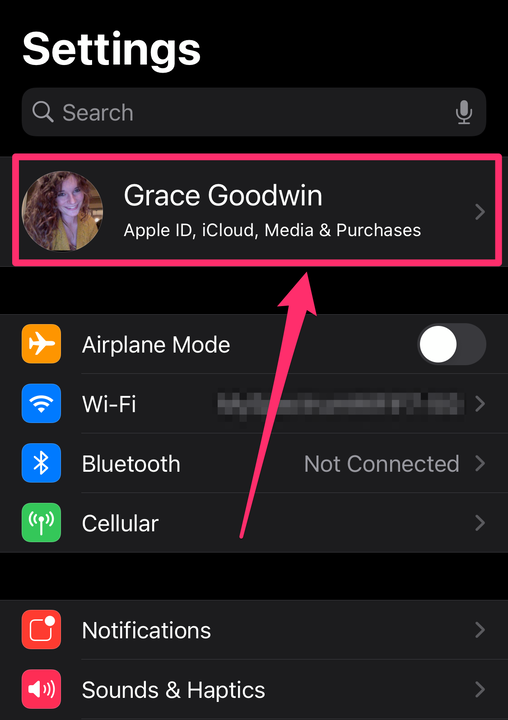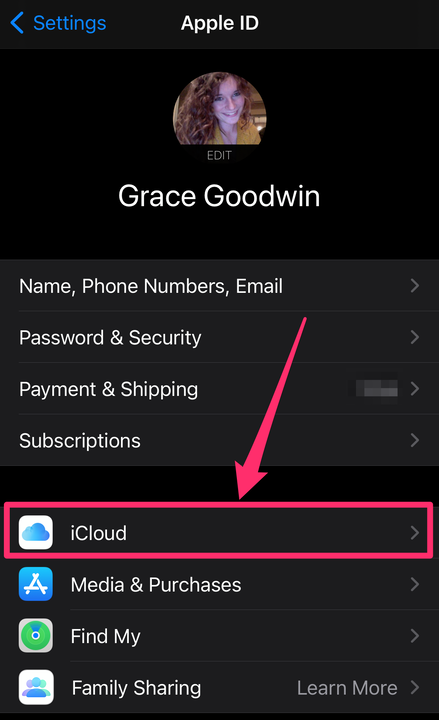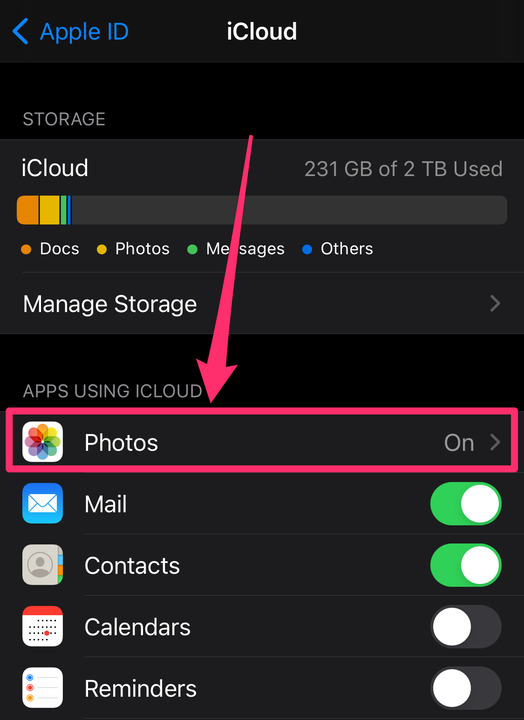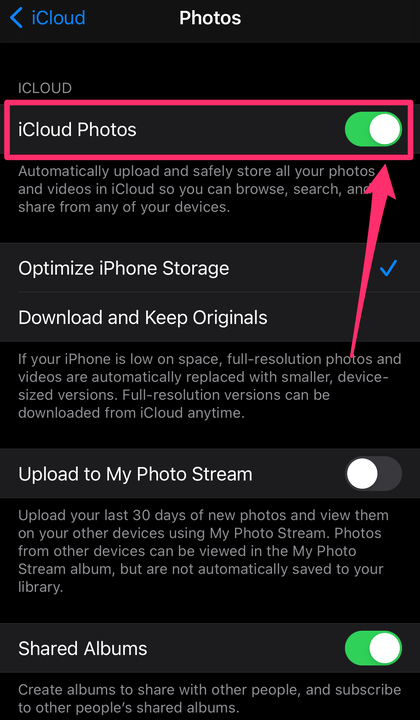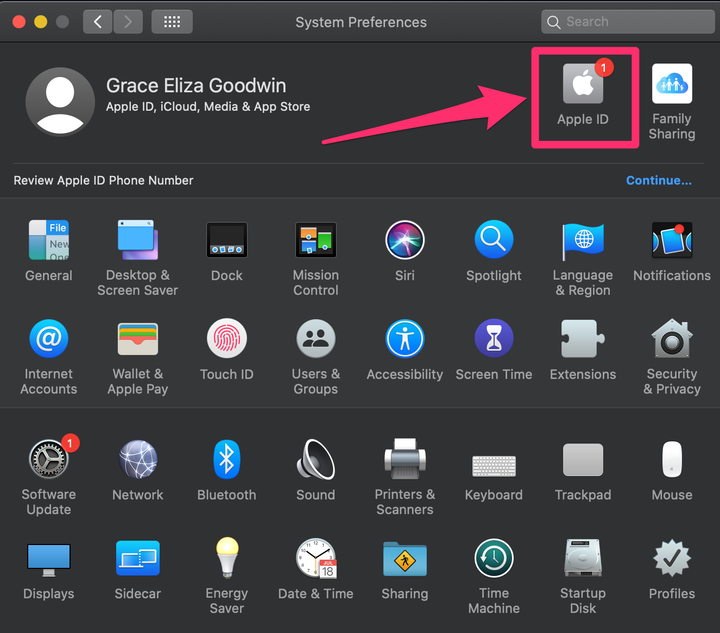Kuidas teisaldada videoid iPhone’ist Maci
- Saate videoid oma iPhone'ist Maci arvutisse üle kanda AirDropi või iCloudi abil.
- Kui edastate videoid AirDropiga, peavad mõlemad seadmed olema ühenduse loomiseks mõne jala kaugusel.
- Samuti saate fotosid iCloudiga sünkroonida, nii et kõik uued iPhone'i fotod edastatakse automaatselt teie Maci.
Kui olete Apple'i kasutaja, on teil kaks võimalust videote ja fotode juhtmevabaks edastamiseks iPhone'ist Maci : AirDropi või iCloudi kaudu.
Siit saate teada, kuidas videoid iPhone'ist Maci mõlemal viisil edastada.
Videote ülekandmine iPhone'ist Maci AirDropi abil
AirDrop võimaldab teil hõlpsalt saata igasuguseid faile oma iPhone'ist Maci arvutisse. Kuid telefon ja arvuti peavad asuma teineteisest mõne jala kaugusel – AirDrop töötab ainult lähimaa edastamisel.
1. Avage oma iPhone'is rakendus Photos.
2. Kõigi videote vaatamiseks iPhone'is puudutage ekraani allosas valikut Albumid, kerige alla jaotiseni Meediumitüübid ja valige Videod.
Valige vahekaardil „Albumid" „Videod”.
Grace Eliza Goodwin / Insider
3. Puudutage videoekraani paremas ülanurgas valikut Vali . Saate puudutada iga videot, mida soovite importida, valida vasakus ülanurgas Vali kõik või libistada sõrmega üle fotode, et valida mitu korraga. Igale valitud videole ilmub sinine linnuke.
Fotode valimiseks puudutage esmalt paremas ülanurgas nuppu "Vali".
Grace Eliza Goodwin / Insider
4. Puudutage ekraani vasakus alanurgas ikooni Jaga .
Pärast video(te) valimist puudutage allosas nuppu „Jaga”.
Grace Eliza Goodwin / Insider
5. Puudutage jagamise hüpikmenüüs ikooni AirDrop, mis näeb välja nagu sinine silmapilk.
Valige "AirDrop".
Grace Eliza Goodwin / Insider
6. Otsige üles ja valige lehel AirDrop oma Maci arvuti. Kui te mõne sekundi pärast oma arvutit ei näe, veenduge, et teie Macis oleks AirDrop aktiveeritud.
Valige Mac, millele soovite AirDropi edastada.
Grace Eliza Goodwin / Insider
7. Peate oma Macis ülekandega nõustuma. Importimine võib võtta mõne sekundi. Teie iPhone'is ilmub Maci ikooni ümber sinine joon. AirDrop on valmis, kui sinine joon ulatub ümber ringi.
8. Kui videod on üle kantud, avaneb hüpikaken, mis võimaldab teil valida, kas soovite salvestada need allalaadimiste hulka või rakendusse Photos.
Aktsepteerige video(d) ja valige, kuhu soovite need salvestada.
Grace Eliza Goodwin / Insider
Kuidas iCloudi abil videoid iPhone'ist Maci üle kanda
Apple'i iCloud võimaldab teil oma iPhone'i videoid ja fotosid automaatselt Maciga sünkroonida.
1. Avage iPhone'is rakendus Seaded ja seejärel puudutage ülaosas oma nime, et minna oma Apple ID lehele.
Valige seadete lehe ülaosas oma nimi.
Grace Eliza Goodwin / Insider
2. Puudutage valikut iCloud.
Minge jaotisse "iCloud".
Grace Eliza Goodwin / Insider
3. Puudutage jaotises iCloudi kasutavad rakendused valikut Fotod.
Avage iCloudi lehel jaotis "Fotod".
Grace Eliza Goodwin / Insider
4. Lülitage iCloud Photos sisse, libistades nuppu paremale, muutes selle hallist roheliseks.
Puudutage valiku „iCloud Photos” kõrval olevat nuppu, et see roheliseks muuta.
Grace Eliza Goodwin / Insider
5. Järgmisena avage oma Macis System Preferences .
6. Klõpsake System Preferences paremas ülanurgas Apple ID . Vanemates Macides klõpsake iCloud.
Süsteemi eelistustes klõpsake "Apple ID".
Grace Eliza Goodwin / Insider
7. Apple ID lehe vasakus servas klõpsake iCloud, seejärel märkige ruut valiku Fotod kõrval, et need iCloudiga sünkroonida. Vanemate Mac -arvutite puhul klõpsake valiku Fotod kõrval valikul Valikud ja klõpsake iCloudiga sünkroonimiseks nuppu.
Klõpsake iCloudi lehel valiku „Fotod” kõrval olevat kasti.