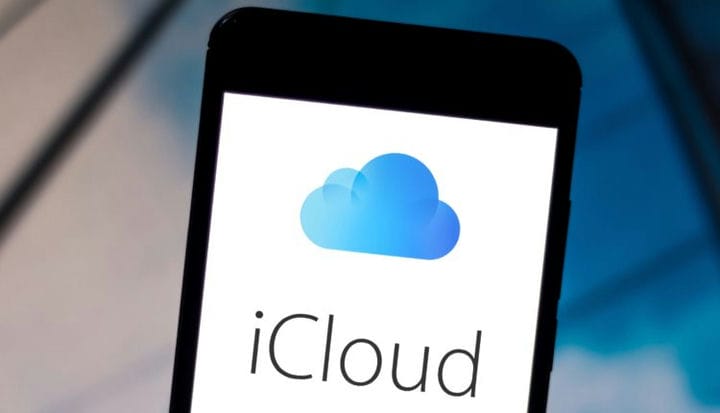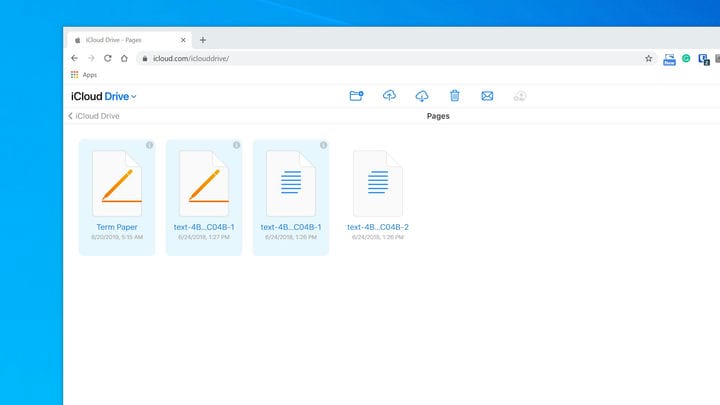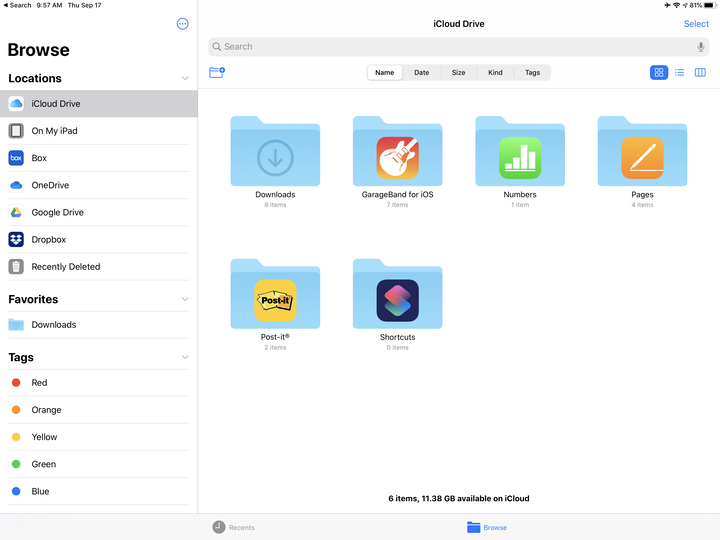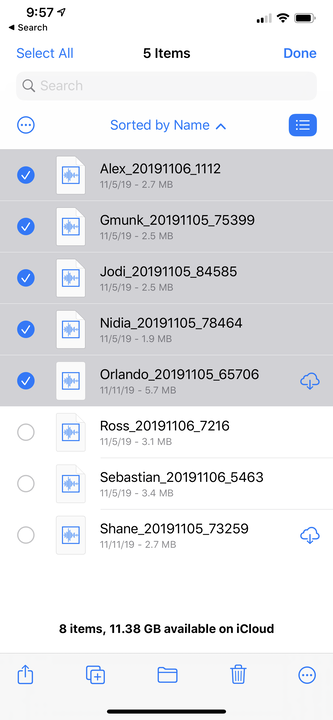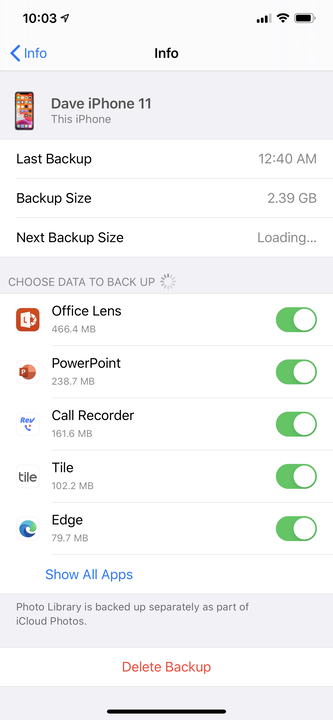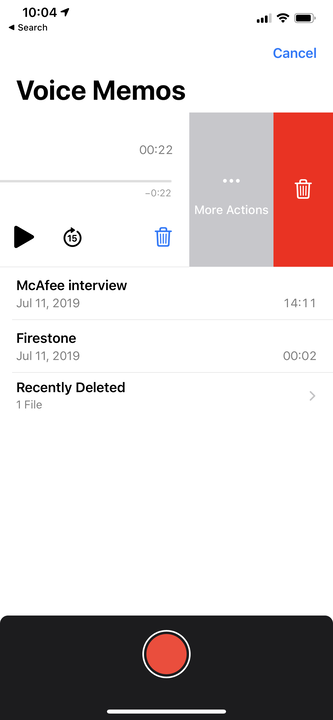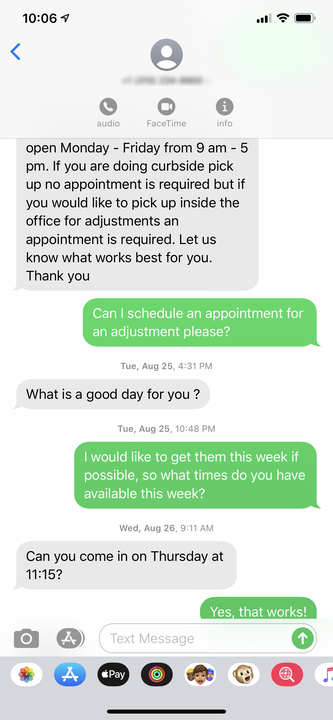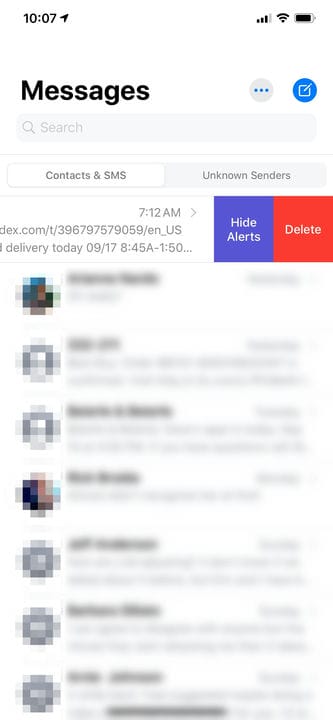Kuidas tühjendada ICloudi salvestusruumi kuuel viisil
- Saate tühjendada iCloudi konto salvestusruumi mitmel viisil, et vabastada ruumi ja vältida täiendava salvestusruumi eest tasumist.
- Apple annab teile ühe oma seadme ostmisel 5 GB iCloudi salvestusruumi ja see võib kiiresti täituda.
- Enamasti kulub teie iCloudi salvestusruum teie fotode, failide, häälmemode, rakenduste ja tekstisõnumite varundamiseks.
Kui te iCloudi tellimuse eest ei maksa, annab Apple teile iga seadme ostmisega 5 GB salvestusruumi. See ei ole palju ruumi ja võite kiiresti avastada, et teil pole piisavalt ruumi oma fotode, iCloud Drive'i failide ja muude telefoni või tahvelarvuti andmete jaoks.
Saate oma iCloudi tellimust uuendada, kuid odavam on iCloudi kontol ruumi vabastada. Saate oma iCloud Drive'ist faile, fotosid, rakenduste varukoopiaid, häälmemosid ja muud kustutada otse oma Apple'i seadmes või iCloudi veebisaidi kaudu.
Tavaliselt varundatakse need asjad ja kõik nendega seotud andmed vaikimisi iCloudi. See võib olla nii õnnistus kui ka needus, eriti kui asjad, mida soovite varundada, võtavad palju salvestusruumi. Kuid automaatse varundamise keelamisega saate oluliselt ruumi säästa, eriti kui tegemist on teie suurimate rakendustega.
Samuti saate kustutada tekstisõnumeid ja neile lisatud videoid või pilte. Kuigi üksikute tekstide kustutamine ei säästa palju ruumi, saate eemaldada terved vestlused ja nendega seotud meedia, mis võib oluliselt aidata.
Siit saate teada, kuidas iCloudi salvestusruumi tühjendada ja rohkem ruumi vabastada.
Kuidas iCloudi salvestusruumi tühjendada
Kustutage fotod iCloudi salvestusruumist
Vaikimisi varundab iCloud kõik teie fotod ja videod pilve. Aja jooksul lisandub sellest palju pilte. Ruumi säästmiseks kustutate kõik pildid, mida te enam ei soovi. Seda on võimalik teha oma iPhone'is, iPadis või iCloudi veebisaidil. Kuni Google Photos on lubatud, kustutatakse kõik ühes kohas kustutatud pildid automaatselt kõikjalt. Siit saate teada, kuidas iCloudist fotosid kustutada.
Kustutage failid ja kaustad iCloudi veebisaidilt
1. Avage brauseris iCloud.com.
2. Logige sisse oma Apple ID-ga.
3. Klõpsake „iCloud Drive".
4. Kausta kustutamiseks valige see ja seejärel klõpsake ikooni Kustuta.
5. Failide kustutamiseks topeltklõpsake kaustal.
6. Hoidke igal failil klõpsates all klahvi CTRL.
Saate eemaldada ühe või mitu iCloudi faili, kasutades CTRL-klahvi.
7. Valige ikoon Kustuta.
Kustutage iPadist või iPhone'ist soovimatud failid iCloud Drive'ist
1. Käivitage oma iPhone'is või iPadis rakendus Failid.
2. Puudutage ekraani allosas valikut „Sirvi”.
3. Jaotises Asukohad valige „iCloud Drive”.
Saate faile ja kaustu kustutada, et vabastada iCloudis ruumi, kasutades oma iPhone'i või iPadi rakendust Failid.
4. Terve kausta kustutamiseks puudutage ekraani paremas ülanurgas valikut „Select”.
5. Seejärel valige kaust ja puudutage ikooni Kustuta.
6. Failide kustutamiseks avage kaust, milles need asuvad.
7. Failide valimiseks ja kustutamiseks kasutage nuppu "Vali".
Valige kõik failid, mida soovite kustutada, ja saatke need seejärel prügikasti.
Kustutage oma iPhone'is või iPadis rakenduste varukoopiad iCloudist
1. Käivitage oma iPhone'is või iPadis rakendus Seaded.
2. Puudutage ekraani ülaosas oma konto nime.
3. Valige iCloud.
4. Valige järgmisel ekraanil "Halda salvestusruumi".
5. Puudutage valikut Varukoopiad.
6. Ilmub teie Apple'i seadmete loend, mida iCloudi varundatakse. Valige praegu kasutatava seadme nimi.
7. Jaotises Valige varundamiseks andmed, peaksite nüüd nägema loendit viiest rakendusest, mis võtavad iCloudis kõige rohkem ruumi.
8. Lülitage kõigi nende rakenduste varundusfunktsioon välja, libistades nuppu vasakule.
Saate säästa palju salvestusruumi, kui ei varunda oma suurimaid rakendusi.
9. Rohkemate valikute vaatamiseks ja rohkemate rakenduste keelamiseks puudutage valikut „Kuva kõik rakendused”.
10. Korrake seda protsessi mis tahes muu Apple'i seadmega vastavast seadmest.
Kustutage oma iPhone'is või iPadis iCloudist häälmemosid
1. Käivitage oma iPadis või iPhone'is rakendus Voice Memos
2. Pühkige häälmemo vasakule.
3. Puudutage ikooni Kustuta.
Saate kustutada mis tahes häälmemo, kuid ruumi viivitamatuks tagasivõtmiseks peate selle jaotisest Hiljuti kustutatud eemaldama.
4. Valige "Hiljuti kustutatud".
5. Puudutage äsja kustutatud salvestist.
6. Häälmemo jäädavalt eemaldamiseks valige "Kustuta", mis kustutatakse 30 päeva pärast.
Kustutage iPhone'is või iPadis tekstsõnumid ja nende suured manused
1. Käivitage oma iPhone'is või iPadis rakendus Sõnumid.
2. Otsige üles vestlus, mille manuseid soovite eemaldada.
3. Valige ekraani ülaosas inimese nimi.
4. Valige „Teave”.
Kontakti teabe leiate sageli, kui puudutate ikooni „i”.
5. Lehel Üksikasjad peaksid fotod ilmuma ruudustikuna. Kerige ja puudutage nende all olevat linki "Kuva kõik fotod".
6. Puudutage ekraani ülaosas valikut „Vali”.
7. Valige kõik fotod, mida soovite eemaldada.
8. Puudutage valikut „Kustuta”.
9. Avage rakendus iMessage.
10. Valige tekstilõng, mida soovite kustutada.
11. Pühkige seda vasakule.
See meetod kustutab kogu vestluse, sealhulgas kõik selle foto- ja videomanused.
12. Puudutage valikut „Kustuta”.