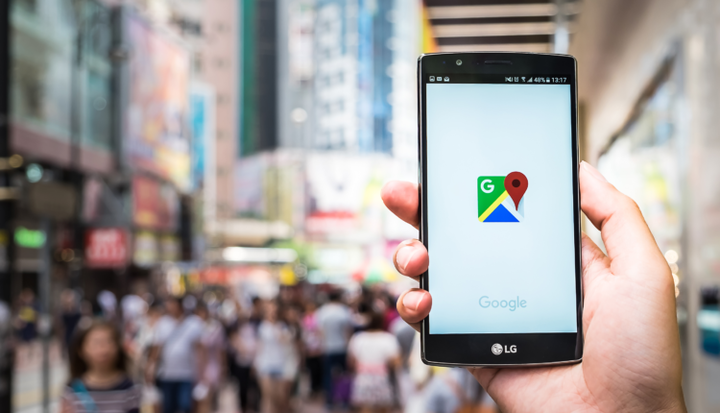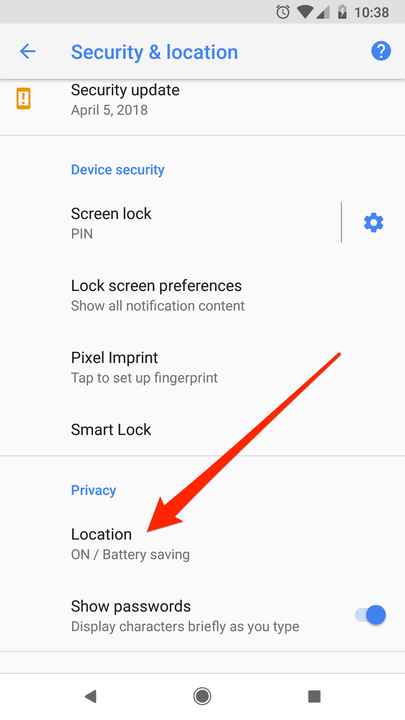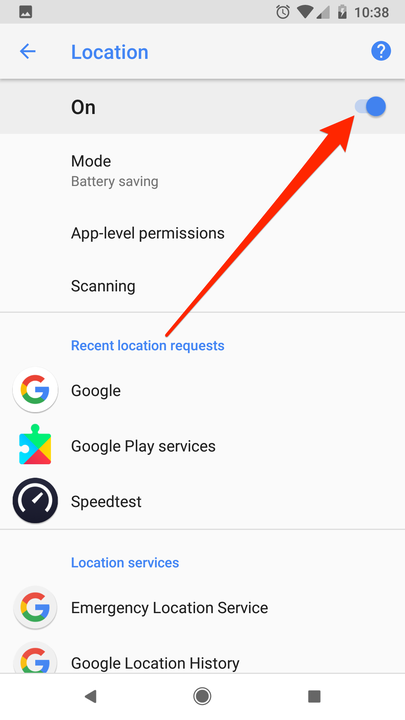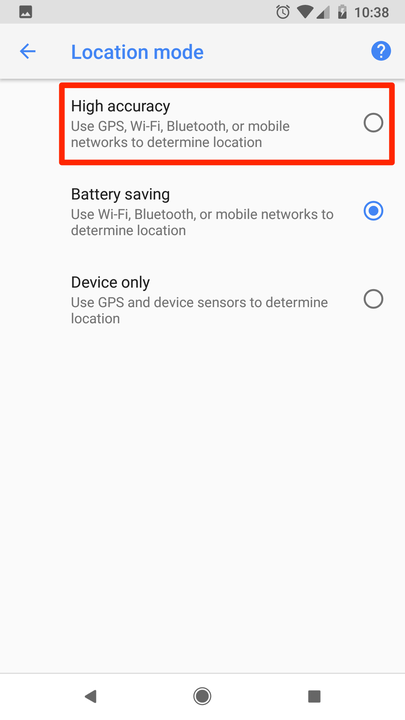Kuidas kalibreerida Google Mapsi rakendust, et see oleks täpsem
- Paremate ja täpsemate juhiste saamiseks saate oma Google Mapsi rakenduse iPhone'is või Androidis kalibreerida.
- Google Mapsi kalibreerimiseks Androidis peate kalibreerima kompassi või lülitama sisse suure täpsuse režiimi.
- iPhone'is veenduge, et nii Wi-Fi kui ka asukohateenused oleksid lubatud.
Juhiste hankimisel on täpsus kõik. Nii et kui teie GPS-il on raskusi teie asukoha tuvastamisega, võivad asjad muutuda masendavaks – kiiresti.
Kui kasutate Google Mapsi, on täpsuse parandamiseks võimalusi: näiteks kalibreerige kompass, et see näitaks õiget suunda, või lülitage Android-telefonis sisse suure täpsusega režiim.
Android-telefonis Google Mapsi rakenduse kasutamisel on paremate juhiste ja tulemuste saamiseks mitu võimalust, nagu me allpool kirjeldame.
Kui teil on iPhone, siis alltoodud meetodid ei tööta, seega peaksite Google Mapsi rakenduse täpsuse parandamiseks proovima telefoni taaskäivitada või lubama WiFi.
Kuidas kalibreerida Google Mapsi seadetega Android-telefonis
Kompassi kalibreerimine
Kui avate Google Mapsi rakenduse ja näete, et sinine täpp näitab vales suunas või on vales kohas, võib kalibreerimine aidata teil saada täpsemat näitu. Android-telefonis saate seda teha järgmiselt.
1 Avage oma Google Mapsi rakendus, kui see pole veel avatud.
2 Telefoni käes hoides liigutage kätt kaheksakujulise liigutusega – peaksite nägema, et valgusvihk on liikudes kitsas. Pidage meeles, et selle toimimiseks võib kuluda paar korda.
Suure täpsusega režiimi sisselülitamine
Suure täpsusega režiim on kasulik tööriist Google Mapsi rakenduse kiirendamiseks. Kuid pidage meeles, et see meetod töötab ainult siis, kui teil on Android:
3 Avage seadme rakendus Seaded.
4 Puudutage valikut „Asukoht". Olenevalt teie seadmest võib sellel olla ka silt „Turvalisus ja asukoht”.
Avage oma seadme menüü „Asukoht”.
5 Vajadusel lülitage asukohaseade sisse.
Veenduge, et asukohateenused oleks sisse lülitatud.
6 Puudutage valikut „Mode”.
7 Valige "High Accuracy".
Aktiveerige suurima täpsusega asukoha määramise režiim.
Kuidas kalibreerida Google Mapsi iPhone'is või Androidis muude põhiparandustega
Google Mapsi parandamiseks iPhone'is pole nii palju väljamõeldud nippe.
Esiteks peaksite oma telefonis Wi-Fi sisse lülitama. Te ei pea võrguga ühendust looma, peate lihtsalt seade sisse lülitama. Nii iPhone'is kui ka Androidis muudab Wi-Fi sisselülitamine Google Mapsi täpsemaks, kuna see skannib teie asukoha tuvastamiseks läheduses olevaid WiFi-signaale.
Kui see ei tööta, proovige oma iPhone või Android taaskäivitada. Võimalik, et telefoni GPS-andurid tuleb lihtsalt taaskäivitada. Lisateavet iPhone'i taaskäivitamise kohta leiate meie artiklist " Kuidas taaskäivitada ja sunnitud taaskäivitada mis tahes iPhone'i mudelit ".
Lõpuks, spetsiaalselt iPhone'i puhul veenduge, et asukohateenused on sisse lülitatud. Selleks tehke järgmist.
1. Avage rakendus Seaded ja minge vahekaardile „Privaatsus”.
2 Puudutage privaatsusekraani ülaosas valikut Asukohateenused.
3. Veenduge, et järgmise ekraani ülaosas olev lüliti on pööratud paremale ja on roheliselt värvitud. Kui see pole nii, puudutage seda.
4. Kerige alla oma rakenduste loendini, kuni leiate Google Mapsi, ja puudutage seda.
5. Järgmisel ekraanil valige kas "rakenduse kasutamise ajal" või "Alati". See võimaldab Google Mapsi rakendusel kiiremini teie täpsele asukohale juurde pääseda.