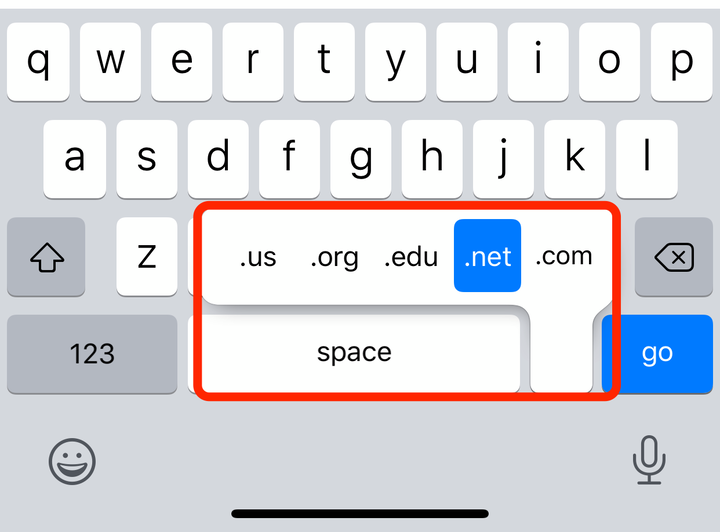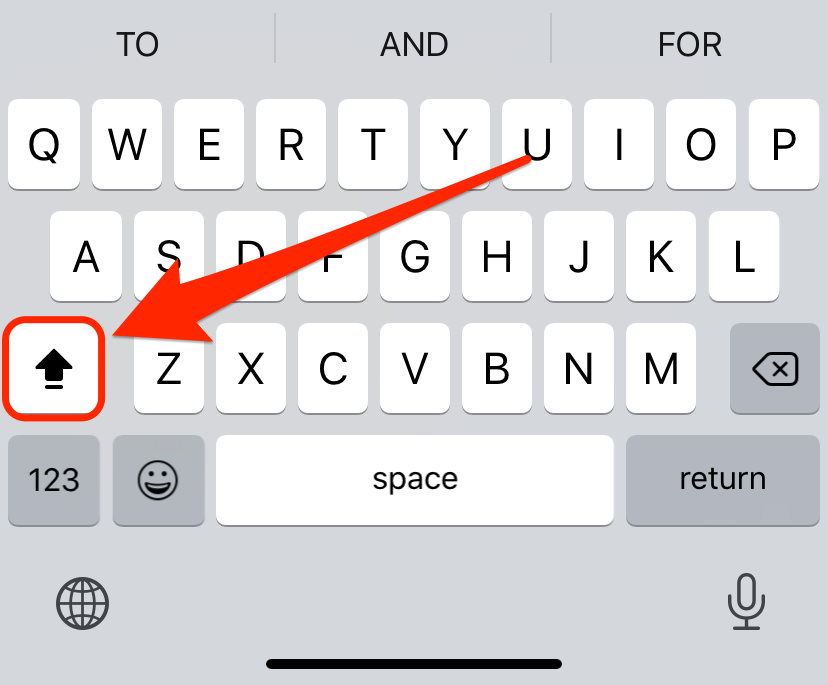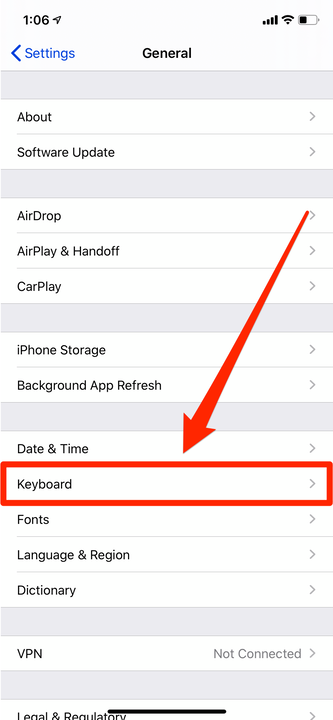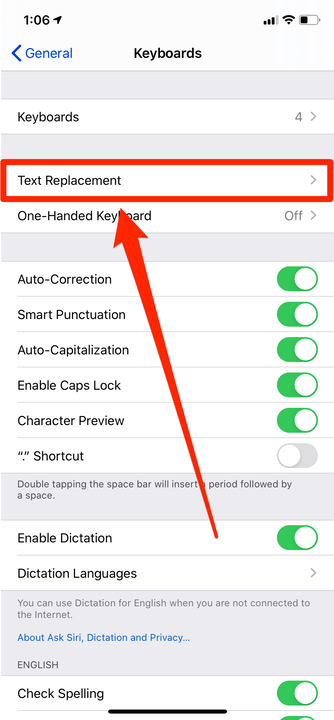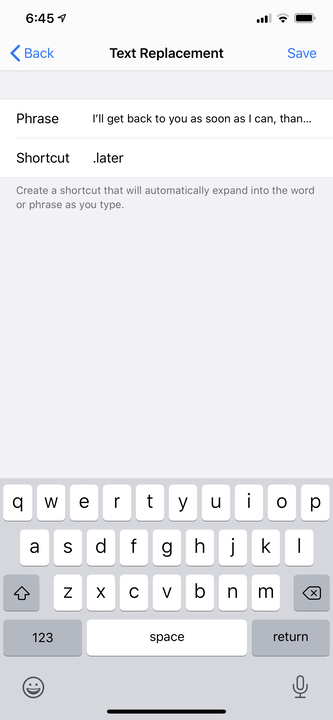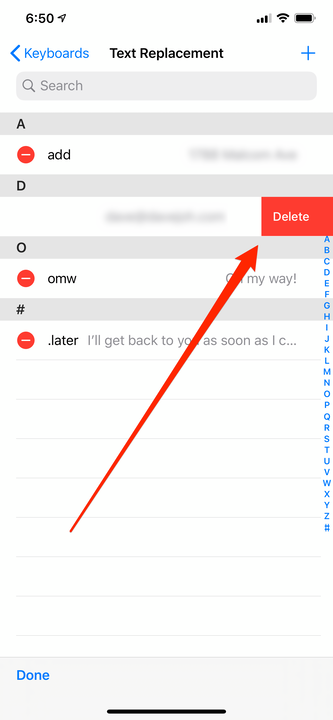Kuinka käyttää iPhonen pikanäppäimiä tai luoda oma
- iPhonen pikanäppäimillä voit käyttää vaihtoehtoisia merkkejä, lisätä verkkotunnuksia, vaihtaa isot kirjaimet ja paljon muuta.
- Voit esimerkiksi lisätä yksittäisen numeron vaihtamatta numeronäppäimistöön pitämällä sormea 123-näppäimellä ja pyyhkäisemällä.
- Voit lisätä minkä tahansa määrän mukautettuja pikanäppäimiä, jotka saavat iPhonesi lisäämään automaattisesti lauseita tai symboleja, kun kirjoitat tietyn lauseen.
Käytät luultavasti koko ajan pikanäppäimiä Macillasi tai PC:lläsi, mutta on hyvä, että ajattelet harvoin niiden käyttämistä iPhonessasi. Loppujen lopuksi iPhonellasi ei ole edes omaa fyysistä näppäimistöä.
Mutta todellisuudessa on olemassa muutamia tapoja säästää aikaa kirjoittaessasi iPhonellasi. iPhonen näppäimistössä ei ole vain joitain käteviä pikanäppäimiä, mutta iOS:n avulla on helppo lisätä useita omia mukautettuja pikanäppäimiä.
Tässä on mitä sinun tulee tietää.
iPhonen pikanäppäimet, jotka sinun pitäisi tietää
iPhonessa on muutamia sisäänrakennettuja pikanäppäimiä, jotka voivat säästää paljon aikaa ja satunnaisia napautuksia.
Vaihtoehtoiset merkit
Napauta ja pidä painettuna mitä tahansa iPhonen näppäimistön näppäintä nähdäksesi kyseiseen näppäimeen liittyvät vaihtoehtoiset merkit – näitä ovat esimerkiksi kyseinen merkki korostusmerkeillä ja muut muutokset.
Kaikissa näppäimissä ei ole vaihtoehtoisia merkkejä, joten kannattaa tutkia näppäimistöä nähdäksesi, mitä vaihtoehtoja sinulla on.
Verkkotunnukset
Kun kirjoitat sähköpostiosoitekenttään, kuten "Vastaanottaja"-riville Mail-sovelluksen yläosassa, napauta ja pidä pistettä (.) näppäimistön oikeassa alakulmassa. Voit valita verkkotunnuksen, kuten .com tai .edu, yhdellä napautuksella.
Yksi hyödyllisimmistä vaihtoehtoisista hahmoista, joita voit käyttää, on joukko suosittuja verkko- ja sähköpostiverkkotunnuksia.
Vaihtoehtoisen näppäimen pikavalinta
Tiedät luultavasti, että voit vaihtaa numeronäppäimiin napauttamalla "123" tai symbolinäppäimistöön napauttamalla "#+=". Näppäimistö pysyy normaalisti näytöllä, kunnes vaihdat manuaalisesti takaisin.
Mutta jos sinun tarvitsee kirjoittaa vain yksi numero tai symboli, napauta ja pidä painettuna näppäimistön vaihtonäppäintä ja pyyhkäise ylös tarvitsemasi näppäimen kohdalle. Vapauta, ja annat kyseisen näppäimen vaihtamatta itse näppäimistöön.
Oletetaan esimerkiksi, että kirjoitat kirjaimia päänäppäimistöllä ja sinun on syötettävä numero 4. Napauta pitkään 123 ja pyyhkäise ylös kohtaan 4. Vapauta, ja olet lisännyt 4 vaihtamatta näppäimistöä, jotta voit jatkaa kirjainten kirjoittamista.
Vaihda käyttämään isoja kirjaimia
Aseta näppäimistö isot kirjaimet -tilaan kaksoisnapauttamalla Shift-näppäintä. Se korostetaan ja kaikki nyt kirjoittamasi kirjaimet kirjoitetaan isoilla kirjaimilla. Sammuta se napauttamalla Shift uudelleen tai napauttamalla "123".
Kaksoisnapauta Shift-näppäintä kirjoittaaksesi isoilla kirjaimilla.
Lopeta lause pisteellä
Oletusarvon mukaan välilyönnin kaksoisnapauttaminen lisää automaattisesti pisteen ja välilyönnin.
Kuinka luoda omia pikanäppäimiä iPhonessa
Kourallinen sisäänrakennettuja pikanäppäimiä ovat käteviä, mutta iOS-näppäimistön todellinen teho tulee pikanäppäinten luomisesta.
1 Käynnistä Asetukset-sovellus.
2 Napauta "Yleiset" ja sitten "Näppäimistö".
Avaa näppäimistön asetukset.
3 Napauta "Tekstin korvaaminen".
Sinun on määritettävä "Tekstin korvaus"-asetukset.
4 Napauta "+" oikeassa yläkulmassa.
5 Kirjoita tekstilause, jonka haluat luoda, ja kirjoita sitten tekstin pikakuvake, joka käynnistää sen kirjoittaessasi. Voit esimerkiksi kirjoittaa sähköpostiosoitteesi Frase-kenttään ja tehdä pikanäppäimestä nimikirjaimet – näin aina kun kirjoitat nimikirjaimia, se korjaa automaattisesti sähköpostiosoitteesi. Muista myös, että voit käyttää lauseessa myös mitä tahansa erikois- tai laajennettuja symboleja (kuten niitä, jotka saadaan napauttamalla ja pitämällä näppäintä painettuna).
6 Napauta "Tallenna".
Voit luoda minkä tahansa määrän mukautettuja pikanäppäimiä.
Nyt aina kun syötät pikakuvakkeen, se korjaa kirjoittamaasi lausetta automaattisesti.
Kuinka muokata omia pikanäppäimiä iPhonessa
Kun olet luonut pikakuvakkeen, sinun on ehkä muutettava sitä. Saatat esimerkiksi haluta muokata ilmausta tai tehdä pikakuvaketekstistä liian yleisen, joten käynnistät pikakuvakkeen usein vahingossa.
1 Käynnistä Asetukset-sovellus.
2 Napauta "Yleiset" ja sitten "Näppäimistö".
3 Napauta "Tekstin korvaaminen".
4 Napauta pikakuvaketta, jota haluat muokata.
5 Tekstin korvaaminen -sivulla voit muokata lausetta tai pikakuvaketta ja napauttaa "Tallenna", kun olet valmis.
Kuinka poistaa pikanäppäimet iPhonessa
Etkö enää tarvitse pikakuvaketta? Näin voit poistaa sen.
1 Käynnistä Asetukset-sovellus.
2 Napauta "Yleiset" ja sitten "Näppäimistö".
3 Napauta "Tekstin korvaaminen".
4 Napauta "Muokkaa" näytön vasemmassa alakulmassa.
5 Napauta punaista "-" minkä tahansa poistettavan pikakuvakkeen vieressä ja napauta sitten "Poista".
Voit poistaa ei-toivotut pikakuvakkeet.