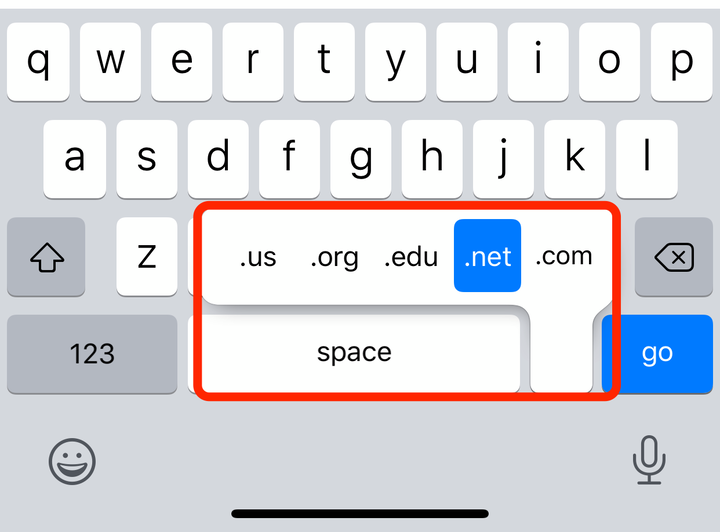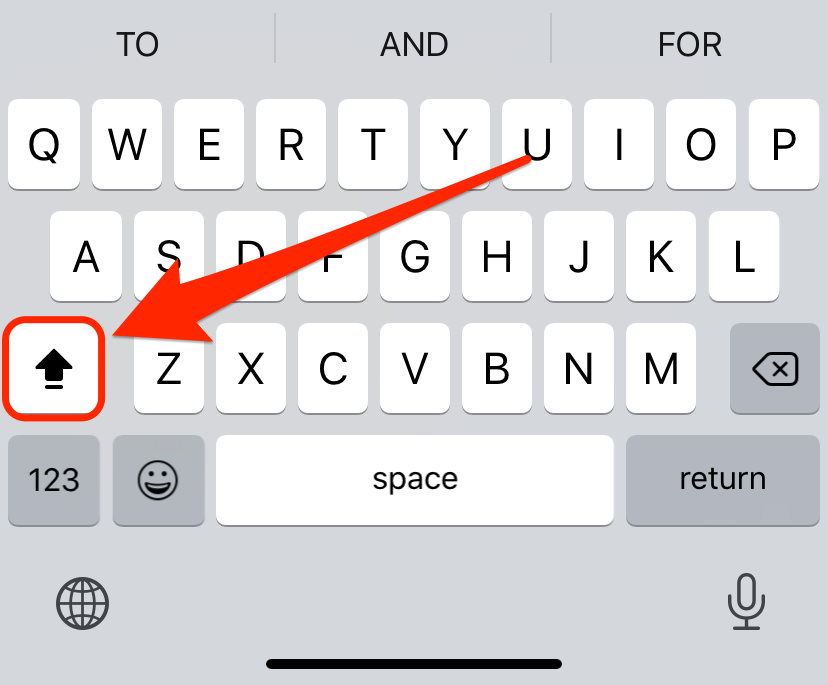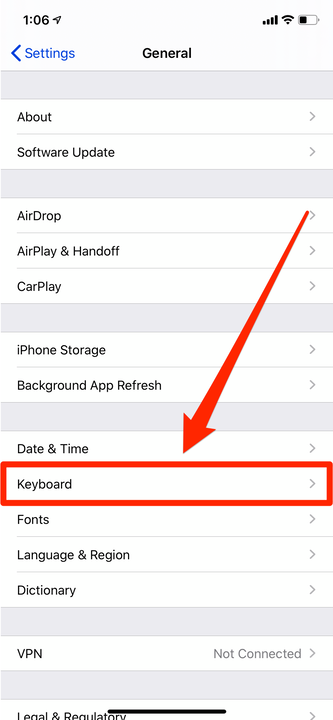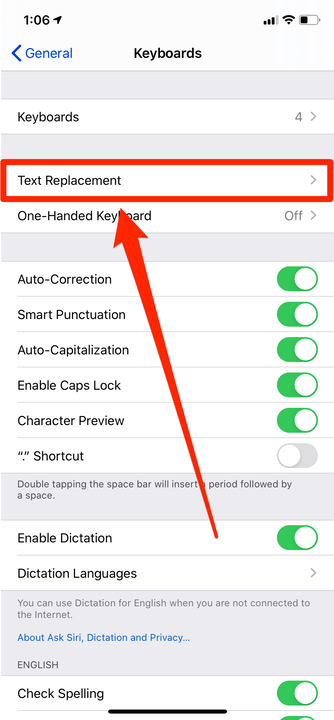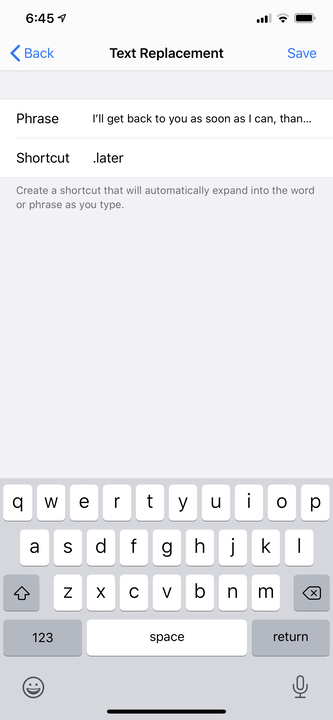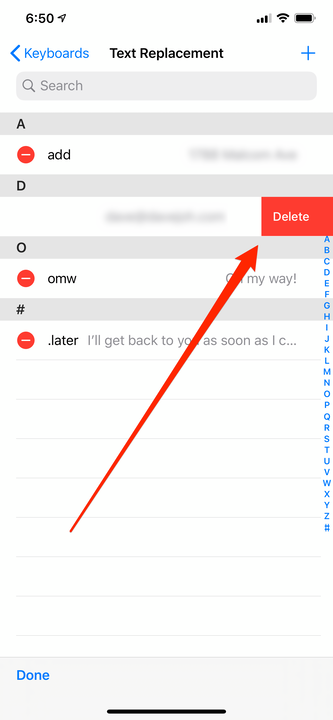Cómo usar atajos de teclado de iPhone o crear los tuyos propios
- Puede usar atajos de teclado de iPhone para acceder a caracteres alternativos, insertar dominios web, cambiar a mayúsculas y más.
- Por ejemplo, puede insertar un solo número sin cambiar al teclado numérico manteniendo el dedo sobre la tecla "123" y deslizando.
- Puede agregar cualquier cantidad de atajos de teclado personalizados, lo que hará que su iPhone inserte automáticamente frases o símbolos cuando escriba una determinada frase.
Probablemente use atajos de teclado todo el tiempo en su Mac o PC, pero es muy probable que rara vez piense en usarlos en su iPhone. Después de todo, tu iPhone ni siquiera tiene su propio teclado físico.
Pero en realidad, hay algunas formas de ahorrar tiempo mientras escribes en tu iPhone. No solo hay algunos atajos útiles integrados en el teclado del iPhone, sino que iOS facilita agregar cualquier cantidad de atajos personalizados.
Esto es lo que debe saber.
Métodos abreviados de teclado de iPhone que debes conocer
El iPhone tiene algunos atajos de teclado incorporados que pueden ahorrarle mucho tiempo y toques aleatorios.
Personajes alternativos
Toque y mantenga presionada cualquier tecla en el teclado del iPhone para ver los caracteres alternativos asociados con esa tecla; estos incluyen ese carácter con acentos y otros cambios.
No todas las teclas tienen caracteres alternativos, por lo que vale la pena explorar el teclado para ver qué opciones tiene disponibles.
dominios web
Cuando esté escribiendo en un campo de dirección de correo electrónico, como la línea "Para" en la parte superior de la aplicación Correo, toque y mantenga presionado el punto (.) en la parte inferior derecha del teclado. Podrá elegir un dominio como .com o .edu con un solo toque.
Uno de los caracteres alternativos más útiles a los que puede acceder es un conjunto de dominios web y de correo electrónico populares.
Selección rápida de una tecla alternativa
Probablemente sepa que puede cambiar a las teclas numéricas tocando "123" o al teclado de símbolos tocando "#+=". Ese teclado normalmente permanecerá en la pantalla hasta que vuelvas a cambiar manualmente.
Pero si solo necesita ingresar un solo número o símbolo, toque y mantenga presionada la tecla de cambio del teclado y deslícese hacia arriba hasta la tecla que necesita. Suelte e ingresará esa tecla sin cambiar realmente a ese teclado.
Por ejemplo, suponga que está escribiendo letras en el teclado principal y necesita ingresar el número 4. Toque y mantenga presionado "123" y deslice hacia arriba hasta "4". Suelte y habrá insertado un 4 sin cambiar de teclado, por lo que puede seguir escribiendo letras.
Cambiar a mayúsculas
Ponga el teclado en modo de mayúsculas tocando dos veces la tecla Shift. Se resaltará y todas las letras que escriba ahora se escribirán en mayúscula. Apáguelo tocando Shift nuevamente o tocando "123".
Toque dos veces la tecla Mayús para escribir en mayúsculas.
Terminar una oración con un punto
De forma predeterminada, al tocar dos veces la barra espaciadora se insertará automáticamente un punto seguido de un espacio.
Cómo crear tus propios atajos de teclado en el iPhone
El puñado de atajos incorporados es útil, pero el verdadero poder del teclado de iOS proviene de la creación de atajos.
1 Inicie la aplicación Configuración.
2 Toque “General" y luego toque “Teclado”.
Abre la configuración de tu teclado.
3 Pulse "Reemplazo de texto".
Deberá configurar sus opciones de "Reemplazo de texto".
4 Toque “+” en la esquina superior derecha.
5 Escriba la frase de texto que desea crear y luego ingrese el atajo de texto que lo activará cuando esté escribiendo. Por ejemplo, puede ingresar su dirección de correo electrónico en el campo Frase y hacer que el atajo sea sus iniciales; de esa manera, cada vez que escriba sus iniciales, se corregirá automáticamente para convertirse en su dirección de correo electrónico. Además, tenga en cuenta que también puede usar cualquier símbolo especial o extendido (como los que obtiene al tocar y mantener presionada una tecla) en la frase.
6 Toque "Guardar".
Puede crear cualquier número de métodos abreviados de teclado personalizados.
Ahora, cada vez que ingrese el atajo, se corregirá automáticamente en la frase que ingresó.
Cómo editar tus propios atajos de teclado en el iPhone
Después de crear un acceso directo, es posible que deba cambiarlo. Por ejemplo, es posible que desee modificar la frase o que haya hecho que el texto del atajo sea demasiado común, por lo que activa el atajo con frecuencia por accidente.
1 Inicie la aplicación Configuración.
2 Toque “General” y luego toque “Teclado”.
3 Pulse "Reemplazo de texto".
4 Toque el atajo que desea editar.
5 En la página Reemplazo de texto, puede modificar la frase o el atajo y tocar "Guardar" cuando haya terminado.
Cómo eliminar atajos de teclado en el iPhone
¿Ya no necesitas un atajo? Aquí se explica cómo eliminarlo.
1 Inicie la aplicación Configuración.
2 Toque “General” y luego toque “Teclado”.
3 Pulse "Reemplazo de texto".
4 Toque "Editar" en la parte inferior izquierda de la pantalla.
5 Toque el "-" rojo junto a cualquier acceso directo que desee eliminar y luego toque "Eliminar".
Puede eliminar accesos directos no deseados.