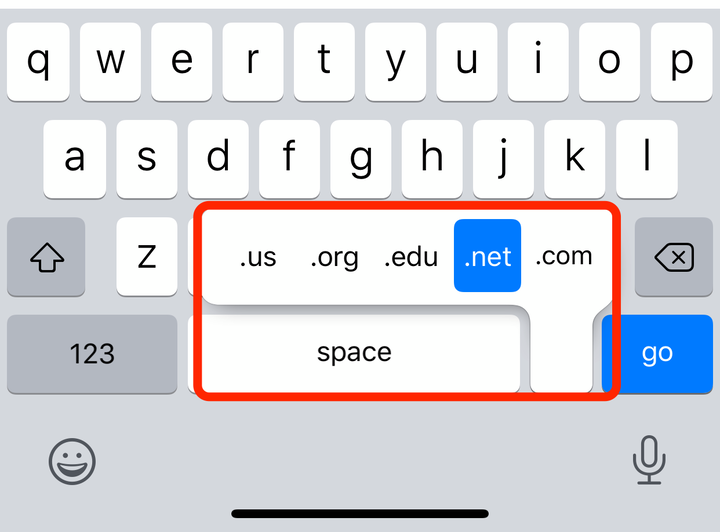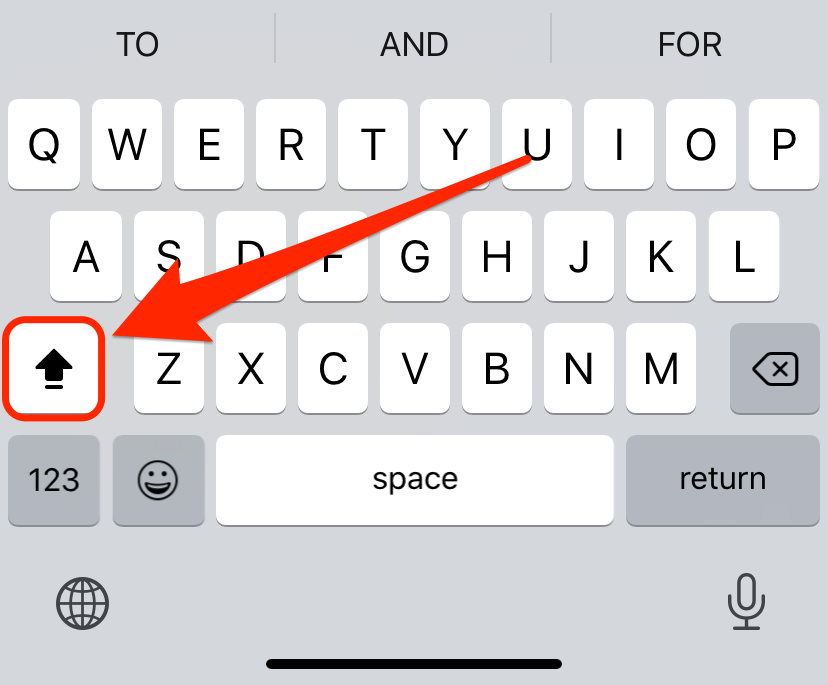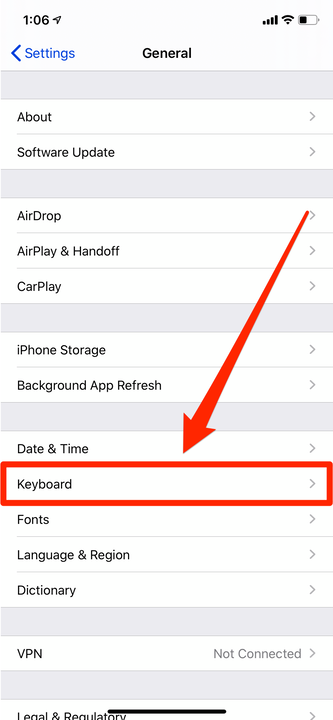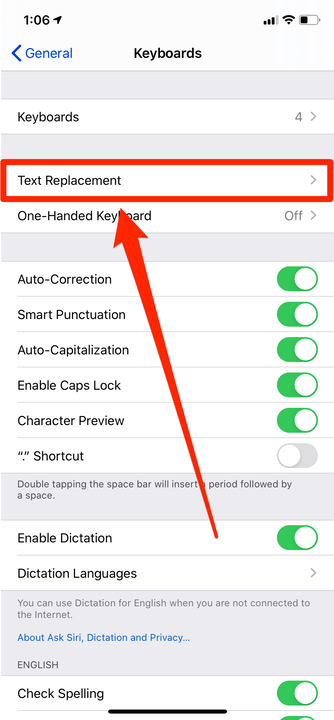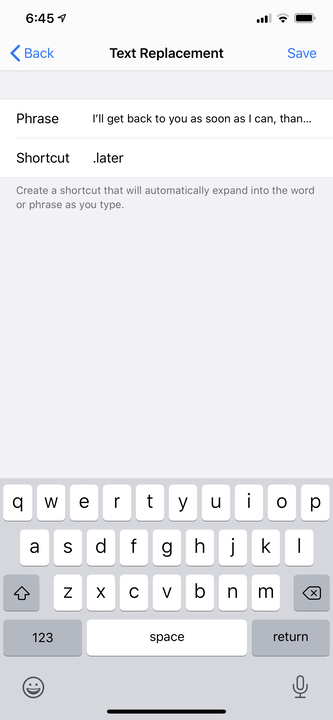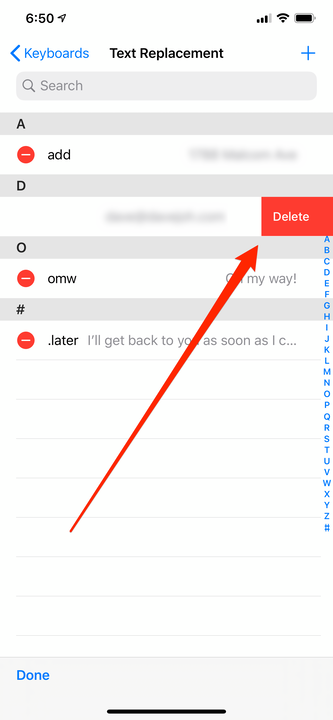Como usar os atalhos de teclado do iPhone ou criar seus próprios
- Você pode usar os atalhos de teclado do iPhone para acessar caracteres alternativos, inserir domínios da Web, alternar para letras maiúsculas e muito mais.
- Por exemplo, você pode inserir um único número sem alternar para o teclado numérico, mantendo o dedo na tecla “123" e deslizando.
- Você pode adicionar qualquer número de atalhos de teclado personalizados, o que fará com que seu iPhone insira frases ou símbolos automaticamente quando você digitar uma determinada frase.
Você provavelmente usa atalhos de teclado o tempo todo no seu Mac ou PC, mas é provável que você raramente pense em usá-los no seu iPhone. Afinal, seu iPhone nem sequer tem seu próprio teclado físico.
Mas, na realidade, existem algumas maneiras de economizar tempo enquanto digita no seu iPhone. Não apenas existem alguns atalhos úteis embutidos no teclado do iPhone, mas o iOS facilita a adição de qualquer número de seus próprios atalhos personalizados.
Aqui está o que você deve saber.
Atalhos de teclado do iPhone que você deve conhecer
O iPhone possui alguns atalhos de teclado integrados que podem economizar muito tempo e toques aleatórios.
Caracteres alternativos
Toque e segure qualquer tecla no teclado do iPhone para ver os caracteres alternativos associados a essa tecla – eles incluem esse caractere com acentos e outras alterações.
Nem todas as teclas têm caracteres alternativos, por isso vale a pena explorar o teclado para ver quais opções você tem disponíveis.
Domínios da Web
Ao digitar em um campo de endereço de e-mail, como a linha “Para” na parte superior do aplicativo Mail, toque e segure o ponto (.) na parte inferior direita do teclado. Você poderá escolher um domínio como .com ou .edu com um único toque.
Um dos caracteres alternativos mais úteis que você pode acessar é um conjunto de domínios populares da Web e de e-mail.
Selecione rapidamente uma chave alternativa
Você provavelmente sabe que pode alternar para as teclas numéricas tocando em “123” ou para o teclado de símbolos tocando em “#+=”. Esse teclado normalmente permanecerá na tela até que você altere manualmente de volta.
Mas se você precisar inserir apenas um único número ou símbolo, toque e segure a tecla de alteração do teclado e deslize para cima até a tecla desejada. Solte e você digitará essa tecla sem realmente mudar para esse teclado.
Por exemplo, suponha que você esteja digitando letras no teclado principal e precise digitar o número 4. Toque e segure “123” e deslize para cima até “4”. Solte e você terá inserido um 4 sem trocar de teclado, para que possa continuar digitando letras.
Mudar para letras maiúsculas
Coloque o teclado no modo de letras maiúsculas tocando duas vezes na tecla Shift. Ele será destacado e todas as letras que você digitar agora serão maiúsculas. Desligue-o tocando em Shift novamente ou tocando em “123”.
Toque duas vezes na tecla Shift para digitar tudo em maiúsculas.
Terminar uma frase com um ponto
Por padrão, tocar duas vezes na barra de espaço inserirá automaticamente um ponto final seguido de um espaço.
Como criar seus próprios atalhos de teclado no iPhone
O punhado de atalhos integrados são úteis, mas o verdadeiro poder do teclado do iOS vem da criação de seus atalhos.
1 Inicie o aplicativo Configurações.
2 Toque em “Geral” e depois toque em “Teclado”.
Abra as configurações do teclado.
3 Toque em “Substituição de texto”.
Você precisará configurar suas opções de “Substituição de texto”.
4 Toque em “+” no canto superior direito.
5 Digite a frase de texto que deseja criar e insira o atalho de texto que a acionará quando você estiver digitando. Por exemplo, você pode inserir seu endereço de e-mail no campo Frase e transformar o atalho em suas iniciais – dessa forma, sempre que você digitar suas iniciais, ele será corrigido automaticamente para se tornar seu endereço de e-mail. Além disso, lembre-se de que você também pode usar quaisquer símbolos especiais ou estendidos (como os que você obtém ao tocar e segurar uma tecla) na frase.
6 Toque em “Salvar”.
Você pode criar qualquer número de atalhos de teclado personalizados.
Agora, sempre que você inserir o atalho, ele será corrigido automaticamente na frase que você digitou.
Como editar seus próprios atalhos de teclado no iPhone
Depois de criar um atalho, talvez seja necessário alterá-lo. Por exemplo, você pode querer ajustar a frase ou tornou o texto do atalho muito comum, então você aciona o atalho com frequência por acidente.
1 Inicie o aplicativo Configurações.
2 Toque em “Geral” e depois toque em “Teclado”.
3 Toque em “Substituição de texto”.
4 Toque no atalho que deseja editar.
5 Na página Substituição de texto, você pode modificar a frase ou atalho e tocar em “Salvar” quando terminar.
Como excluir atalhos de teclado no iPhone
Não precisa mais de um atalho? Veja como excluí-lo.
1 Inicie o aplicativo Configurações.
2 Toque em “Geral” e depois toque em “Teclado”.
3 Toque em “Substituição de texto”.
4 Toque em “Editar” no canto inferior esquerdo da tela.
5 Toque no “-” vermelho ao lado de qualquer atalho que deseja remover e depois toque em “Excluir”.
Você pode remover atalhos indesejados.