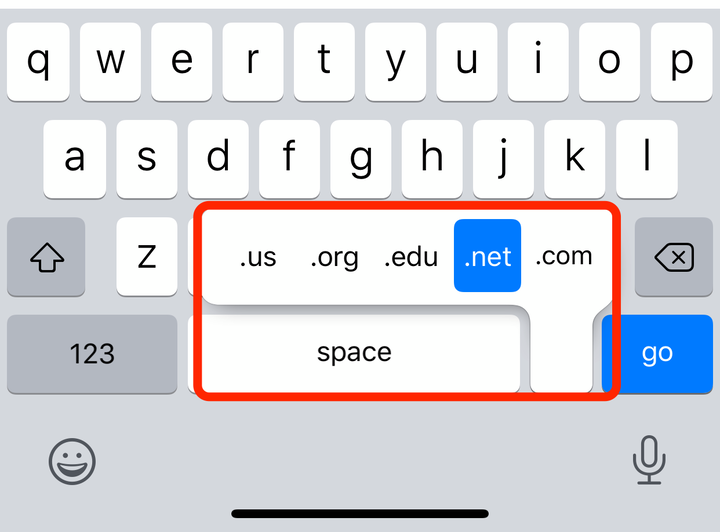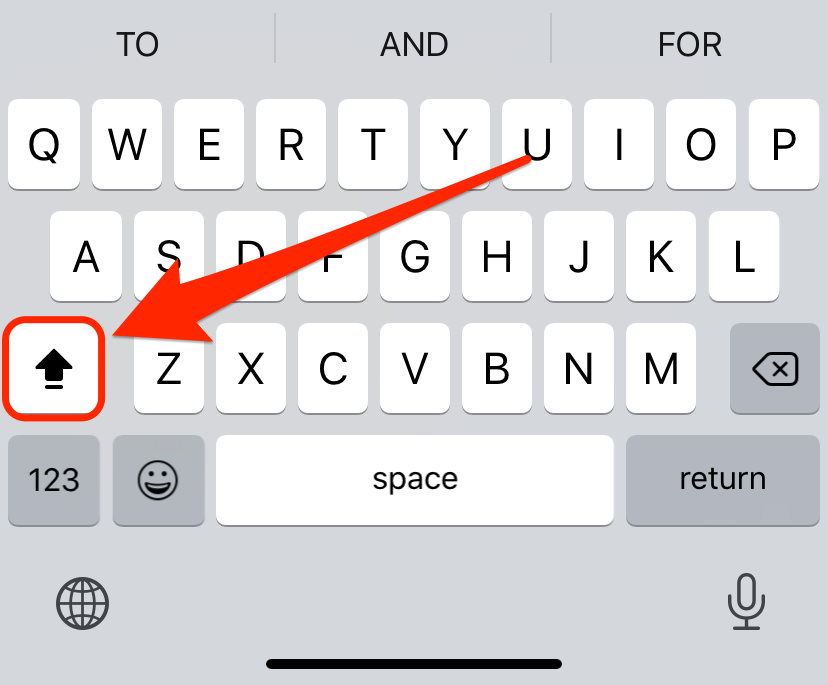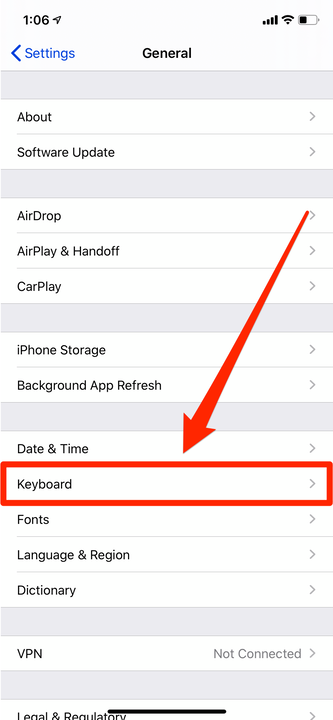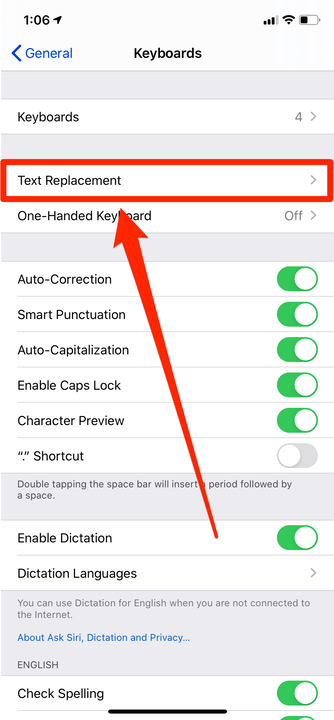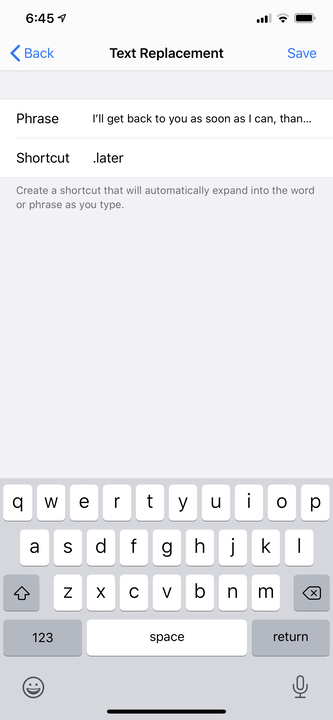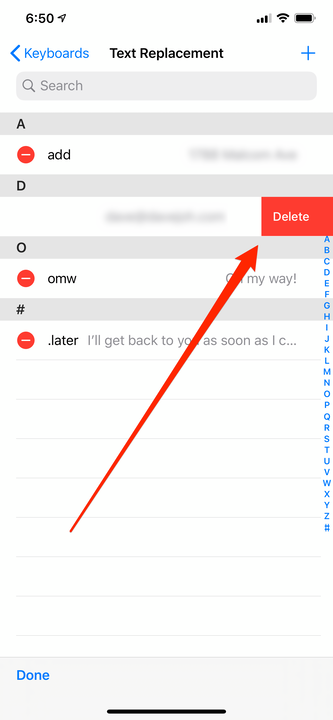Как использовать сочетания клавиш iPhone или создать свои собственные
- Вы можете использовать сочетания клавиш iPhone для доступа к альтернативным символам, вставки веб-доменов, переключения на использование заглавных букв и многого другого.
- Например, вы можете вставить одну цифру, не переключаясь на цифровую клавиатуру, удерживая палец на клавише «123» и проводя пальцем по экрану.
- Вы можете добавить любое количество пользовательских сочетаний клавиш, которые заставят ваш iPhone автоматически вставлять фразы или символы при вводе определенной фразы.
Вы, вероятно, постоянно используете сочетания клавиш на своем Mac или ПК, но велика вероятность, что вы редко задумываетесь об их использовании на своем iPhone. В конце концов, у вашего iPhone даже нет собственной физической клавиатуры.
Но на самом деле есть несколько способов сэкономить время при наборе текста на iPhone. Мало того, что в клавиатуру iPhone встроено несколько удобных сочетаний клавиш, iOS позволяет легко добавлять любое количество собственных пользовательских сочетаний клавиш.
Вот что вы должны знать.
Сочетания клавиш iPhone, которые вы должны знать
В iPhone есть несколько встроенных сочетаний клавиш, которые могут сэкономить вам много времени и сэкономить время.
Альтернативные персонажи
Нажмите и удерживайте любую клавишу на клавиатуре iPhone, чтобы увидеть альтернативные символы, связанные с этой клавишей, включая этот символ со знаками ударения и другими изменениями.
Не все клавиши имеют альтернативные символы, поэтому стоит изучить клавиатуру, чтобы увидеть, какие варианты у вас есть.
Веб-домены
Когда вы вводите адрес электронной почты в поле, например в строку «Кому» в верхней части приложения «Почта», коснитесь и удерживайте точку (.) в правом нижнем углу клавиатуры. Вы сможете выбрать домен, например .com или .edu, одним нажатием.
Одним из наиболее полезных альтернативных символов, к которым вы можете получить доступ, является набор популярных веб-доменов и доменов электронной почты.
Быстрый выбор альтернативного ключа
Вы, наверное, знаете, что вы можете переключиться на цифровые клавиши, нажав «123», или на клавиатуру символов, нажав «#+=». Эта клавиатура обычно остается на экране до тех пор, пока вы не вернетесь к ней вручную.
Но если вам нужно ввести только одну цифру или символ, нажмите и удерживайте клавишу смены клавиатуры и проведите пальцем вверх до нужной клавиши. Отпустите, и вы введете эту клавишу, фактически не переключаясь на эту клавиатуру.
Например, предположим, что вы печатаете буквы на основной клавиатуре и вам нужно ввести цифру 4. Нажмите и удерживайте «123» и проведите пальцем вверх до «4». Отпустите, и вы вставите цифру 4, не переключая клавиатуру, так что вы сможете продолжать печатать буквы.
Переключиться на заглавные буквы
Переведите клавиатуру в режим заглавных букв, дважды нажав клавишу Shift. Он будет выделен, и все буквы, которые вы сейчас наберете, будут заглавными. Отключите его, снова нажав Shift или нажав «123».
Дважды нажмите клавишу Shift, чтобы ввести все заглавные буквы.
Завершите предложение точкой
По умолчанию двойное нажатие клавиши «Пробел» автоматически вставит точку, за которой следует пробел.
Как создать свои собственные сочетания клавиш на iPhone
Несколько встроенных сочетаний клавиш удобны, но настоящая мощь клавиатуры iOS заключается в создании собственных сочетаний клавиш.
1 Запустите приложение «Настройки».
2 Коснитесь «Общие», а затем коснитесь «Клавиатура».
Откройте настройки клавиатуры.
3 Коснитесь «Замена текста».
Вам нужно будет настроить параметры «Замена текста».
4 Коснитесь «+» в правом верхнем углу.
5 Введите текстовую фразу, которую хотите создать, а затем введите текстовую комбинацию клавиш, которая будет запускать ее при вводе. Например, вы можете ввести свой адрес электронной почты в поле «Фраза» и сделать ярлык своими инициалами — таким образом, всякий раз, когда вы вводите свои инициалы, они автоматически исправляются и становятся вашим адресом электронной почты. Кроме того, имейте в виду, что вы также можете использовать любые специальные или расширенные символы (например, те, которые вы получаете, нажав и удерживая клавишу) во фразе.
6 Коснитесь «Сохранить».
Вы можете создать любое количество персонализированных сочетаний клавиш.
Теперь всякий раз, когда вы вводите ярлык, он автоматически заменяет введенную вами фразу.
Как отредактировать собственные сочетания клавиш на iPhone
После создания ярлыка может потребоваться изменить его. Например, вы можете захотеть изменить фразу или сделать текст ярлыка слишком общим, поэтому вы часто случайно запускаете ярлык.
1 Запустите приложение «Настройки».
2 Коснитесь «Общие», а затем коснитесь «Клавиатура».
3 Коснитесь «Замена текста».
4 Коснитесь ярлыка, который хотите изменить.
5 На странице «Замена текста» вы можете изменить фразу или ярлык и нажать «Сохранить», когда закончите.
Как удалить сочетания клавиш на iPhone
Ярлык больше не нужен? Вот как это удалить.
1 Запустите приложение «Настройки».
2 Коснитесь «Общие», а затем коснитесь «Клавиатура».
3 Коснитесь «Замена текста».
4 Коснитесь «Редактировать» в левом нижнем углу экрана.
5 Коснитесь красного «-» рядом с ярлыком, который нужно удалить, а затем коснитесь «Удалить».
Вы можете удалить ненужные ярлыки.