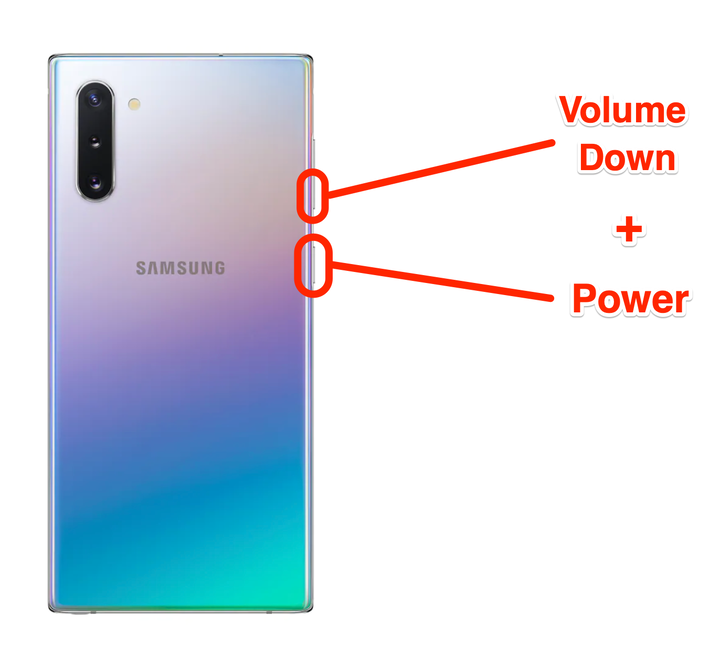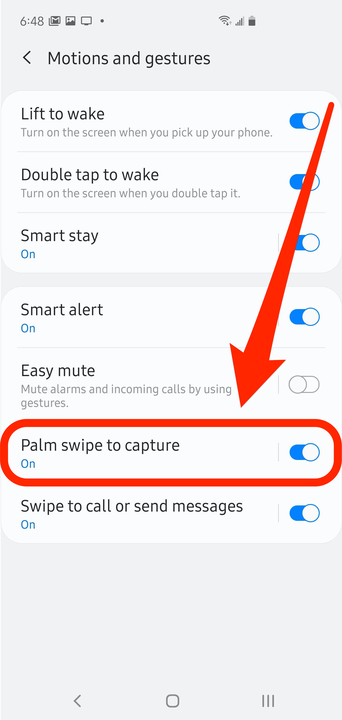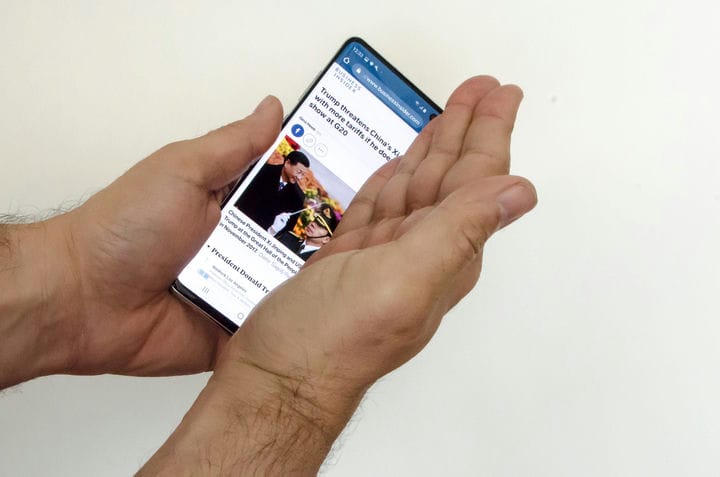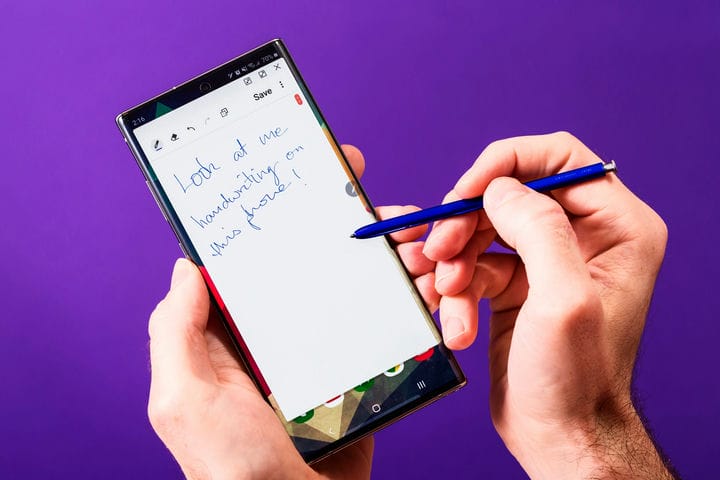Kuinka ottaa kuvakaappaus Galaxy Note 10:stä neljällä tavalla
- Voit ottaa kuvakaappauksen Galaxy Note 10:stä neljällä päätavalla.
- Helpoin tapa ottaa kuvakaappaus Note 10:stä on painaa nopeasti äänenvoimakkuuden vähennys- ja virtapainikkeita samanaikaisesti.
- Voit myös ottaa kuvakaappauksen Note 10:stä pyyhkäisemällä kämmenelläsi näytön poikki, käyttämällä S Pen -kynää tai käyttämällä Bixby-äänikomentoa.
Samsung tarjoaa peräti neljä tapaa ottaa kuvakaappaus Galaxy Note 10 :stä. Voit oppia ne kaikki ja käyttää niitä vaihtokelpoisina tai pysyä vain yhdellä menetelmällä – se on sinun.
Voit ottaa kuvakaappauksia puhelimen kyljessä olevilla painikkeilla, käsieleellä, Bixbyllä tai Note 10:n S Pen -kynällä. Näin voit tehdä ne kaikki.
Kuinka ottaa kuvakaappaus Note 10:stä käyttämällä sivupainikkeita
Useimmiten helpoin tapa ottaa kuvakaappaus on käyttää virta- ja äänenvoimakkuuspainikkeita.
1 Siirry näyttöön, josta haluat ottaa kuvakaappauksen.
2 Paina lyhyesti äänenvoimakkuuden vähennys- ja virtapainikkeita samanaikaisesti. Vapauta painikkeet nopeasti – jos pidät niitä painettuna liian kauan, Note 10 näyttää sammutusvaihtoehdot.
Ota kuvakaappaus painamalla näitä painikkeita samanaikaisesti.
3 Näet näytön vilkkuvan hieman ja kuvakaappaustyökalurivi tulee näkyviin näytön alareunaan. Voit muokata kuvaa työkaluilla, tai jos et tee mitään, kuvakaappaus tallennetaan automaattisesti Galleria-sovellukseen.
Voit ottaa kuvakaappauksen painamalla äänenvoimakkuuden vähennys- ja virtapainikkeita.
Kuinka ottaa kuvakaappaus Note 10:stä käsieleellä
Aivan kuten Galaxy S10 :ssä, voit ottaa kuvakaappauksen Note 10:stä pyyhkäisemällä kämmenelläsi näytön poikki. Tämän pitäisi olla oletuksena päällä, mutta varmista, että:
1 Avaa Asetukset-sovellus.
2 Napauta "Lisäominaisuudet".
3 Napauta "Liikkeitä ja eleitä”.
4 Varmista, että "Kaappaa kämmenpyyhkäisy" on käytössä pyyhkäisemällä kytkintä oikealle.
Ota kämmenpyyhkäisy käyttöön Asetukset-sovelluksessa.
Jos se on käytössä, voit ottaa kuvakaappauksen seuraavasti:
5 Siirry näyttöön, josta haluat ottaa kuvakaappauksen.
6 Aseta kätesi joko puhelimen vasemman tai oikean puolen taakse kämmenelläsi näytön reunan kanssa siten, että pinkkisi koskettaa puhelimen kylkeä.
Ota kuvakaappaus pyyhkäisemällä kämmenelläsi näytön poikki.
Dave Johnson / Sisäpiiri
7 Liu'uta kämmenelläsi yhdellä pehmeällä liikkeellä puhelimen poikki. Voit tehdä tämän kumpaan tahansa suuntaan – oikealta vasemmalle tai vasemmalta oikealle.
Tämä menetelmä on melko hankala toteuttaa ja vaatii harjoittelua. Harjoittelemallakin se on kuitenkin altis virheille – huomaat luultavasti useammin, että kämmen laukaisee painikkeen tai pyyhkäisee koko näyttöä kuvakaappauksen ottamisen sijaan.
Kuinka ottaa kuvakaappaus Note 10:stä Bixbyn avulla
Bixby, joka on Samsungin henkilökohtainen avustaja (samanlainen kuin Applen Siri), voi ottaa kuvakaappauksen puolestasi. Jos Bixby on asennettu ja pystyy kuuntelemaan komentoja, toimi näin:
1 Siirry näyttöön, josta haluat ottaa kuvakaappauksen.
2 Napauta ja pidä virtapainiketta painettuna.
3 Kun Bixby tulee näkyviin, pidä virtapainiketta edelleen painettuna ja sano: "Ota kuvakaappaus".
Bixby ottaa kuvakaappauksen ja tallentaa kuvan galleriaan.
Kuvakaappauksen ottaminen Note 10:stä S Pen -kynällä
Lopuksi voit ottaa S Pen -kynällä kuvakaappauksen – huomautuksineen.
1 Irrota S Pen Note 10:n pohjassa olevasta aukosta.
2 Käytä S Peniä napauttaaksesi Air Command -painiketta näytön oikealla puolella.
3 Napauta ponnahdusvalikosta "Näytön kirjoitus".
4 Note 10 ottaa kuvakaappauksen, jonka voit nyt piirtää kynällä.
Voit merkitä kuvakaappauksiisi ottamisen jälkeen.
5 Kun olet valmis, napauta Tallenna näytön oikeasta yläkulmasta.