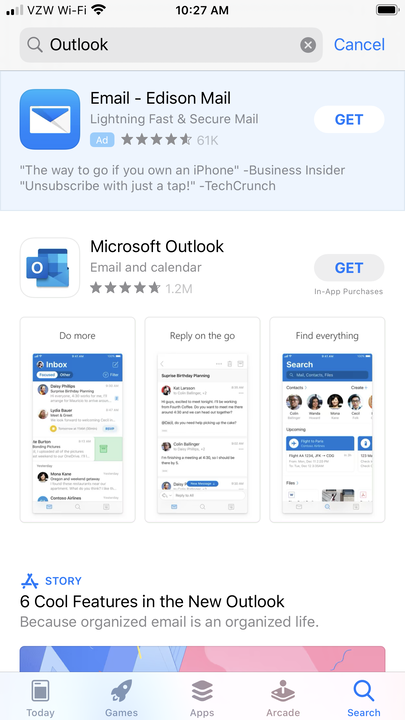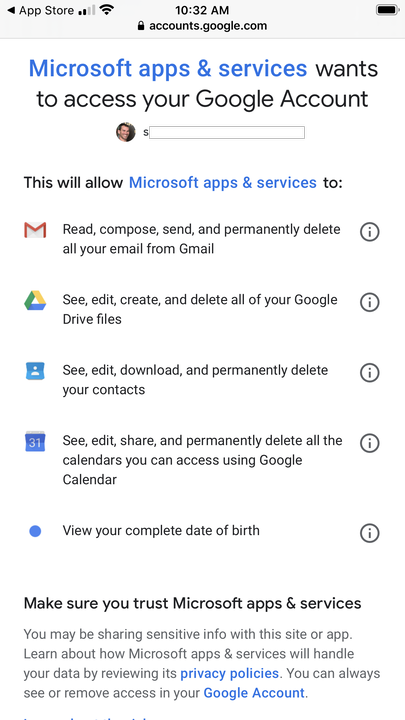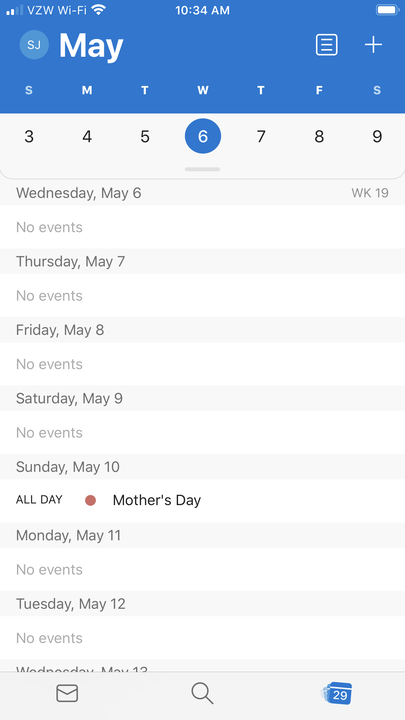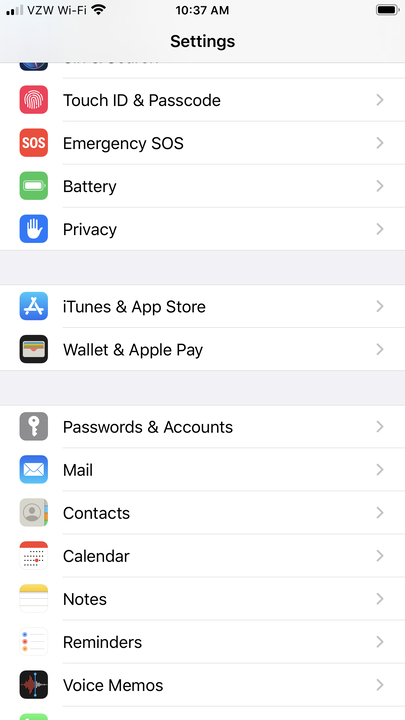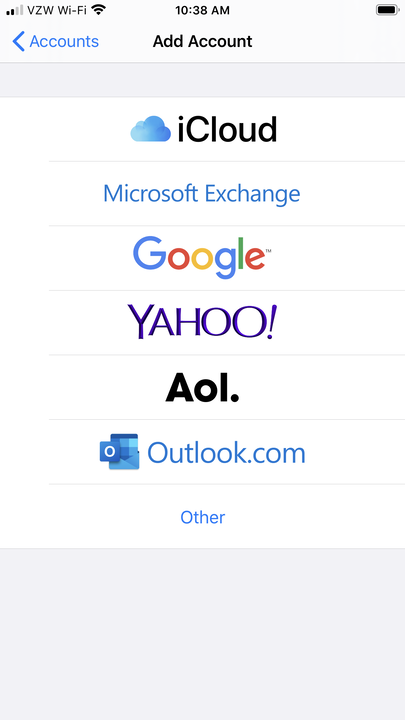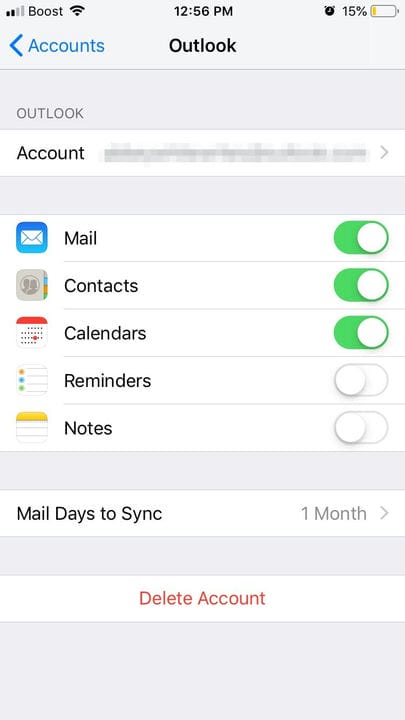Outlook-kalenterin lisääminen iPhoneen kahdella tavalla
- Voit lisätä Outlook-kalenterin iPhoneen lisäämällä Outlook.com-tilisi Asetukset-sovelluksen Salasanat ja tilit -valikon kautta.
- Toinen tapa lisätä ja käyttää Outlook-kalenteria iPhonessa on ladata sähköpostiohjelman iOS-sovellus.
- Kun Outlook-kalenterisi on synkronoitu iPhoneen, tietokoneelle lisätyt tapahtumat tulevat nopeasti puhelimeen.
Yhteensopivuus ja kilpailu ovat pitkään vaikeuttaneet kalenterin synkronointia Microsoft Outlookista Applen iOS:n kaltaisen käyttöjärjestelmän kanssa. Tämä on pakottanut molempien käyttäjät lykkäämään yhden kalenterin käyttöä tai jopa jongleeraamaan kahden kilpailevan aikataulun välillä, joissa on erilaisia sitoumuksia.
Mutta viime vuosina yritykset ovat kehittäneet ratkaisuja ja jopa ominaisuuksia, jotka on tarkoitettu yksinomaan kilpailevien merkkien ohjelmistojen ja sovellusten yhdistämiseen. Tämä pätee Outlookiin, jonka avulla voit liittää sen Microsoft-pohjaisen kalenterin Apple iPhoneen varmistaen, että tapahtumasi, puhelusi ja kokouksesi eivät unohdu, olitpa kotona tai liikkeellä.
Näin voit varmistaa, että pääset käyttämään Outlook-kalenteriasi iPhonessasi.
Outlook-kalenterin tarkasteleminen iPhonen asiakassovelluksen kautta
1. Lataa Microsoft Outlook -sovellus iPhoneen.
Asenna ilmainen Microsoft Outlook -sovellus.
2. Avaa sovellus ja anna Outlookissa käyttämäsi sähköpostiosoite ja salasana.
3. Napsauta "Salli" seuraavassa näytössä, joka selittää, mitä sovellus voi käyttää.
Sinulla on jo oltava Outlook-tili, jotta voit käyttää iOS-sovellusta.
4. Kun avaat Outlook-sovelluksen iPhonessasi, pääset nyt käyttämään Outlook-sähköpostiasi ja -kalenteriasi.
Näet kalenterin napauttamalla Outlook-sovelluksen oikeassa alakulmassa olevaa numerokuvaketta.
Microsoft Outlook -kalenterin synkronoiminen iPhonen asetusten kautta
1. Avaa iPhonen Asetukset-sovellus.
2. Vieritä alas ja napauta "Salasanat ja tilit".
Voit myös kirjoittaa "Salasanat ja tilit" asetusten hakupalkkiin ja valita sen tuloksista.
3. Valitse "Lisää tili".
Kun lisäät uusia sähköpostitilejä, iPhonet tarjoavat suosituimmat vaihtoehdot ensin.
4. Valitse "Outlook.com".
5. Kirjoita Outlook-käyttäjänimesi ja salasanasi.
6. Ota käyttöön kalenterien synkronointi.
Kun se on päällä, kalenterisi, yhteystietojesi, sähköpostisi ja muiden toimintojen kytkin muuttuu vihreäksi.
7. Valitse oikeasta yläkulmasta Tallenna.