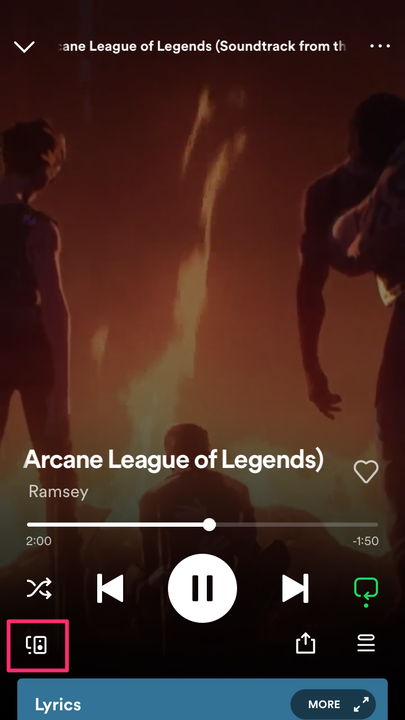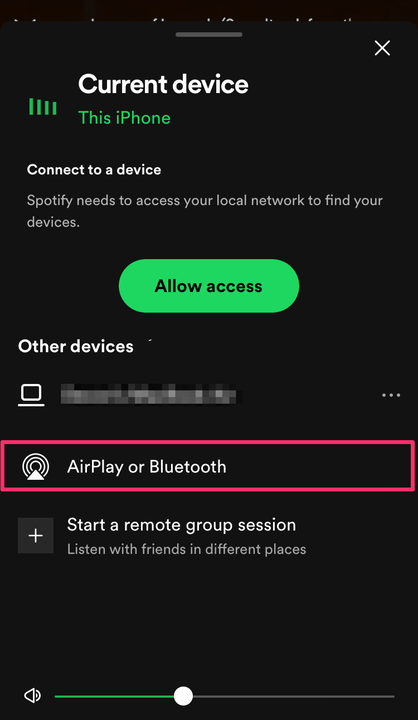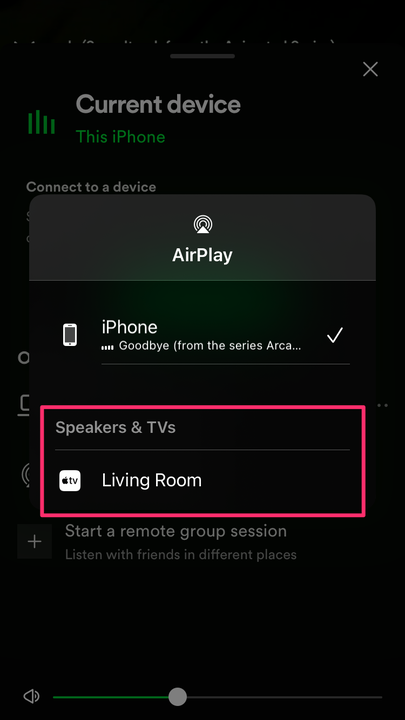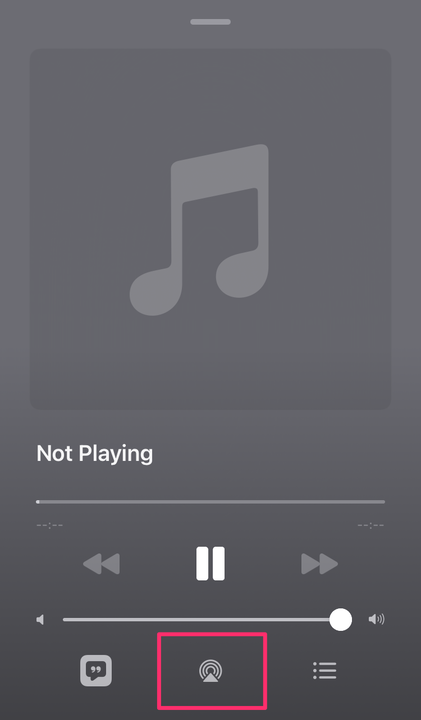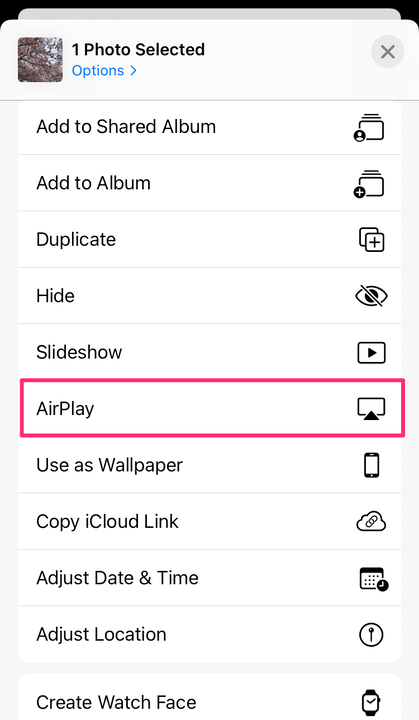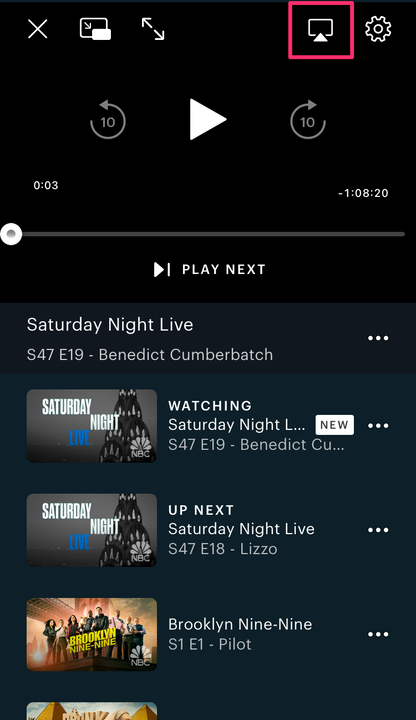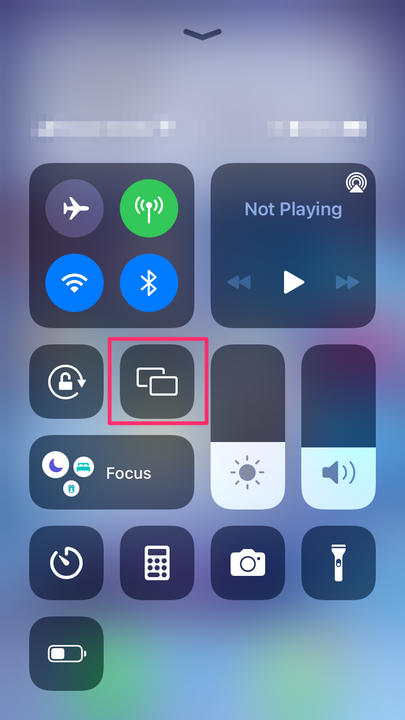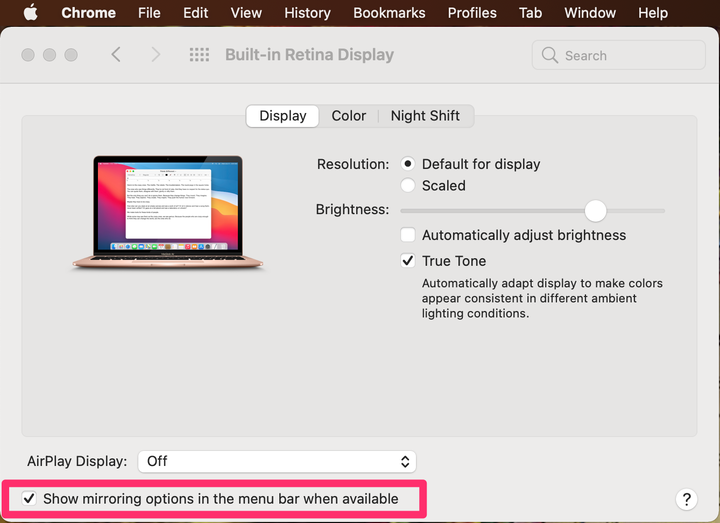Roku AirPlay: iPhonen, iPadin, Macin näytön peilaus
- Voit käyttää AirPlayta sisällön suoratoistamiseen Rokuisi iPhonesta, iPadista tai Macista.
- Tarvitset Apple-laitteen, joka pystyy käyttämään AirPlayta, ja Roku-mallin, joka tukee sitä.
- Jos Roku ei toimi AirPlayn kanssa, yritä käynnistää laitteesi uudelleen ja tarkistaa Wi-Fi-yhteytesi.
AirPlay on Apple-tuotteiden hyödyllinen suoratoistoominaisuus, jonka avulla voit suoratoistaa mediaa iPhonesta, iPadista tai Macista useisiin eri Roku-malleihin. Tämä tarkoittaa, että voit näyttää videoita, valokuvia ja muuta mediaa televisiossasi.
Voit siirtää AirPlay-sisältöä Rokuisi suoraan iPhonen, iPadin tai Macin sovelluksista ja verkkosivustoilta – kuten Hulu tai HBO Max . Tai voit peilata koko näytön Rokuun iPhonen tai iPadin ohjauskeskuksesta tai Macin valikkopalkista.
Näin teet kaiken.
Kuinka ottaa AirPlay käyttöön Rokussa
Muista, että tämä osio koskee suoratoistoa
sisältöä Airplayn kautta. (Seuraava osio käsittelee näytön peilausta Airplayn kautta.)
Roku-mallit, jotka tukevat AirPlayta
Kaikki Roku-mallit eivät tue AirPlay-toimintoa. Viitteeksi tässä ovat ne, jotka tekevät:
Seuraavissa laitteissa on oltava Roku OS 9.4 tai uudempi
- Roku TV -mallit Axxxx, Cxxxx, CxxGB ja 7xxxx (jossa x on mikä tahansa mallinumero)
- Roku Streambar malli 9102
- Roku Streambar Pro malli 9101R2
- Roku Smart Soundbar -mallit 9100 ja 9101
- Roku Streaming Stick+ -mallit 3810 ja 3811
- Roku Streaming Stick 4K malli 3820
- Roku Streaming Stick 4K+ malli 3821
- Roku Express 4K malli 3940
- Roku Express 4K+ malli 3941
- Roku Premiere mallit 3920 ja 4620
- Roku Premiere+ mallit 3921 ja 4630
- Roku Ultra -mallit 4600, 4640, 4660, 4661, 4670 ja 4800
- Roku Ultra LT mallit 4662 ja 4801
Seuraavissa laitteissa on oltava Roku OS 10.0 tai uudempi
- Roku TV -malli Dxxxx ja 8xxxx (jossa x on mikä tahansa mallinumero)
- Roku Streaming Stick -mallit 3600, 3800 ja 3801
- Roku Express -mallit 3900, 3930 ja 3801
- Roku Express+ mallit 3910 ja 3931
- Roku HD malli 3932
- Roku 2 mallit 4205 ja 4210
- Roku 3 -mallit 4200, 4201 ja 4230
Jotta tämä toimisi, tarvitset myös AirPlayta tukevan Apple-laitteen, joka on mikä tahansa iPhone, iPad tai iTouch, jossa on iOS 12.3 tai uudempi, tai mikä tahansa Mac-tietokone, jossa on MacOS Mojave 10.14.5 tai uudempi.
AirPlayn siirtäminen iPhonesta tai iPadista Rokuun
Etsi iPhonesta tai iPadista kappale, video, valokuva, podcast tai muu media, jonka haluat suoratoistaa televisioosi.
Seuraava vaihe vaihtelee sen mukaan, mistä sovelluksesta yrität suoratoistaa. Tässä on joitain yleisimpiä esimerkkejä:
Spotifysta
1. Napauta Laitteet, joka sijaitsee näytön vasemmassa alakulmassa.
Napauta Laitteet.
Devonin delfiini
2 Napauta Listening On -valikossa AirPlay tai Bluetooth.
Napauta AirPlay tai Bluetooth.
Devonin delfiini
3. Napauta Roku TV:si nimeä.
Valitse televisiosi nimi.
Devonin delfiini
Apple Music -sovelluksesta
1. Napauta AirPlay-painiketta näytön alareunassa keskellä (kuvake näyttää kolmelta samankeskiseltä ympyrältä, jonka alla on kolmio).
Napauta AirPlay-painiketta.
Devonin delfiini
2. Napauta laitteesi nimeä.
Kuvat-sovelluksesta
1. Napauta Jaa -painiketta, joka sijaitsee vasemmassa alakulmassa.
2. Vieritä alas Share-valikkoa, kunnes näet AirPlayn, ja napauta sitä.
Napauta AirPlay.
Devonin delfiini
3. Napauta televisiosi nimeä ponnahdusikkunassa.
Hulusta, HBO Maxista, Amazon Prime Videosta ja muista mobiilisovelluksista
1. Aloita katsottavan videon toistaminen mobiilisovelluksessa.
2. Napauta AirPlay-kuvaketta videoruudun yläosassa (kuvake näyttää neliöltä, jonka alla on kolmio).
Napauta AirPlay-kuvaketta.
Devonin delfiini
3. Valitse ponnahdusikkunassa Roku-laitteesi yhteensopivien AirPlay-laitteiden luettelosta.
Peilin näyttö iPhonesta tai iPadista Rokuun
Voit myös peilata iPhonesi Roku-laitteeseen Roku-sovelluksen kautta. Tähän pääset laitteesi ohjauskeskuksen kautta.
1. Avaa Ohjauskeskus laitteessasi. Useimmissa uusimmissa laitteissa Ohjauskeskukseen pääsee pyyhkäisemällä alas aloitusnäytön tai lukitusnäytön oikeasta yläkulmasta . Vanhemmissa laitteissa (joissa ei ole kotipainiketta) pääset ohjauskeskukseen pyyhkäisemällä ylös aloitusnäytön tai lukitusnäytön alareunasta.
2. Napauta Ohjauskeskuksessa kohtaa Screen Mirroring .
Napauta Näytön peilaus -vaihtoehtoa.
Devonin delfiini
3. Valitse ponnahdusikkunasta Roku-laitteesi nimi.
AirPlay-salasana saattaa ilmestyä Roku-näytölle – jos on, kirjoita koodi iPhonen tai iPadin ponnahdusikkunaan.
4. Koko iPhonen tai iPadin näytön pitäisi sitten alkaa peilata Roku-laitteeseen.
AirPlayn tai näytön peilin siirtäminen Macista Rokuun
Kuten edellisessä osiossa, voit myös peilata näyttöä Macista Roku-laitteeseen.
1. Varmista, että AirPlay-vaihtoehto on käytössä Mac-tietokoneessasi.
2. Jos et näe AirPlay-kuvaketta (neliö, jossa kolmio ponnahtaa esiin) näytön yläreunan valikkopalkissa, avaa Järjestelmäasetukset ja valitse Näytöt.
3. Valitse Näytöt-sivun alalaidasta valintaruutu Näytä peilausasetukset valikkorivillä, kun se on käytettävissä.
Varmista, että Näytä peilausasetukset valikkorivillä, kun ne ovat käytettävissä -valintaruutu on valittuna.
4. Kun AirPlay-vaihtoehto on käytössä ja olet Roku TV:n kantaman sisällä, voit napsauttaa AirPlay-painiketta näytön yläreunassa olevasta valikkopalkista ja valita Roku-laitteesi luettelosta.
5. AirPlay-salasana saattaa ilmestyä Roku-näytölle – jos on, kirjoita koodi Macin ponnahdusikkunaan.
6. Koko Mac-näytön pitäisi sitten alkaa peilautua Roku-laitteeseen.
Miksi AirPlay Rokulla ei toimi?
On useita syitä, miksi AirPlay ei ehkä toimi sinulle. Esimerkiksi laitteesi voi olla vanhentunut, Internet-yhteytesi on liian hidas tai laitteesi eivät ehkä ole yhteydessä samaan WiFi-signaaliin.
Tässä on muutamia vinkkejä ongelman vianmääritykseen:
- Yritä käynnistää Roku- laitteesi uudelleen tai nollata se .
- Varmista, että molemmat laitteet käyttävät samaa Internet-lähdettä.
- Tarkista, että olet määrittänyt AirPlayn oikein laitteillesi.
- Käynnistä reititin ja/tai modeemi uudelleen.