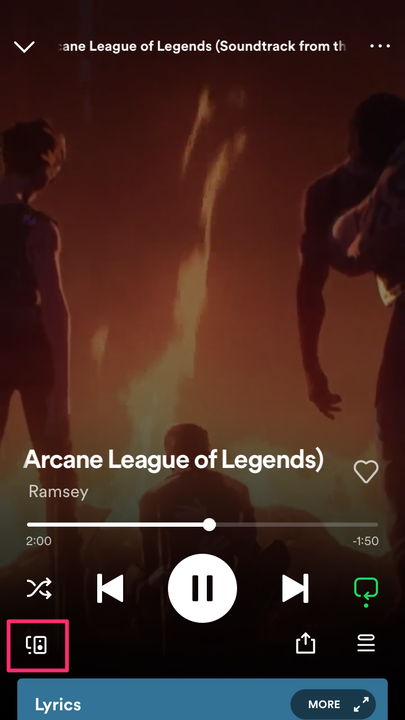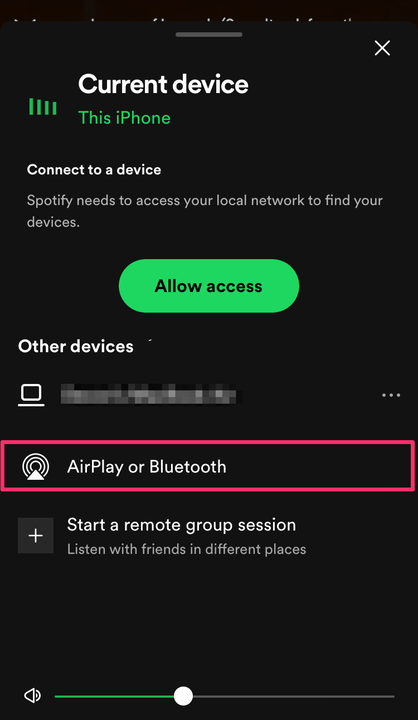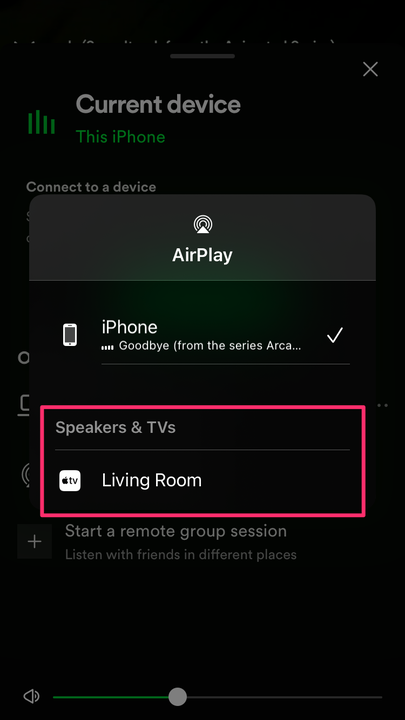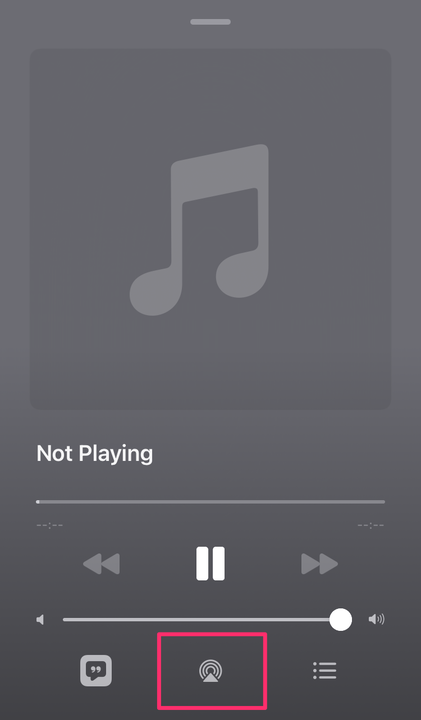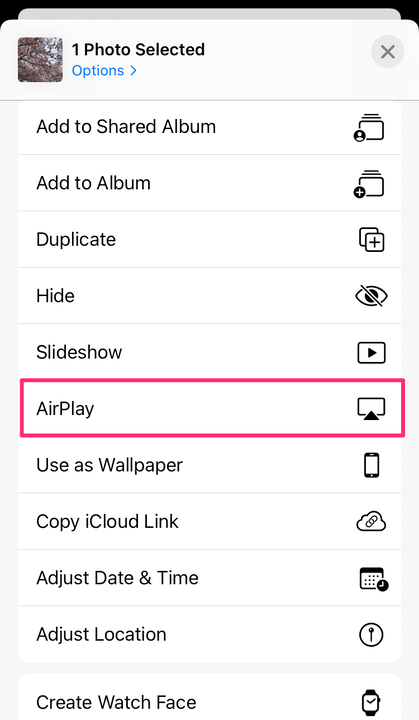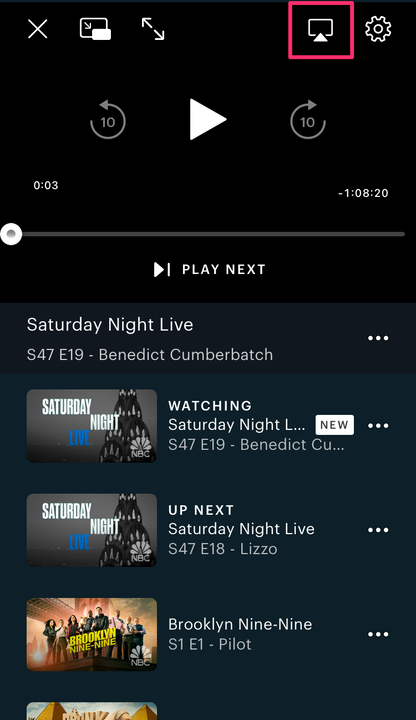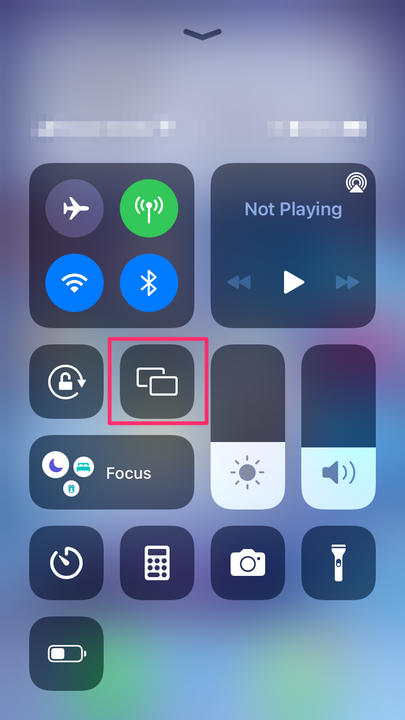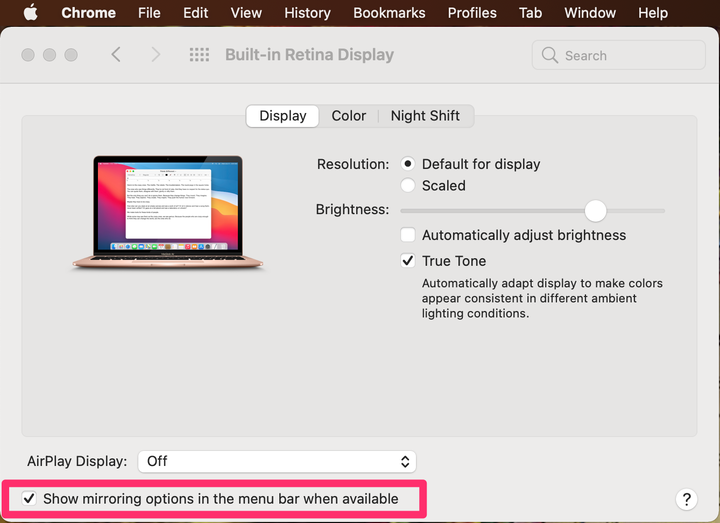Roku AirPlay: come eseguire il mirroring dello schermo del tuo iPhone, iPad, Mac
- Puoi utilizzare AirPlay per eseguire lo streaming di contenuti sul tuo Roku dal tuo iPhone, iPad o Mac.
- Avrai bisogno di un dispositivo Apple in grado di supportare AirPlay e di un modello Roku che lo supporti.
- Se Roku non funziona con AirPlay, prova a riavviare i dispositivi e a controllare la connessione Wi-Fi.
AirPlay, un'utile funzione di trasmissione sui prodotti Apple, ti consente di trasmettere contenuti multimediali dal tuo iPhone, iPad o Mac a molti modelli Roku diversi. Ciò significa che puoi visualizzare video, foto e altri media sulla tua TV.
Puoi riprodurre contenuti AirPlay sul tuo Roku direttamente da app e siti Web, come Hulu o HBO Max, sul tuo iPhone, iPad o Mac. Oppure puoi eseguire il mirroring dell'intero schermo sul tuo Roku dal Centro di controllo sul tuo iPhone o iPad o dalla barra dei menu sul tuo Mac.
Ecco come fare tutto.
Come abilitare AirPlay su Roku
Tieni presente che questa sezione si applica allo streaming
contenuto tramite Airplay. (La sezione successiva riguarda il mirroring dello schermo tramite Airplay.)
Modelli Roku che supportano AirPlay
Non tutti i modelli Roku supporteranno la funzione AirPlay. Per riferimento, ecco quelli che lo fanno:
I seguenti dispositivi devono eseguire Roku OS 9.4 o versioni successive
- Modelli Roku TV Axxxx, Cxxxx, CxxGB e 7xxxx (dove x corrisponde a qualsiasi numero di modello)
- Roku Streambar modello 9102
- Roku Streambar Pro modello 9101R2
- Roku Smart Soundbar modelli 9100 e 9101
- Roku Streaming Stick+ modelli 3810 e 3811
- Roku Streaming Stick 4K modello 3820
- Roku Streaming Stick 4K+ modello 3821
- Roku Express 4K modello 3940
- Roku Express 4K+ modello 3941
- Roku Premiere modelli 3920 e 4620
- Roku Premiere+ modelli 3921 e 4630
- Roku Ultra modelli 4600, 4640, 4660, 4661, 4670 e 4800
- Roku Ultra LT modelli 4662 e 4801
I seguenti dispositivi devono eseguire Roku OS 10.0 o versioni successive
- Roku TV modello Dxxxx e 8xxxx (dove x è uguale a qualsiasi numero di modello)
- Roku Streaming Stick modelli 3600, 3800 e 3801
- Roku Express modelli 3900, 3930 e 3801
- Roku Express+ modelli 3910 e 3931
- Roku HD modello 3932
- Roku 2 modelli 4205 e 4210
- Roku 3 modelli 4200, 4201 e 4230
Affinché funzioni, avrai anche bisogno di un dispositivo Apple che supporti AirPlay, ovvero qualsiasi iPhone, iPad o iTouch con iOS 12.3 o successivo, o qualsiasi computer Mac con MacOS Mojave 10.14.5 o successivo.
Come AirPlay da un iPhone o iPad a Roku
Sul tuo iPhone o iPad, trova il brano, il video, la foto, il podcast o altri contenuti multimediali che desideri trasmettere in streaming alla TV.
Il passaggio successivo cambia a seconda dell'app da cui stai tentando di eseguire lo streaming. Ecco alcuni degli esempi più comuni:
Da Spotify
1. Tocca Dispositivi, che si trova nell'angolo in basso a sinistra dello schermo.
Tocca Dispositivi.
Devon Delfino
2. Nel menu Ascolto attivo, tocca AirPlay o Bluetooth.
Tocca AirPlay o Bluetooth.
Devon Delfino
3. Tocca il nome della tua Roku TV.
Seleziona il nome della tua TV.
Devon Delfino
Dall'app Apple Music
1. Tocca il pulsante AirPlay in basso al centro dello schermo (l'icona ha l'aspetto di tre cerchi concentrici con un triangolo sotto).
Tocca il pulsante AirPlay.
Devon Delfino
2. Tocca il nome del tuo dispositivo.
Dall'app Foto
1. Tocca il pulsante Condividi, situato nell'angolo in basso a sinistra.
2. Scorri verso il basso nel menu Condividi fino a visualizzare AirPlay e toccalo.
Tocca AirPlay.
Devon Delfino
3. Tocca il nome della tua TV nel pop-up.
Da Hulu, HBO Max, Amazon Prime Video e altre app di streaming mobile
1. Sull'app mobile, inizia a riprodurre il video che desideri guardare.
2. Tocca l'icona AirPlay nella parte superiore dello schermo video (l'icona ha l'aspetto di un quadrato con un triangolo sotto).
Tocca l'icona AirPlay.
Devon Delfino
3. Nel pop-up, seleziona il tuo dispositivo Roku dall'elenco dei dispositivi AirPlay compatibili.
Come eseguire il mirroring dello schermo da un iPhone o iPad su Roku
Puoi anche eseguire il mirroring del tuo iPhone su un dispositivo Roku tramite l'app Roku. Questo è accessibile tramite il Centro di controllo sul tuo dispositivo.
1. Apri il Centro di controllo sul tuo dispositivo. Sui dispositivi più recenti, è possibile accedere al Centro di controllo scorrendo verso il basso dall'angolo in alto a destra della schermata iniziale o della schermata di blocco. Sui dispositivi meno recenti (quelli senza un pulsante Home), accedi al Centro di controllo scorrendo verso l'alto dalla parte inferiore della schermata iniziale o della schermata di blocco.
2. Tocca Screen Mirroring nel Centro di controllo.
Tocca l'opzione Screen Mirroring.
Devon Delfino
3. Nel pop-up, seleziona il nome del tuo dispositivo Roku.
Un passcode AirPlay potrebbe apparire sullo schermo del tuo Roku: in tal caso, inserisci il codice nel pop-up sul tuo iPhone o iPad.
4. L'intero schermo dell'iPhone o dell'iPad dovrebbe quindi iniziare a rispecchiarsi sul tuo Roku.
Come eseguire AirPlay o eseguire il mirroring dello schermo da Mac a Roku
Analogamente alla sezione precedente, puoi anche eseguire il mirroring dello schermo dal tuo Mac a un dispositivo Roku.
1. Assicurati che l'opzione AirPlay sia attivata sul tuo computer Mac.
2. Se non vedi l'icona di AirPlay (un quadrato con un triangolo fuoriuscito da essa) nella barra dei menu nella parte superiore dello schermo, apri le Preferenze di Sistema e seleziona Display.
3. Nella parte inferiore della pagina Visualizza, selezionare la casella accanto a Mostra opzioni di mirroring nella barra dei menu quando disponibile.
Assicurati che la casella accanto a Mostra opzioni di mirroring nella barra dei menu quando disponibile sia selezionata.
4. Una volta attivata l'opzione AirPlay e sei nel raggio di portata della tua Roku TV, puoi quindi fare clic sul pulsante AirPlay nella barra dei menu nella parte superiore dello schermo e selezionare il tuo dispositivo Roku dall'elenco.
5. Sullo schermo del tuo Roku potrebbe apparire un passcode AirPlay: in tal caso, inserisci il codice nel pop-up sul tuo Mac.
6. L'intero schermo del tuo Mac dovrebbe quindi iniziare il mirroring sul tuo Roku.
Perché AirPlay su Roku non funziona?
Ci sono diversi motivi per cui AirPlay potrebbe non funzionare per te. Ad esempio, il tuo dispositivo potrebbe non essere aggiornato, la tua connessione Internet è troppo lenta o i tuoi dispositivi potrebbero non essere connessi allo stesso segnale Wi-Fi.
Ecco alcuni suggerimenti per aiutarti a risolvere il problema:
- Prova a riavviare o ripristinare il tuo dispositivo Roku.
- Verifica che entrambi i dispositivi utilizzino la stessa sorgente Internet.
- Verifica di aver configurato correttamente AirPlay sui tuoi dispositivi.
- Riavvia il router e/o il modem.