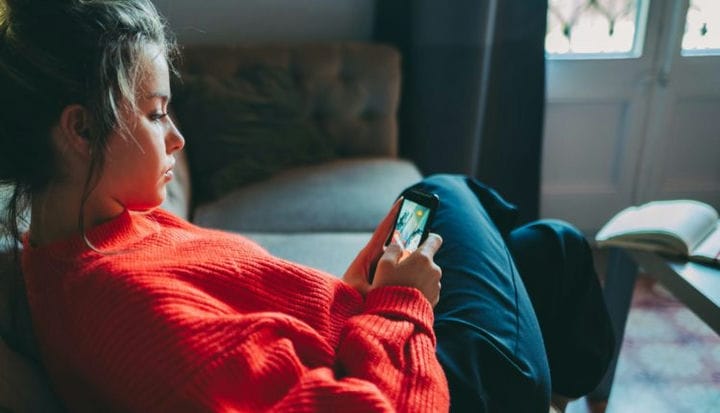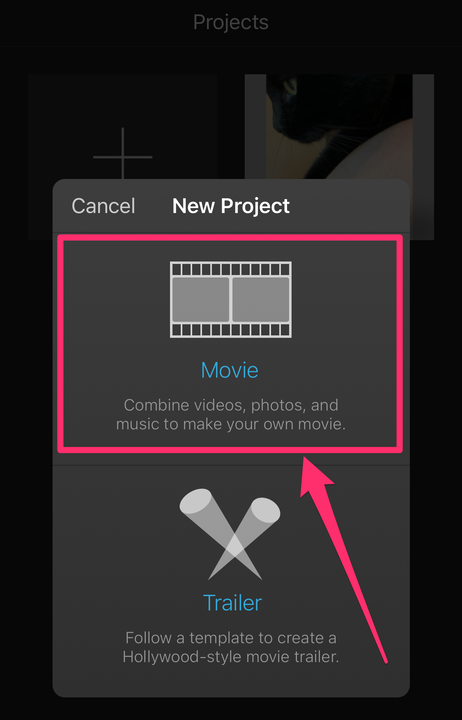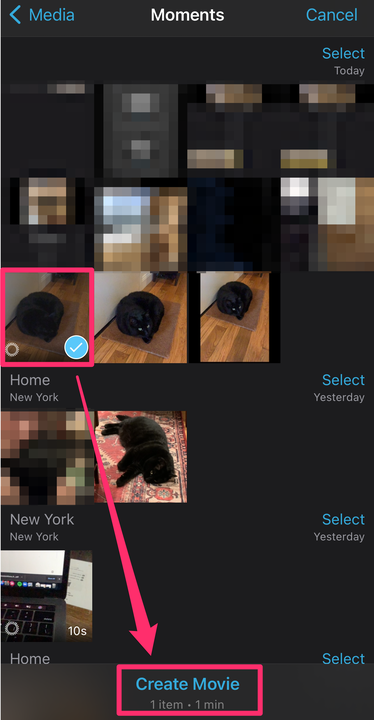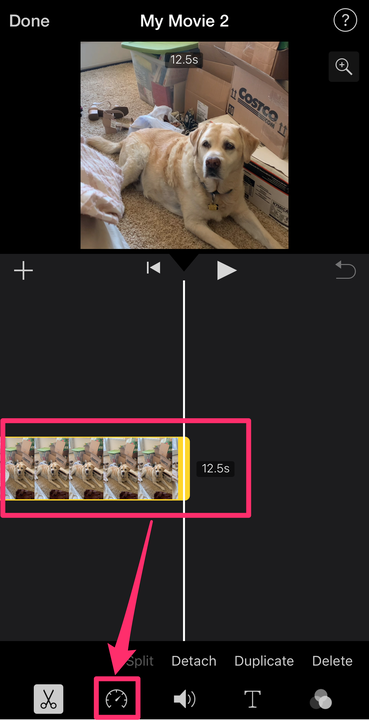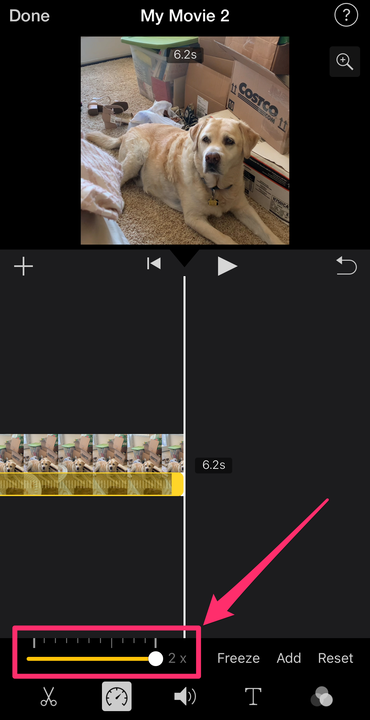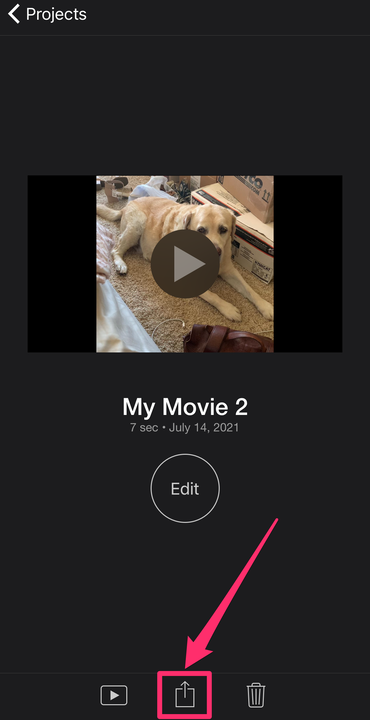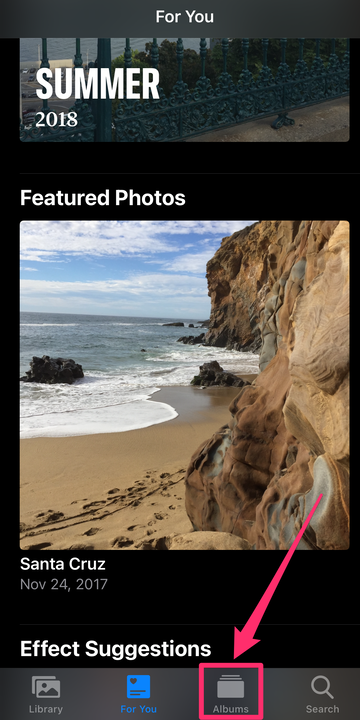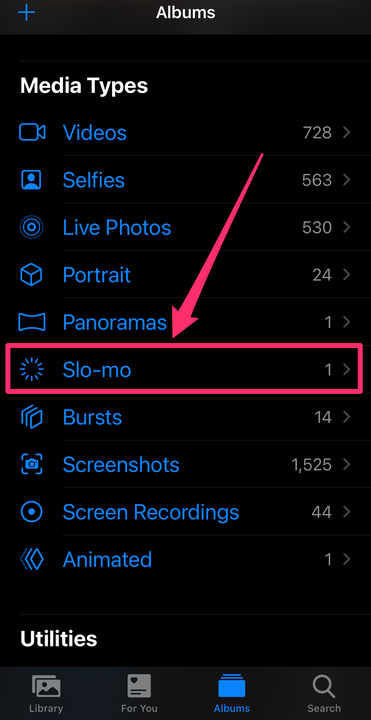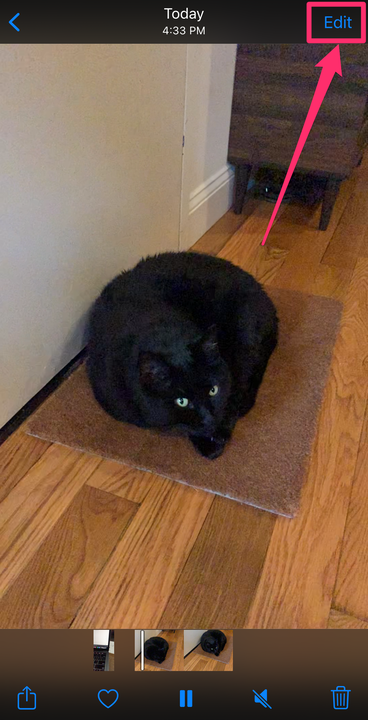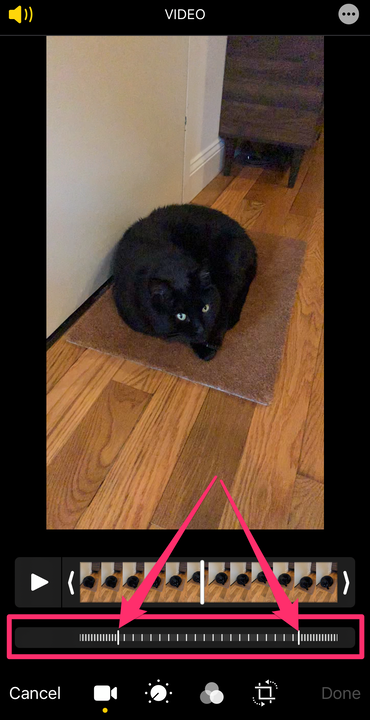Comment accélérer une vidéo sur iPhone
- Pour accélérer la vidéo sur votre iPhone, vous pouvez utiliser iMovie ou l'application Photos.
- Vous pouvez accélérer une vidéo dans iMovie en utilisant le bouton "Vitesse" dans la barre d'outils d'édition vidéo.
- Vous pouvez accélérer une vidéo au ralenti dans Photos en faisant glisser les barres verticales sous la visionneuse de cadres.
Vous pouvez accélérer une vidéo sur un iPhone de deux manières différentes, selon le type de fichier avec lequel vous travaillez.
Si vous souhaitez accélérer une vidéo à vitesse normale, vous pouvez la télécharger sur l'application gratuite iMovie et utiliser son outil de vitesse natif.
Si vous avez enregistré une vidéo à l'aide de la fonction Slo-Mo de votre iPhone, ouvrez votre vidéo dans l' application Photos en mode édition et jouez avec les barres verticales coulissantes sous la visionneuse de cadres.
Voici comment faire les deux.
Comment accélérer une vidéo sur votre iPhone dans iMovie
1. Ouvrez l'application iMovie sur votre iPhone. Si un écran de bienvenue s'affiche, appuyez sur Continuer.
2. Sur la page Projets, appuyez sur l' icône du signe plus "+" pour démarrer un nouveau film.
Appuyez sur le carré avec un signe plus.
Grace Eliza Goodwin / Initié
3. Une fenêtre contextuelle Nouveaux projets apparaîtra. Appuyez sur Film.
Sélectionnez "Film" dans la fenêtre contextuelle.
Grace Eliza Goodwin / Initié
4. Sur l'écran suivant, sélectionnez une vidéo dans votre pellicule, puis appuyez sur Créer un film en bas.
Choisissez une vidéo, puis appuyez sur "Créer un film".
Grace Eliza Goodwin / Initié
5. Appuyez sur le clip vidéo dans la chronologie et attendez que les outils de montage vidéo apparaissent avant de sélectionner l' outil de vitesse, qui ressemble à un indicateur de vitesse.
Sélectionnez le clip vidéo (en le mettant en surbrillance jaune), puis appuyez sur l'icône du compteur de vitesse dans la barre d'outils qui apparaît.
Grace Eliza Goodwin / Initié
6. Faites glisser le curseur jaune en bas vers la droite pour accélérer votre vidéo ou vers la gauche pour ralentir votre vidéo. Vous pouvez augmenter la vitesse jusqu'à 2 fois l'original ou la ralentir jusqu'à 1/8 fois l'original.
Faites glisser la barre jaune vers la gauche ou la droite.
Grace Eliza Goodwin / Initié
7. Appuyez sur Terminé dans le coin supérieur gauche de l'écran.
8. Appuyez sur le bouton Partager en bas de l'écran et choisissez comment vous souhaitez enregistrer la vidéo terminée.
Appuyez sur le bouton "Partager" pour enregistrer ou partager votre vidéo.
Grace Eliza Goodwin / Initié
Comment accélérer une vidéo au ralenti sur votre iPhone dans l'application Photos
1. Ouvrez l'application Photos et sélectionnez l' onglet Albums en bas de l'écran.
Dans l'application Photos, accédez à vos "Albums".
Grace Eliza Goodwin / Initié
2. Sur la page Albums, faites défiler jusqu'à la section Types de médias et appuyez sur Ralenti.
Sélectionnez "Ralenti".
Grace Eliza Goodwin / Initié
3. Sélectionnez la vidéo que vous souhaitez accélérer et appuyez sur Modifier dans le coin supérieur droit.
Sélectionnez le bouton "Modifier".
Grace Eliza Goodwin / Initié
4. Dans la ligne hachurée blanche sous la chronologie de la vidéo, faites glisser les deux barres verticales blanches les plus hautes pour supprimer complètement l'effet Slo-Mo et accélérer la vidéo.
Faites glisser les deux barres blanches ensemble.
5. Appuyez sur Terminé dans le coin inférieur droit.