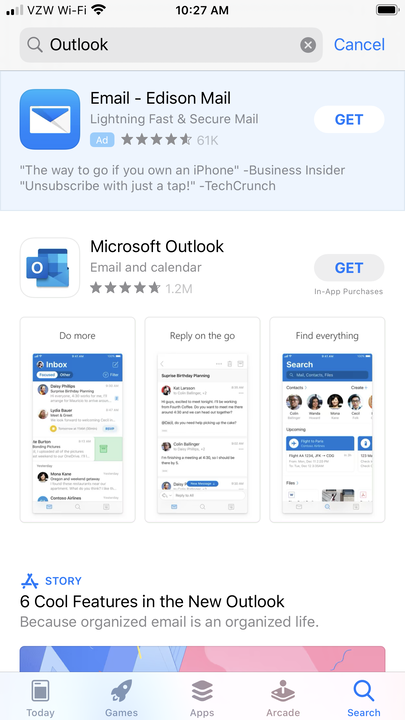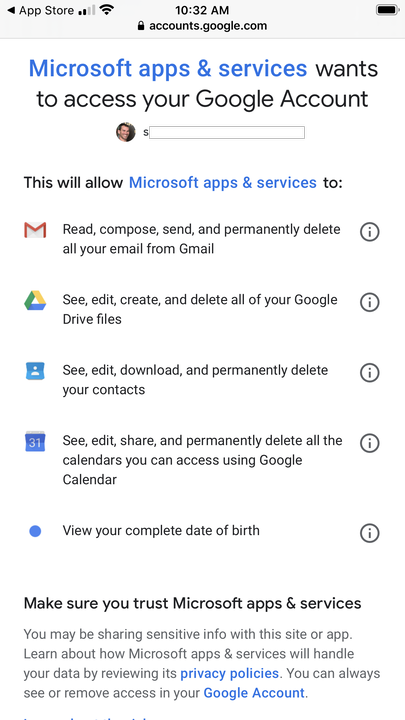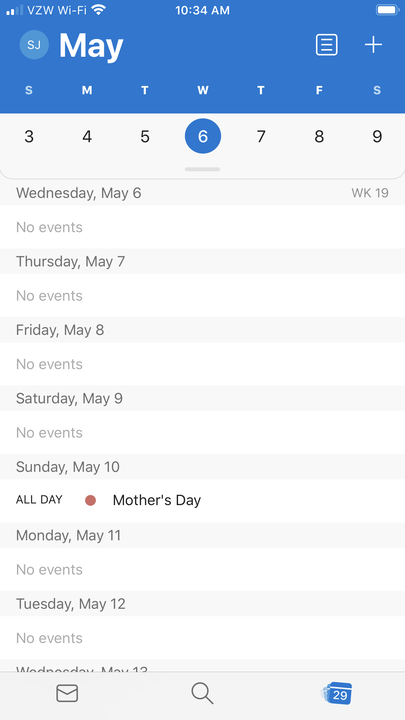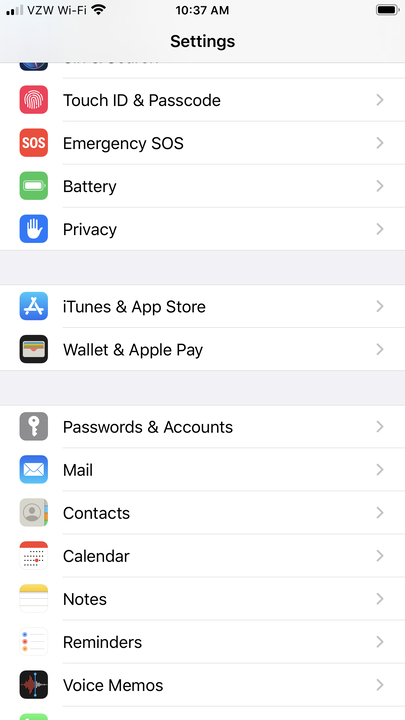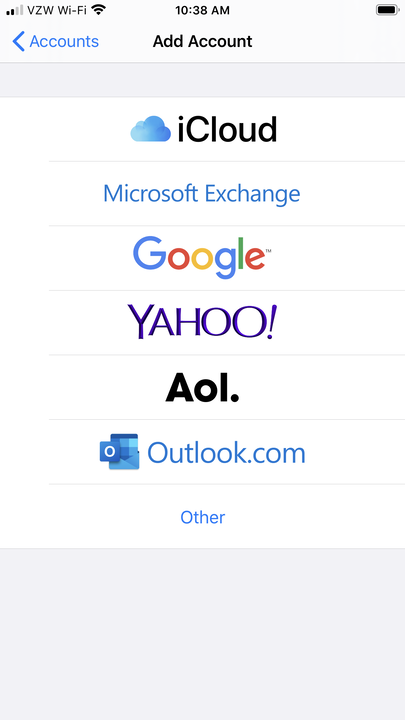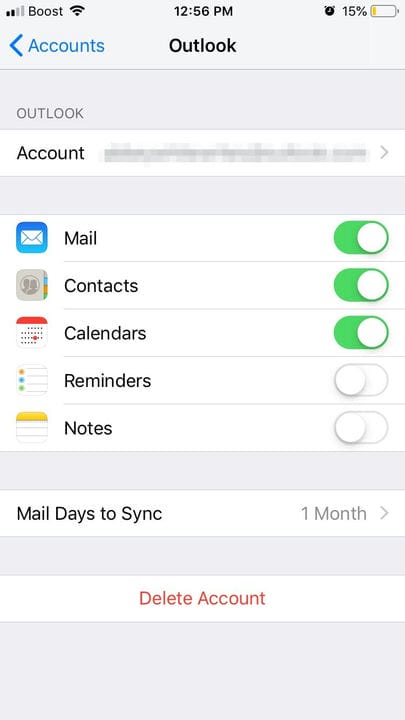Comment ajouter un calendrier Outlook à un iPhone de 2 manières
- Vous pouvez ajouter un calendrier Outlook à votre iPhone en ajoutant votre compte Outlook.com via le menu "Mots de passe et comptes" de votre application Paramètres.
- Une autre façon d'ajouter et d'accéder à votre calendrier Outlook sur votre iPhone consiste à télécharger l'application iOS du client de messagerie.
- Une fois votre calendrier Outlook synchronisé avec votre iPhone, les événements ajoutés sur un ordinateur se rempliront rapidement sur le téléphone.
La compatibilité et la concurrence ont longtemps rendu difficile la synchronisation d'un calendrier de Microsoft Outlook avec un système d'exploitation comme iOS d'Apple. Cela a obligé les utilisateurs des deux à s'en remettre à l'utilisation d'un calendrier ou même à jongler entre deux calendriers concurrents comportant des engagements différents.
Mais ces dernières années, les entreprises ont développé des solutions de contournement et même des fonctionnalités dédiées uniquement à la connexion de logiciels et d'applications de marques concurrentes. C'est le cas d'Outlook, qui vous permet de connecter son calendrier piloté par Microsoft à votre Apple iPhone, garantissant que tous vos événements, appels et réunions ne sont pas oubliés, que vous soyez à la maison ou en déplacement.
Voici comment vous pouvez vous assurer d'avoir accès à votre calendrier Outlook sur votre iPhone.
Comment afficher votre calendrier Outlook via l'application client pour iPhone
1. Téléchargez l'application Microsoft Outlook sur votre iPhone.
Installez l'application gratuite Microsoft Outlook.
2. Ouvrez l'application, puis saisissez l'adresse e-mail et le mot de passe que vous utilisez pour Outlook.
3. Cliquez sur "Autoriser" sur l'écran suivant qui explique ce à quoi l'application pourra accéder.
Vous devez déjà avoir un compte Outlook pour utiliser l'application iOS.
4. Lorsque vous ouvrez l'application Outlook sur votre iPhone, vous aurez désormais accès à votre messagerie et à votre calendrier Outlook.
Appuyez sur l'icône numérique en bas à droite de l'application Outlook pour afficher le calendrier.
Comment synchroniser votre calendrier Microsoft Outlook via les paramètres de votre iPhone
1. Ouvrez l'application Paramètres de votre iPhone.
2. Faites défiler vers le bas et appuyez sur "Mots de passe et comptes".
Vous pouvez également saisir "Mots de passe et comptes" dans la barre de recherche des paramètres et le sélectionner dans les résultats.
3. Sélectionnez "Ajouter un compte".
Lorsque vous ajoutez de nouveaux comptes de messagerie, les iPhones proposent d'abord les options les plus populaires.
4. Choisissez "Outlook.com".
5. Entrez votre nom d'utilisateur et votre mot de passe Outlook.
6. Activez l'option de synchronisation de vos calendriers.
Une fois activée, la bascule de vos calendriers, contacts, e-mails, etc. deviendra verte.
7. Choisissez "Enregistrer" dans le coin supérieur droit.