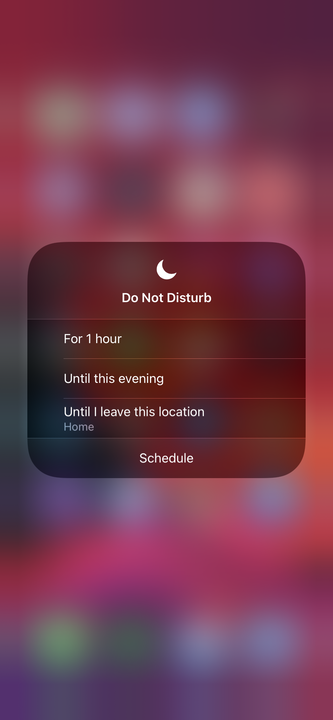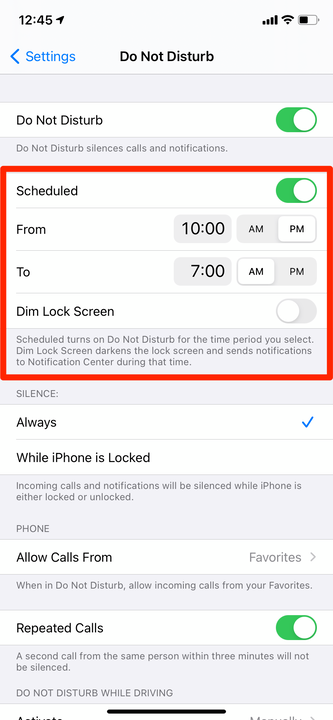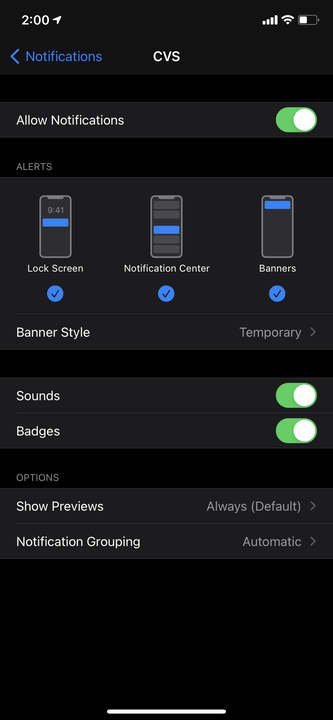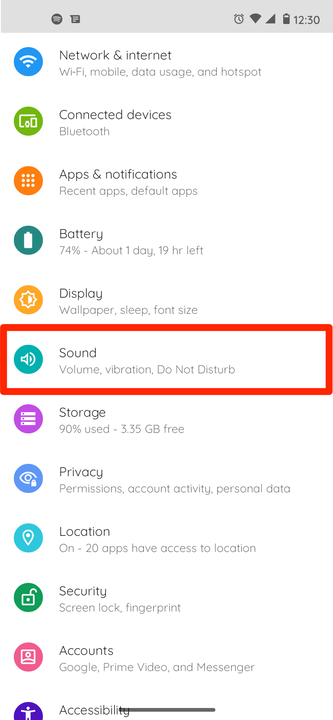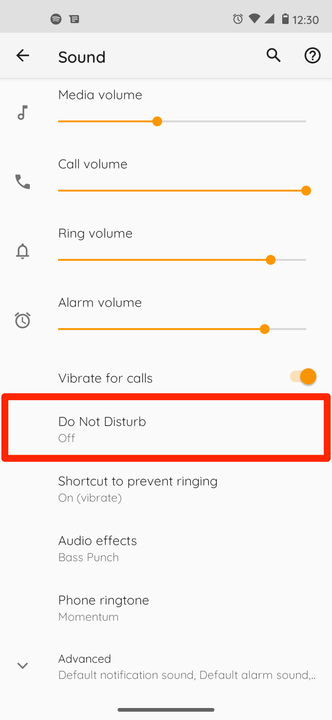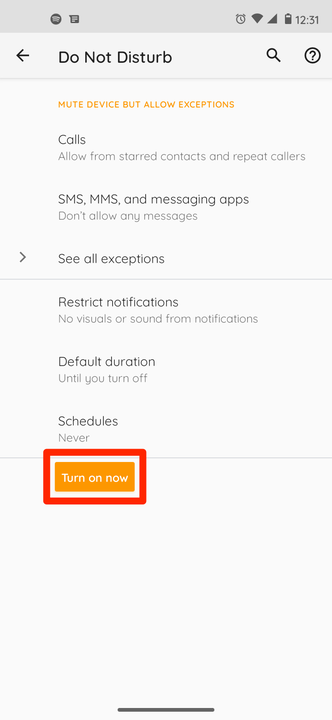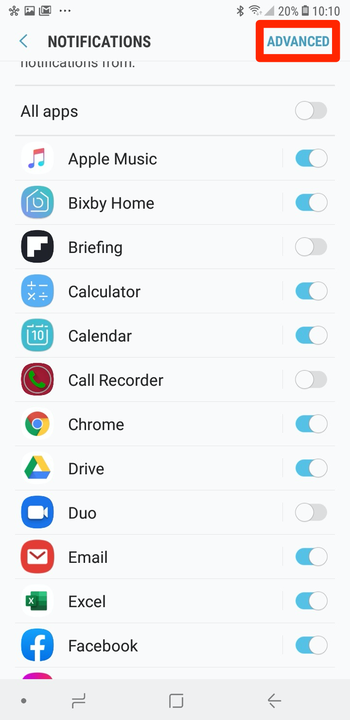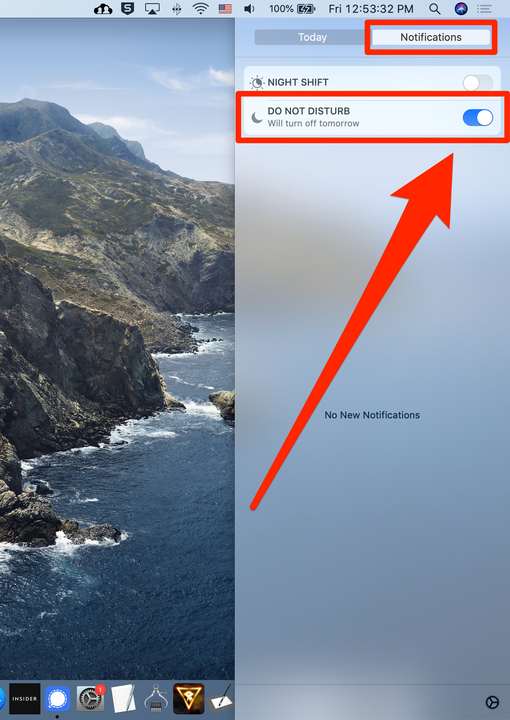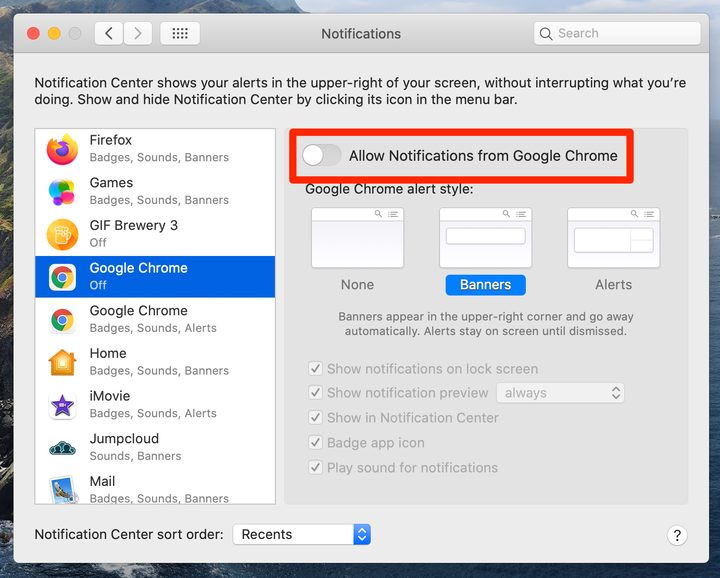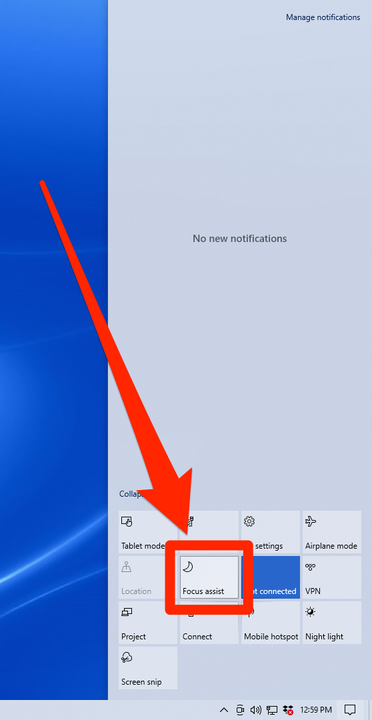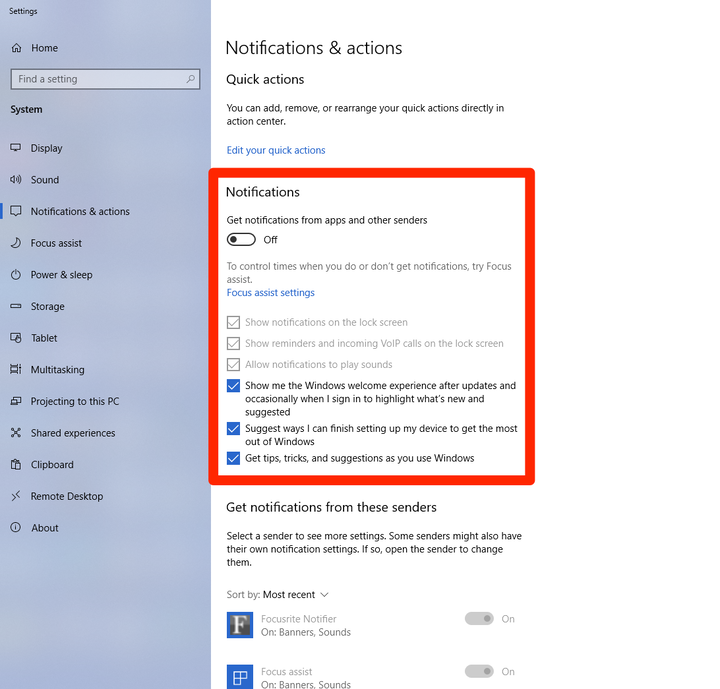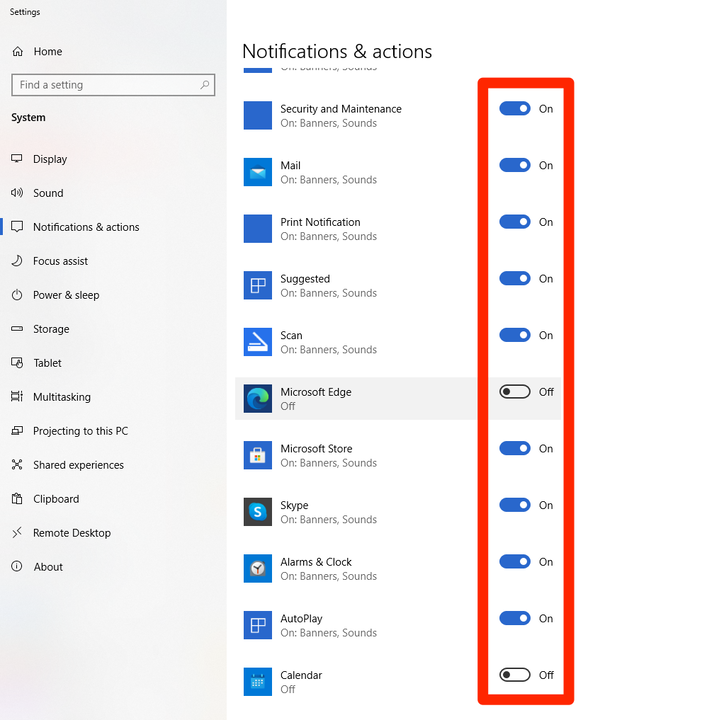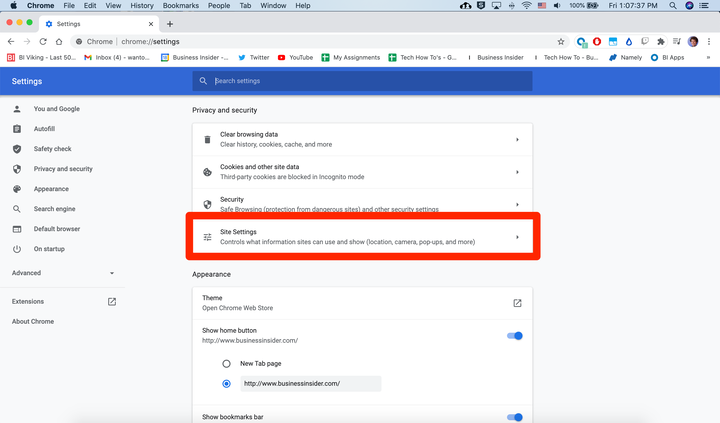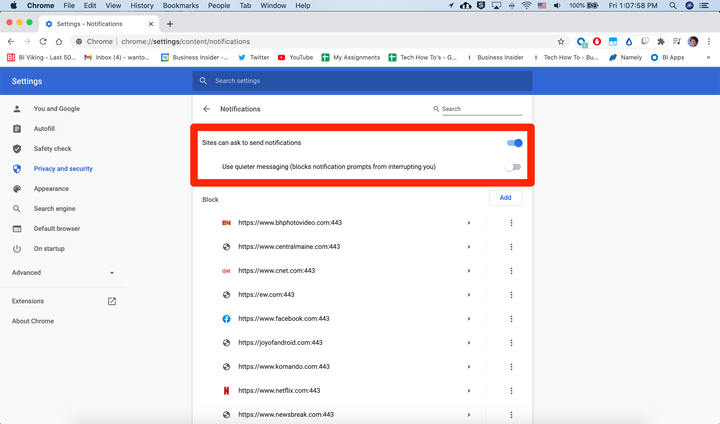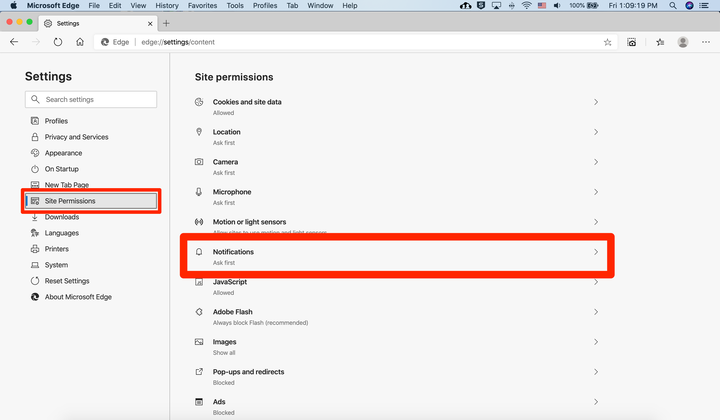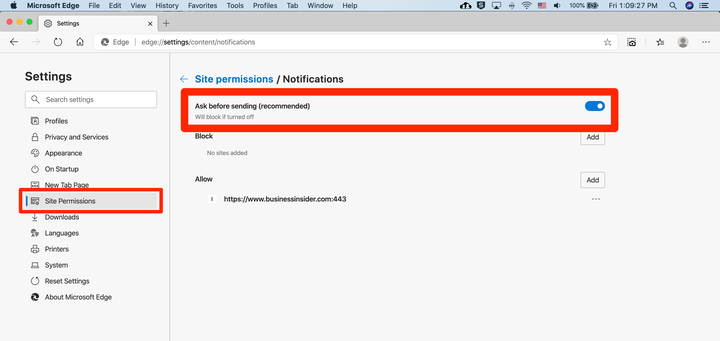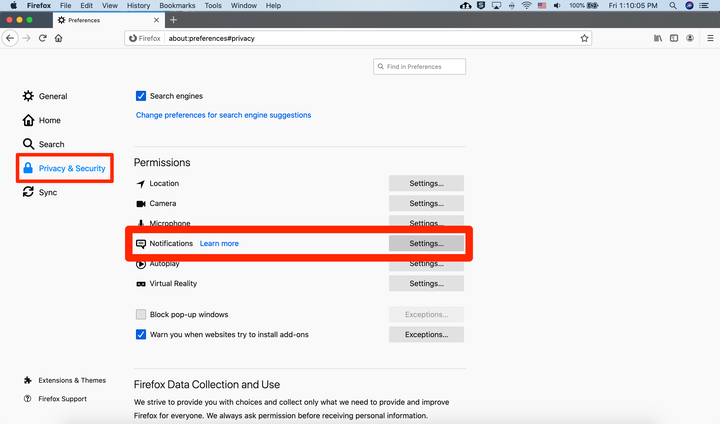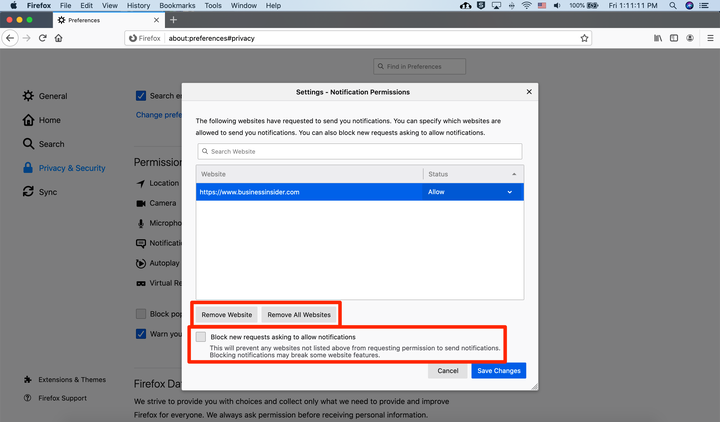Comment désactiver toutes les notifications sur vos appareils
- Il n'existe aucun moyen simple de désactiver les notifications sur tous vos appareils à la fois.
- Si vous souhaitez désactiver toutes vos notifications, vous devrez les désactiver sur chaque appareil individuellement.
- La plupart des appareils vous permettent de désactiver ou de désactiver facilement les notifications, généralement via un menu de paramètres.
- .
Parfois, vous avez juste besoin de tout éteindre et de faire une cure de désintoxication numérique. Cependant, cela peut être difficile lorsque vous avez l'habitude de recevoir des e-mails, des SMS et des notifications de réseaux sociaux toute la journée.
Malheureusement, il n'y a pas d'interrupteur "off" facile que vous pouvez activer pour désactiver les notifications sur tous vos appareils. Que ce soit votre smartphone ou votre ordinateur, chaque appareil a sa propre façon de désactiver les notifications.
Heureusement, la désactivation des notifications sur votre téléphone, votre ordinateur et votre navigateur Web n'est pas difficile, même si cela peut prendre un certain temps. Voici comment procéder.
Comment désactiver les notifications sur votre iPhone, iPad et appareil Android
Sur un iPhone
Il existe plusieurs façons de désactiver ou de restreindre les notifications sur un iPhone.
Le moyen le plus simple de désactiver les notifications consiste à mettre votre appareil en mode “Ne pas déranger”. Cela désactivera toutes les notifications entrantes, y compris les appels téléphoniques. Vous continuerez à recevoir des messages et des e-mails, mais ils seront stockés discrètement dans votre centre de notification.
1 Ouvrez le Centre de contrôle et appuyez sur l'icône qui ressemble à un croissant de lune. Cela activera Ne pas déranger jusqu'à ce que vous appuyiez à nouveau dessus.
Vous pouvez activer Ne pas déranger depuis le centre de contrôle.
2 Si vous appuyez et maintenez votre doigt sur l'icône, vous pouvez activer temporairement Ne pas déranger.
Vous pouvez configurer Ne pas déranger temporairement ou en fonction de l'emplacement.
3 Vous pouvez également appuyer sur "Programmer" en bas de ce menu pour configurer un programme récurrent pour le mode Ne pas déranger. C'est très bien si vous souhaitez désactiver les notifications à une certaine heure chaque jour.
Ne pas déranger a son propre menu de paramètres.
La meilleure façon de gérer les notifications de votre iPhone à long terme consiste à personnaliser les applications qui envoient des notifications.
1 Ouvrez l'application Paramètres et appuyez sur "Notifications".
2 Toutes vos applications s'afficheront. Recherchez et appuyez sur l'application pour laquelle vous souhaitez désactiver les notifications.
3 Pour désactiver toutes les notifications de cette application, appuyez sur le bouton "Autoriser les notifications" en haut de la page. Vous pouvez également utiliser les options ci-dessous pour modifier la manière dont vous recevez les notifications. Par exemple, vous pouvez désactiver uniquement les sons.
Chaque application qui envoie des notifications peut être personnalisée.
Voici un guide étape par étape plus long sur les deux méthodes.
Sur un iPad
Vous pouvez désactiver les notifications sur un iPad exactement de la même manière que sur un iPhone.
Ouvrez le Centre de contrôle et activez le mode Ne pas déranger ou accédez à Paramètres > Notifications et gérez les notifications pour chaque application individuellement.
Sur un Android
Tout comme un iPhone, il existe deux façons de désactiver les notifications sur un téléphone ou une tablette Android.
Les appareils Android ont un mode Ne pas déranger qui désactivera toutes les notifications, y compris les appels téléphoniques.
1 Ouvrez l'application Paramètres et appuyez sur "Sons".
Ce menu peut également s'appeler "Sons et vibrations".
2 Dans le menu qui s'ouvre, appuyez sur "Ne pas déranger".
Appuyez sur l'option "Ne pas déranger".
3 Vous pourrez modifier ses paramètres, y compris les notifications, le cas échéant, qui peuvent passer.
Vous pouvez autoriser les appels de certains numéros.
Vous pouvez également désactiver les notifications pour chaque application sur votre téléphone.
1 Ouvrez Paramètres et appuyez sur "Notifications", et vous trouverez une liste complète de toutes vos applications.
2 Appuyez sur l'interrupteur à bascule à côté de chaque application pour désactiver ses notifications.
3 Si vous souhaitez laisser une application activée mais personnaliser le type de notifications qu'elle envoie, appuyez sur "Avancé" en haut à droite, puis appuyez sur le nom d'une application pour la modifier.
La désactivation des notifications peut également aider à économiser la batterie.
Comment désactiver les notifications de votre ordinateur
Sur un Mac
Vous pouvez activer le mode Ne pas déranger sur un Mac ou désactiver les notifications pour chaque application.
Pour activer Ne pas déranger :
1 Cliquez sur l'icône de notifications dans le coin supérieur droit de votre écran – cela ressemble à une liste à puces.
2 Sélectionnez l'onglet "Notifications" et faites défiler le plus haut possible.
3 Cliquez sur le commutateur "Ne pas déranger" pour l'activer pendant une journée.
Vous devrez faire défiler vers le haut une fois que vous aurez ouvert l'onglet Notifications.
Pour modifier les notifications de chaque application :
1 Ouvrez les Préférences Système et cliquez sur "Notifications".
2 Dans la barre latérale gauche, vous verrez une liste d'applications qui peuvent envoyer des notifications. Cliquez sur un.
3 Pour désactiver toutes les notifications de cette application, cliquez sur le commutateur à côté de "Autoriser les notifications".
4 Vous pouvez également utiliser les options ci-dessous pour modifier l'affichage des notifications.
Vous pouvez désactiver les notifications en gros ou modifier leur apparence.
Sur un PC
Les PC disposent également d'un mode Ne pas déranger, appelé "Focus Assist", ainsi que d'un menu permettant d'activer des applications individuelles.
Pour activer l'assistant de mise au point :
1 Cliquez sur l'icône du Centre d'action dans le coin inférieur droit de votre écran. Cela ressemble à une bulle carrée.
2 Dans le menu qui s'ouvre, cliquez sur "Focus assist" pour l'activer. En cliquant une fois dessus, vous activerez le mode "Priorité", ce qui signifie que seules les applications prioritaires pourront vous envoyer des notifications.
Focus Assist a une icône de croissant de lune.
3 Cliquez deux fois dessus pour activer le mode "Alarmes", qui désactivera toutes les notifications à l'exception des alarmes que vous avez définies avec Cortana.
Pour désactiver définitivement les notifications de vos applications :
1 Ouvrez le menu Démarrer et recherchez "Notifications".
2 Sélectionnez "Paramètres des notifications et des actions" dans les résultats de la recherche.
3 Dans le menu qui s'ouvre, vous pouvez désactiver toutes les notifications de manière permanente en désactivant le commutateur intitulé "Recevoir des notifications d'applications et d'autres expéditeurs".
4 Assurez-vous également de désactiver "Montrez-moi l'expérience de bienvenue de Windows…" et "Obtenir des trucs et astuces…" Ce sont des notifications directement de Windows, vous apprenant à utiliser le système.
Désactivez toutes les notifications, y compris les conseils Windows.
5 Sous ces options se trouve une liste complète de toutes vos applications. Cliquez sur l'interrupteur à bascule à côté de n'importe quelle application pour désactiver ses notifications.
Vous pourrez voir le type de notifications que chaque application donne.
Dans GoogleChrome
vous permet de désactiver toutes les notifications ou uniquement les notifications envoyées par certains sites Web.
1 Cliquez sur les trois points en haut à droite, puis sur "Paramètres".
2 Faites défiler vers le bas et cliquez sur « Paramètres du site ». C'est sous "Confidentialité et sécurité".
Les notifications se trouvent dans le menu "Paramètres du site".
3 Faites défiler vers le bas et sélectionnez "Notifications".
4 Pour désactiver toutes vos notifications, désactivez le commutateur à côté de "Les sites peuvent demander à envoyer des notifications". Vous pouvez également sélectionner "Utiliser une messagerie plus silencieuse" pour un mode pseudo-Ne pas déranger.
Retournez le commutateur pour désactiver toutes les notifications.
5 En dessous, vous trouverez une liste de tous les sites dont vous avez spécifiquement bloqué ou autorisé les notifications. Cliquez sur la flèche à côté de n'importe quel site Web pour modifier ses paramètres, y compris si vous souhaitez recevoir des notifications de celui-ci.
Dans MicrosoftEdge
1 Cliquez sur les trois points en haut à droite, puis sélectionnez "Paramètres".
2 Dans la barre latérale gauche, sélectionnez "Autorisations du site".
3 Cliquez sur "Notifications".
Ouvrez le menu "Notifications".
4 Si vous souhaitez désactiver toutes vos notifications, désactivez l'option "Demander avant d'envoyer".
Comme d'autres systèmes, Edge vous permet de désactiver les notifications avec un commutateur.
5 En dessous, vous trouverez une liste des sites Web dont vous avez spécifiquement bloqué ou autorisé les notifications. Cliquez sur les trois points à côté du nom de chacun pour le supprimer ou le bloquer.
Dans Firefox
1 Cliquez sur les trois lignes en haut à droite, puis sélectionnez "Préférences".
2 Cliquez sur "Confidentialité et sécurité" et faites défiler jusqu'à "Autorisations".
3 Ici, vous trouverez une option "Notifications". Cliquez sur "Paramètres…" à côté.
En cliquant sur "En savoir plus", vous obtiendrez des informations sur la façon dont les notifications sont affichées.
4 Cochez "Bloquer les nouvelles demandes demandant d'autoriser les notifications". Cela empêchera les futurs sites Web d'essayer de vous envoyer des notifications.
5 Si vous avez demandé des notifications à certains sites Web, ils apparaîtront dans la liste au-dessus de la case à cocher. Cliquez sur l'un de ces sites Web et cliquez sur « Supprimer le site Web » ou cliquez sur « Supprimer tous les sites Web » pour les supprimer tous en même temps.
Bloquez les nouvelles notifications et/ou supprimez les sites auxquels vous avez demandé des notifications.