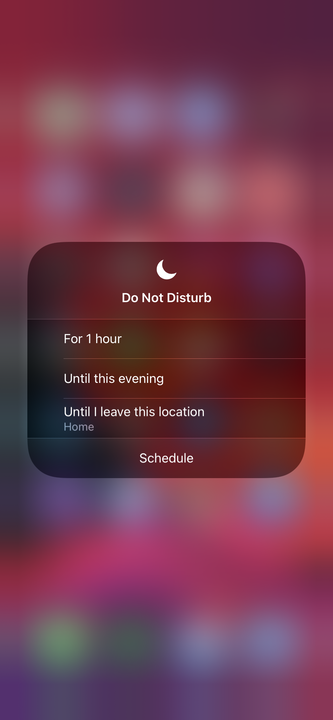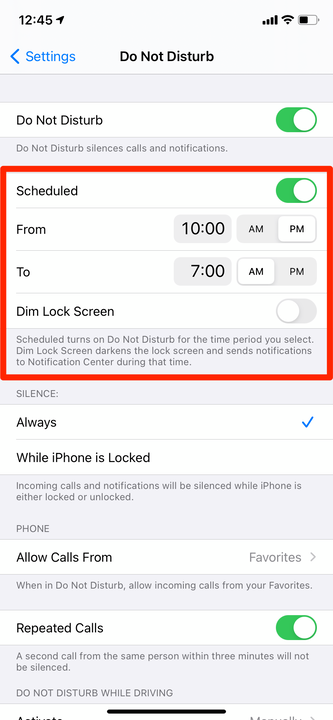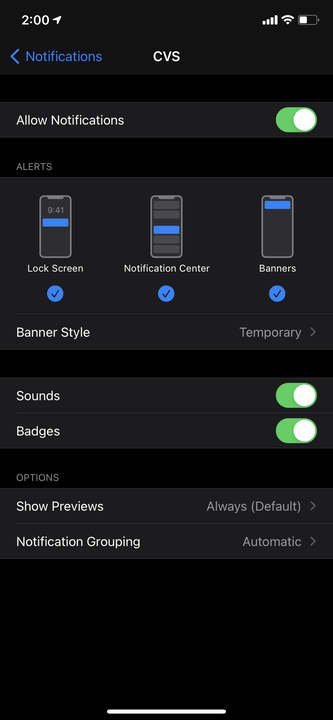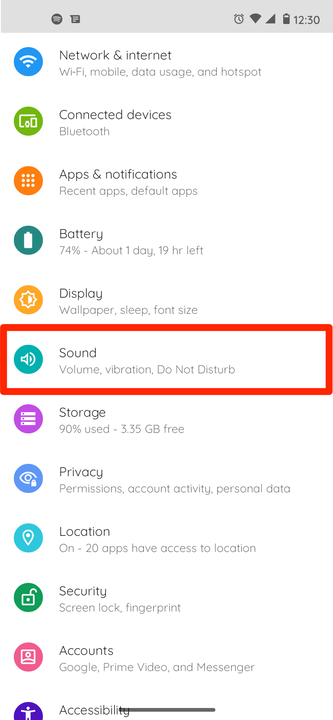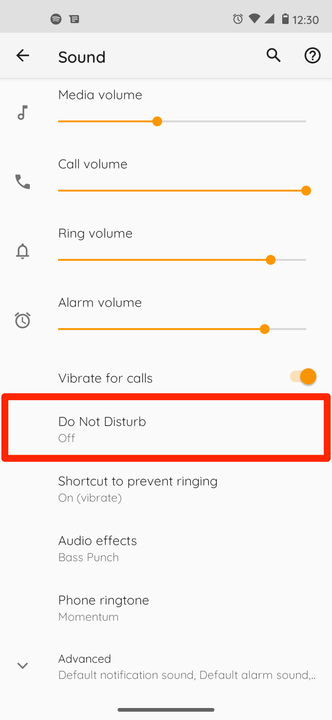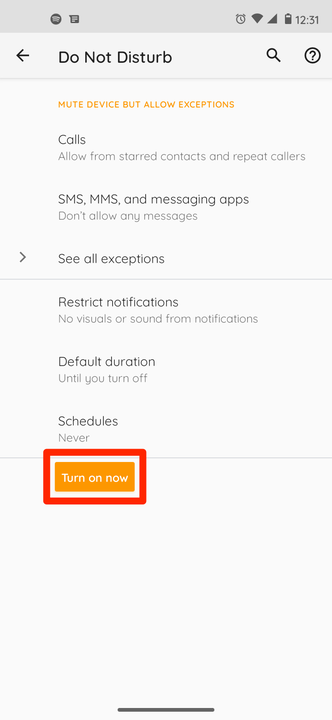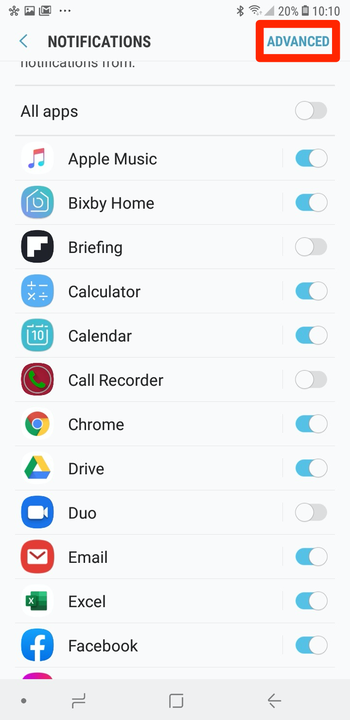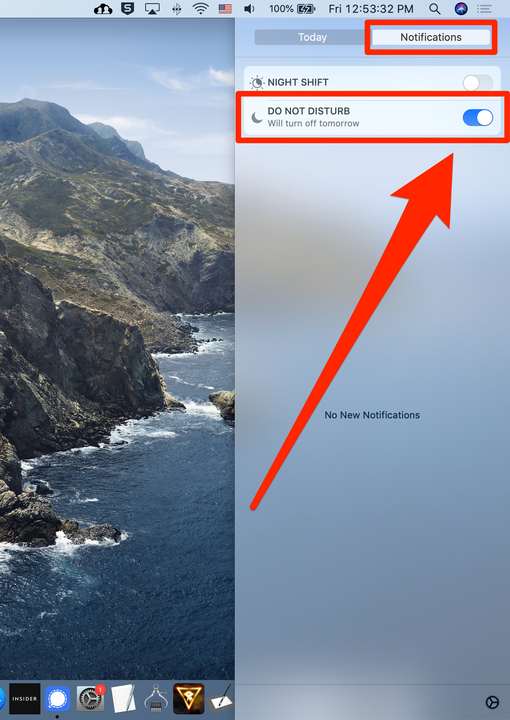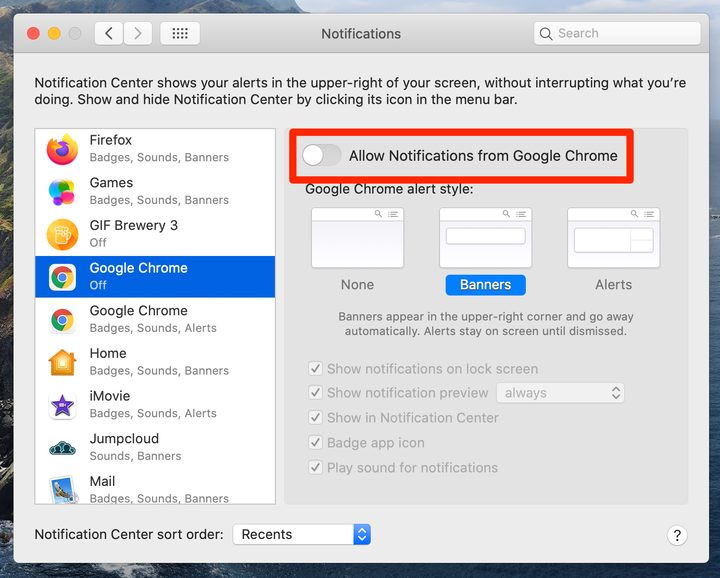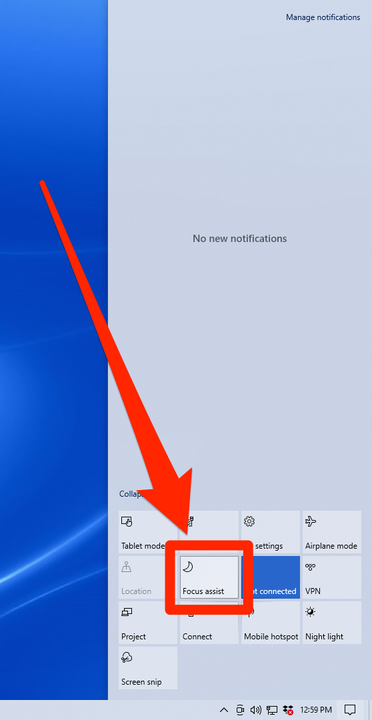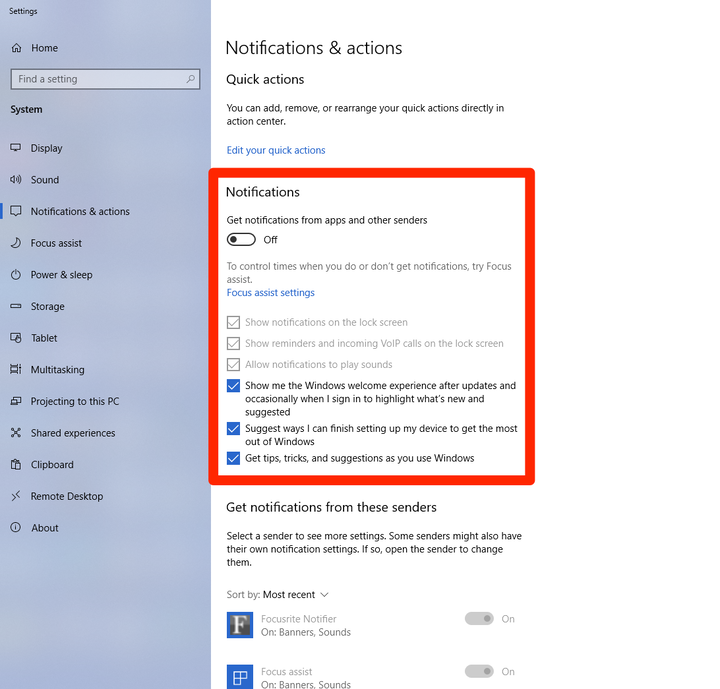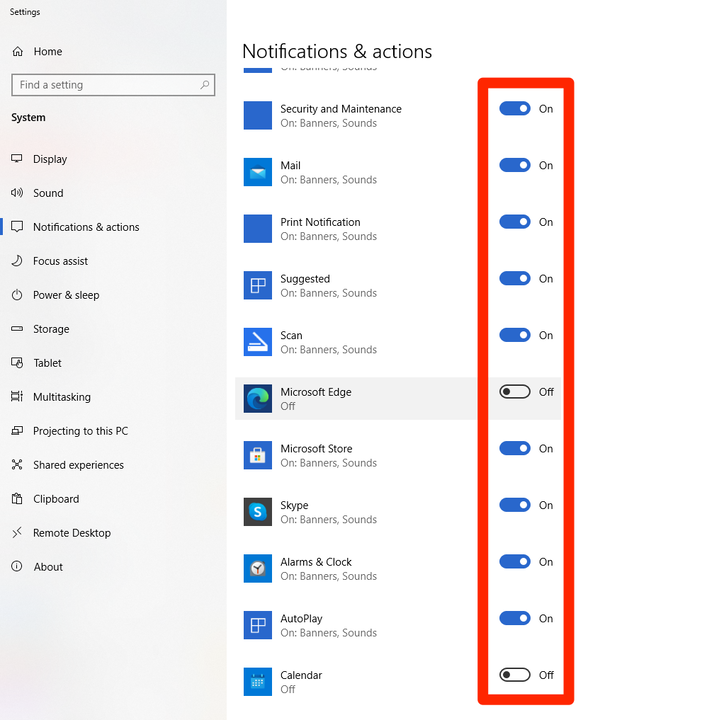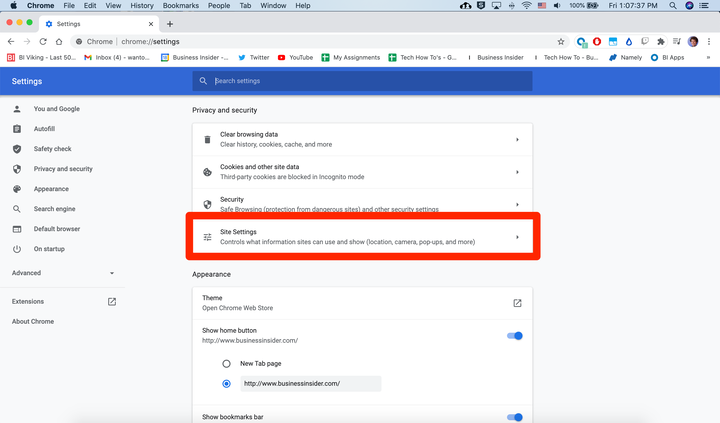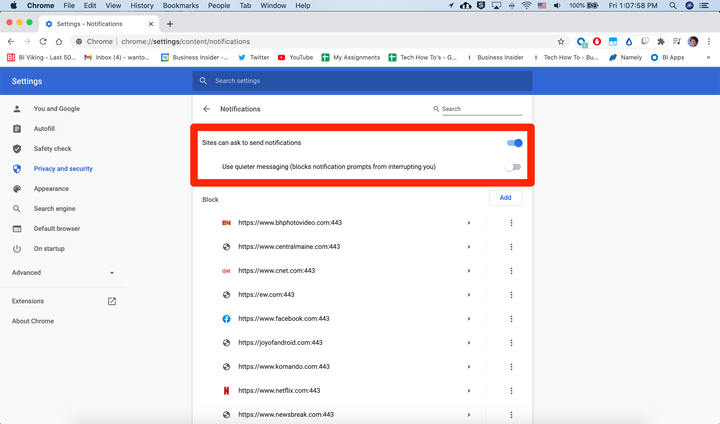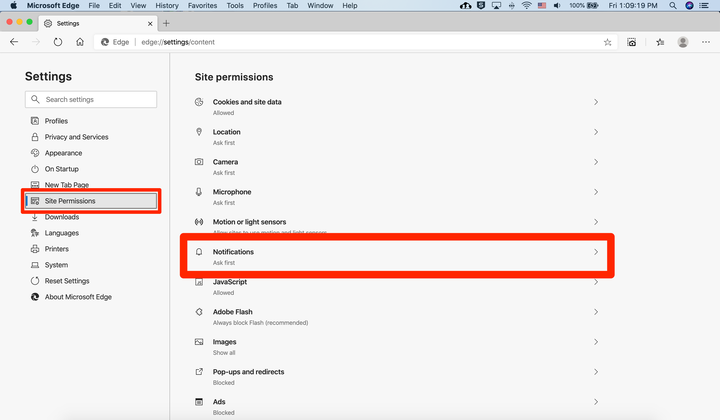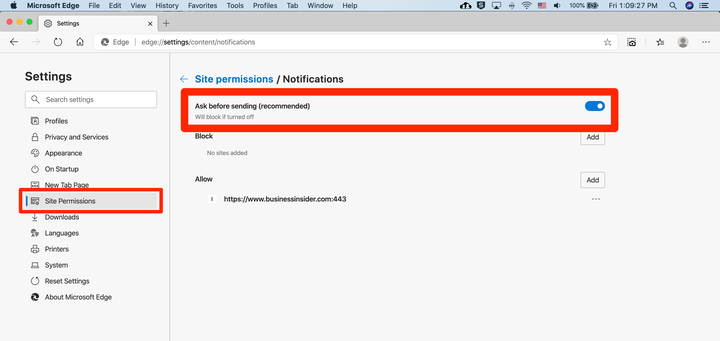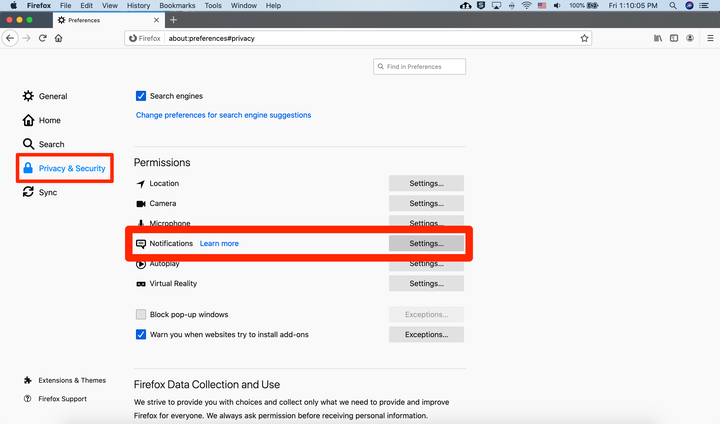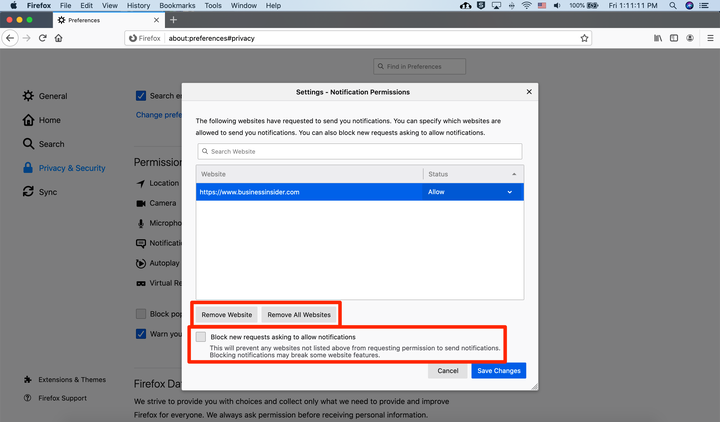Så här stänger du av alla aviseringar på dina enheter
- Det finns inget enkelt sätt att stänga av aviseringar på alla dina enheter samtidigt.
- Om du vill stänga av alla dina aviseringar måste du inaktivera dem på varje enhet individuellt.
- På de flesta enheter kan du enkelt stänga av eller stänga av aviseringar, vanligtvis via en inställningsmeny.
- .
Ibland behöver du bara ställa in allt och ta en digital detox. Det kan dock vara svårt när du är van vid att ta emot e-postmeddelanden, textmeddelanden och aviseringar på sociala medier hela dagen.
Tyvärr finns det inte en enkel "av"-knapp som du kan vända för att inaktivera aviseringarna på alla dina enheter. Oavsett om det är din smartphone eller dator, har varje enhet sitt eget sätt att inaktivera aviseringar.
Lyckligtvis är det inte svårt att inaktivera aviseringar på din telefon, dator och webbläsare, även om det kan ta lite tid. Så här gör du.
Så här stänger du av aviseringar på din iPhone, iPad och Android-enhet
På en iPhone
Det finns några olika sätt att stänga av eller begränsa aviseringar på en iPhone.
Det enklaste sättet att tysta aviseringar är genom att sätta din enhet i “Stör ej”-läge. Detta kommer att stänga av alla inkommande aviseringar, inklusive telefonsamtal. Du kommer fortfarande att få meddelanden och e-postmeddelanden, men de kommer att lagras tyst i ditt meddelandecenter.
1 Öppna kontrollcentret och tryck på ikonen som ser ut som en halvmåne. Detta kommer att aktivera Stör ej tills du trycker på det igen.
Du kan aktivera Stör ej från kontrollcentret.
2 Om du trycker och håller fingret på ikonen kan du aktivera Stör ej tillfälligt.
Du kan ställa in Stör ej tillfälligt eller baserat på plats.
3 Du kan också trycka på "Schemalägg" längst ned i den här menyn för att ställa in ett återkommande schema för Stör ej-läget. Det här är bra om du vill stänga av aviseringar vid en viss tidpunkt varje dag.
Stör ej har sin egen inställningsmeny.
Det bästa sättet att hantera din iPhones aviseringar på lång sikt är genom att anpassa vilka appar som skickar aviseringar.
1 Öppna appen Inställningar och tryck på "Meddelanden".
2 Du kommer att se alla dina appar. Hitta och tryck på appen som du vill inaktivera aviseringar för.
3 För att stänga av alla aviseringar för den appen trycker du på "Tillåt aviseringar" längst upp på sidan. Du kan också använda alternativen nedan för att redigera hur du tar emot aviseringarna – till exempel kan du stänga av bara ljuden.
Varje app som skickar aviseringar kan anpassas.
Här är en längre steg-för-steg-guide om båda metoderna.
På en iPad
Du kan stänga av aviseringar på en iPad på exakt samma sätt som du kan på en iPhone.
Öppna antingen kontrollcentret och aktivera Stör ej-läget, eller gå till Inställningar > Aviseringar och hantera aviseringar för varje app individuellt.
På en Android
Precis som en iPhone finns det två sätt att stänga av aviseringar på en Android-telefon eller surfplatta.
Android-enheter har ett Stör ej-läge som tystar alla aviseringar, inklusive telefonsamtal.
1 Öppna appen Inställningar och tryck på "Ljud".
Den här menyn kan också kallas "Ljud och vibrationer".
2 Tryck på "Stör ej" i menyn som öppnas.
Tryck på alternativet "Stör ej".
3 Du kommer att kunna redigera dess inställningar, inklusive vilka aviseringar, om några, kan komma igenom.
Du kan tillåta samtal från vissa nummer.
Du kan också inaktivera aviseringar för varje app på din telefon.
1 Öppna Inställningar och tryck på "Aviseringar" så hittar du en fullständig lista över alla dina appar.
2 Tryck på reglaget bredvid varje app för att stänga av dess aviseringar.
3 Om du vill lämna en app på men anpassa typen av meddelanden som den skickar, tryck på "Avancerat" uppe till höger och tryck sedan på en apps namn för att redigera den.
Att stänga av aviseringar kan också spara batteritid.
Så här stänger du av aviseringar från din dator
På en Mac
Du kan aktivera Stör ej på en Mac eller stänga av aviseringar för varje app.
Så här aktiverar du Stör ej :
1 Klicka på meddelandeikonen i det övre högra hörnet på skärmen – det ser ut som en punktlista.
2 Välj fliken "Meddelanden" och scrolla upp så högt du kan.
3 Klicka på knappen "Stör ej" för att aktivera den under en dag.
Du måste rulla uppåt när du öppnar fliken Meddelanden.
Så här redigerar du varje apps aviseringar :
1 Öppna Systeminställningar och klicka på "Meddelanden".
2 I det vänstra sidofältet visas en lista över appar som kan skicka aviseringar. Klicka på en.
3 För att stänga av alla aviseringar från den här appen, klicka på reglaget bredvid "Tillåt aviseringar".
4 Du kan också använda alternativen nedan för att redigera hur aviseringar visas.
Du kan stänga av aviseringar i grossistledet eller redigera hur de visas.
På en PC
Datorer har också ett Stör ej-läge, kallat "Focus Assist", tillsammans med en meny för att aktivera enskilda appar.
För att aktivera Focus Assist :
1 Klicka på ikonen Action Center i det nedre högra hörnet på skärmen. Det ser ut som en fyrkantig pratbubbla.
2 I menyn som öppnas klickar du på "Fokushjälp" för att aktivera det. Om du klickar på den en gång aktiveras läget "Prioritet", vilket innebär att endast appar som har prioriterats kommer att kunna skicka meddelanden till dig.
Focus Assist har en halvmåneikon.
3 Om du klickar på den två gånger aktiveras "Alarm"-läget, vilket kommer att stänga av alla aviseringar utom för larm som du har ställt in med Cortana.
Så här stänger du av apparnas aviseringar permanent :
1 Öppna Start-menyn och sök efter "Meddelanden".
2 Välj "Inställningar för meddelanden och åtgärder" i sökresultaten.
3 I menyn som öppnas kan du stänga av alla aviseringar permanent genom att stänga av reglaget märkt "Få aviseringar från appar och andra avsändare."
4 Se också till att stänga av "Visa mig Windows välkomstupplevelse…" och "Få tips och tricks…" Detta är meddelanden direkt från Windows som lär dig hur du använder systemet.
Stäng av alla aviseringar, inklusive Windows-tips.
5 Under dessa alternativ finns en fullständig lista över alla dina appar. Klicka på reglaget bredvid valfri app för att inaktivera dess aviseringar.
Du kommer att kunna se vilken typ av aviseringar varje app ger.
Så här stänger du av aviseringar från din webbläsare
I Google Chrome
låter dig stänga av alla aviseringar, eller bara meddelanden som skickas av vissa webbplatser.
1 Klicka på de tre prickarna uppe till höger och sedan på "Inställningar".
2 Rulla ned och klicka på "Webbplatsinställningar". Det finns under "Sekretess och säkerhet".
Aviseringar finns i menyn "Webbplatsinställningar".
3 Rulla nedåt och välj "Meddelanden".
4 Stäng av alla dina aviseringar genom att stänga av reglaget bredvid "Webbplatser kan be om att skicka aviseringar." Du kan också välja "Använd tystare meddelanden" för ett pseudo-Stör ej-läge.
Vänd reglaget för att inaktivera alla aviseringar.
5 Nedan kommer en lista över alla webbplatser som du specifikt antingen har blockerat eller tillåtit meddelanden från. Klicka på pilen bredvid en webbplats för att redigera dess inställningar, inklusive om du vill ha meddelanden från den.
I Microsoft Edge
1 Klicka på de tre prickarna uppe till höger och välj sedan "Inställningar".
2 Välj "Webbplatsbehörigheter" i det vänstra sidofältet.
3 Klicka på "Meddelanden".
Öppna menyn "Meddelanden".
4 Om du vill stänga av alla dina aviseringar, stäng av knappen "Fråga innan du skickar".
Liksom andra system låter Edge dig inaktivera aviseringar med en switch.
5 Nedan kommer en lista över de webbplatser som du specifikt har blockerat eller tillåtit meddelanden från. Klicka på de tre prickarna bredvid var och ens namn för att ta bort eller blockera den.
I Firefox
1 Klicka på de tre raderna uppe till höger och välj sedan "Inställningar".
2 Klicka på "Sekretess och säkerhet" och rulla ner till "Behörigheter".
3 Här hittar du alternativet "Meddelanden". Klicka på "Inställningar…" bredvid den.
Om du klickar på "Läs mer" får du information om hur aviseringar visas.
4 Bocka av "Blockera nya förfrågningar som ber om att tillåta aviseringar." Detta kommer att stoppa framtida webbplatser från att försöka skicka meddelanden till dig.
5 Om du har några webbplatser som du har bett om meddelanden från, visas de i listan ovanför kryssrutan. Klicka på en av dessa webbplatser och klicka på "Ta bort webbplats" eller klicka på "Ta bort alla webbplatser" för att bli av med alla på en gång.
Blockera nya aviseringar och/eller bli av med webbplatser som du har begärt meddelanden från.