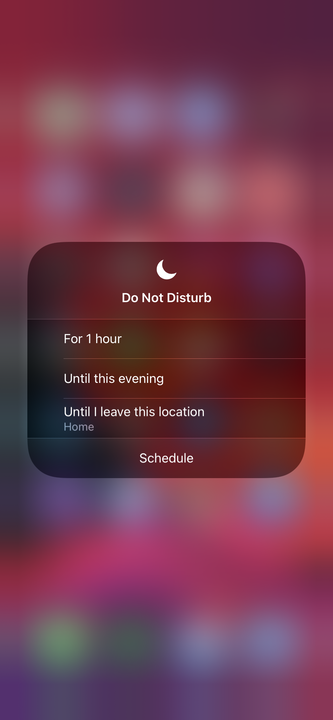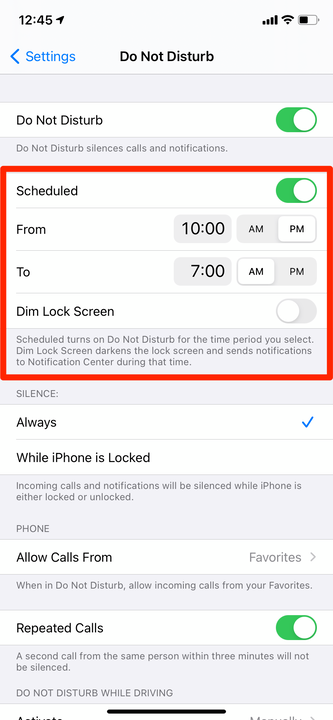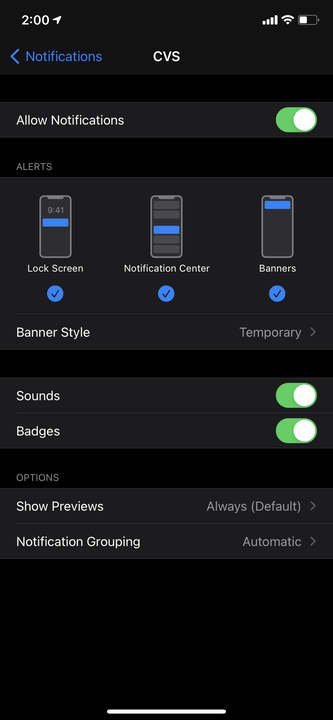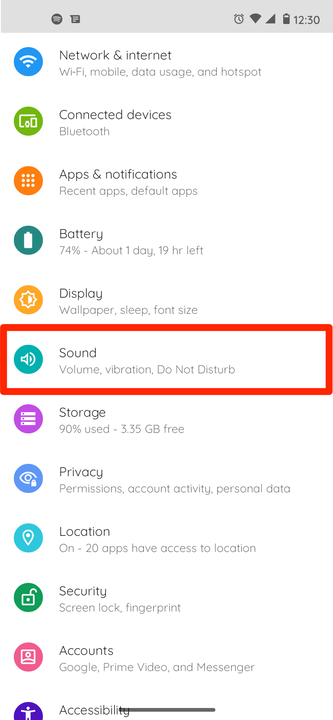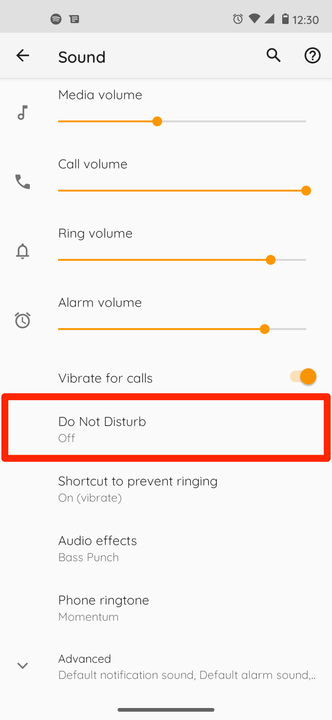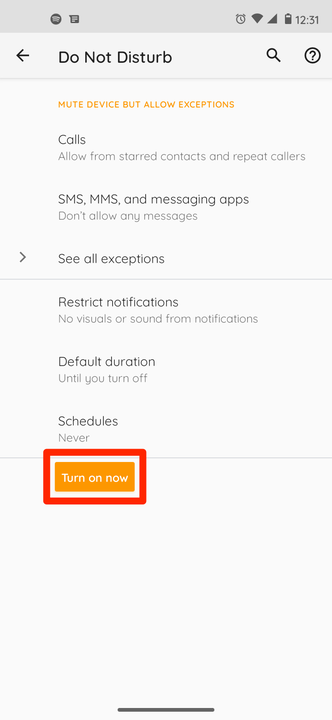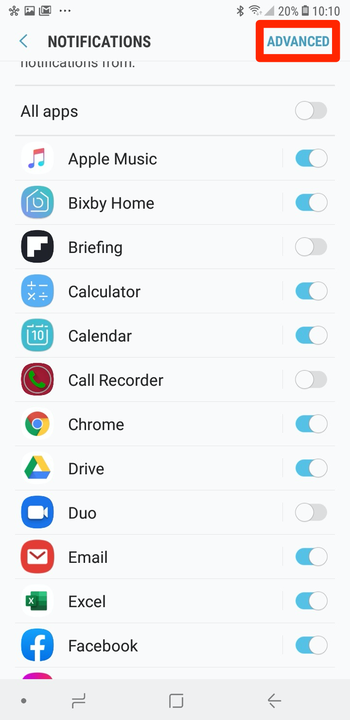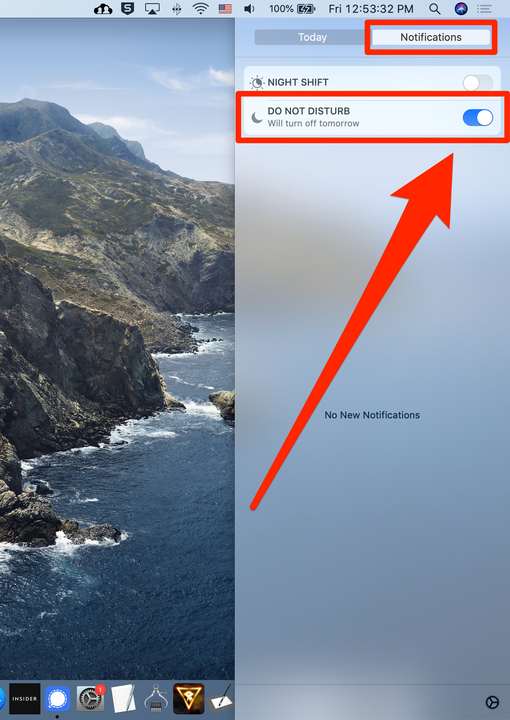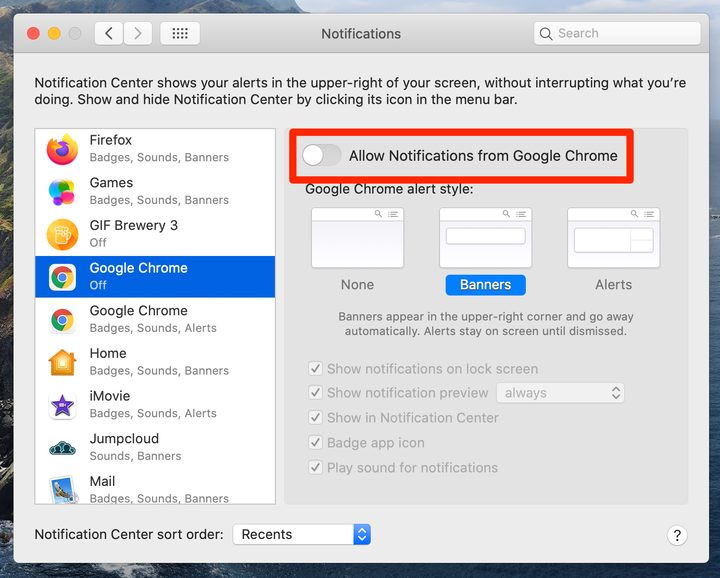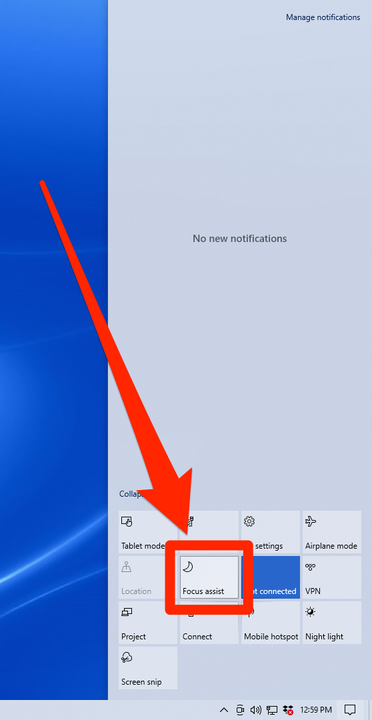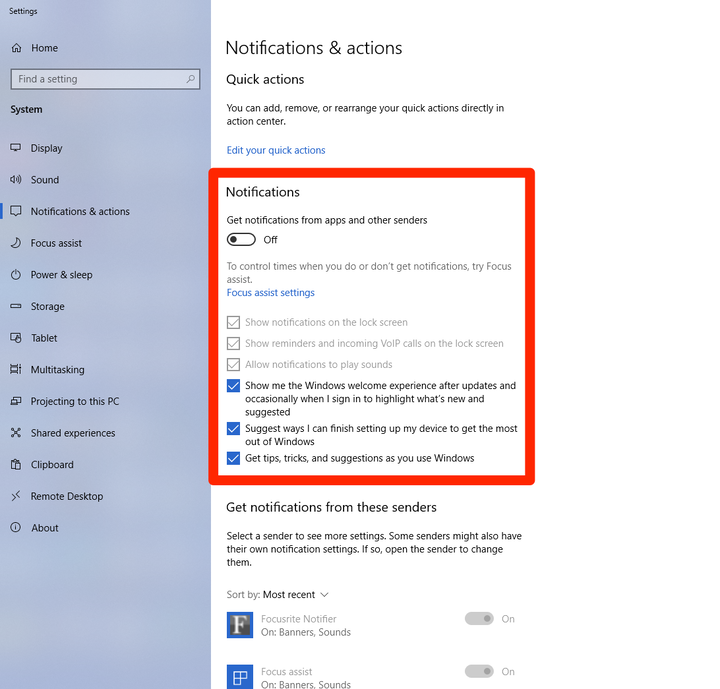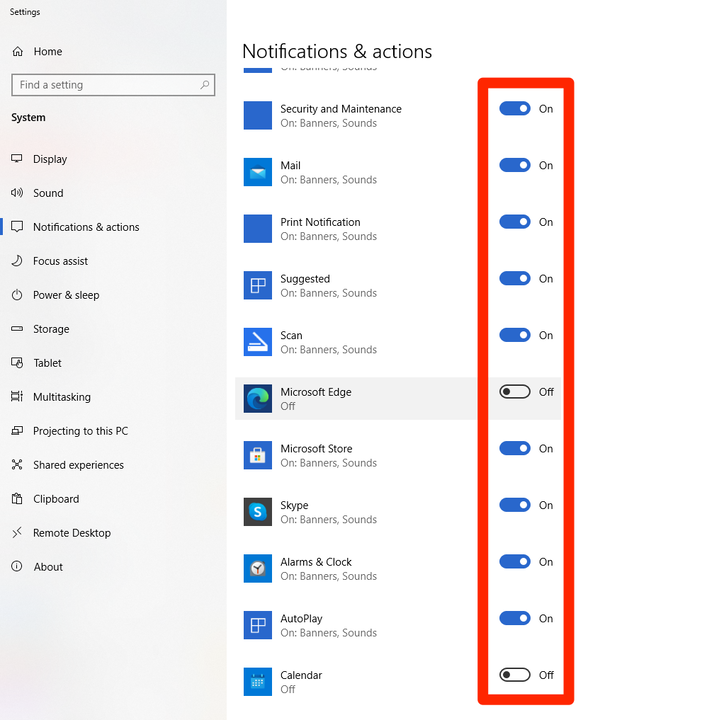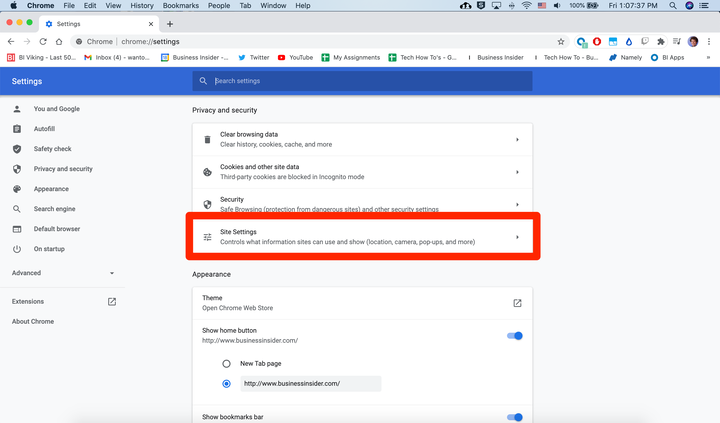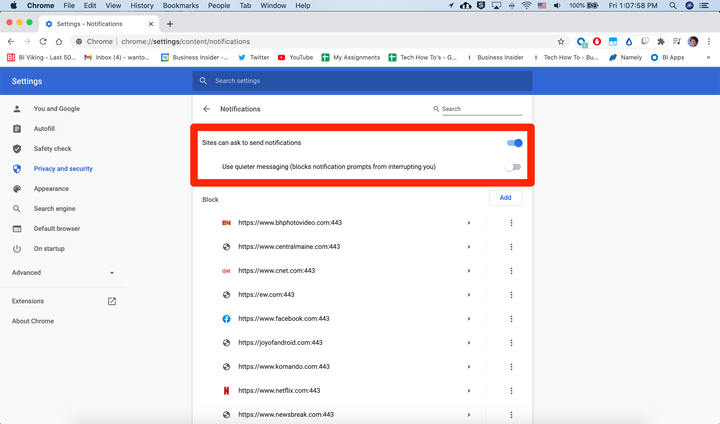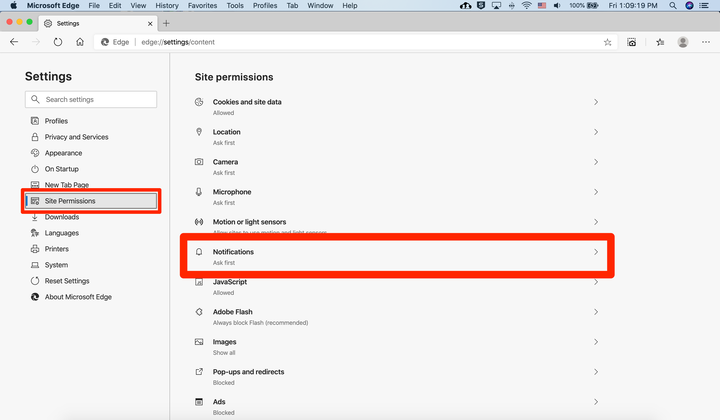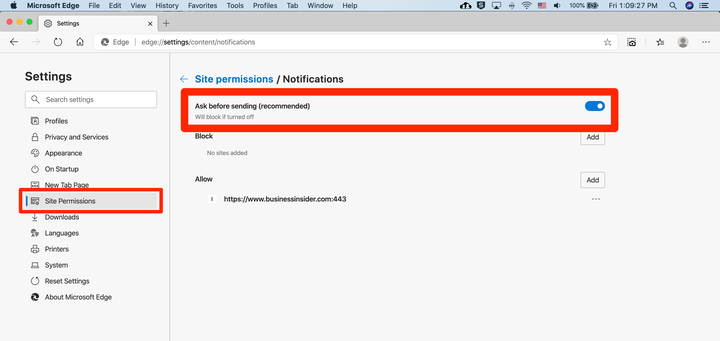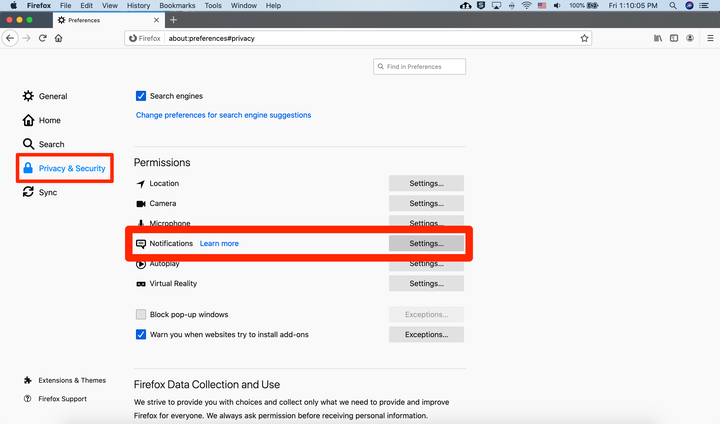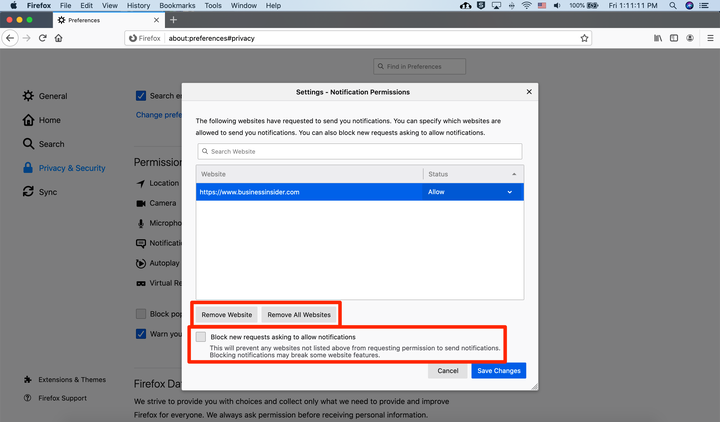Kuidas välja lülitada kõik märguanded kõigis seadmetes
- Kõigis seadmetes korraga märguandeid välja lülitada pole lihtne.
- Kui soovite kõik märguanded välja lülitada, peate need igas seadmes eraldi keelama.
- Enamik seadmeid võimaldab märguandeid lihtsalt välja lülitada või vaigistada, tavaliselt seadete menüü kaudu.
- .
Mõnikord peate lihtsalt kõik välja häälestama ja digitaalse detoxi tegema. See võib aga olla raske, kui olete harjunud saama terve päeva e-kirju, tekstsõnumeid ja sotsiaalmeedia märguandeid.
Kahjuks pole lihtsat väljalülituslülitit, mida saate kõigis seadmetes märguannete keelamiseks ümber pöörata. Olenemata sellest, kas see on teie nutitelefon või arvuti, on igal seadmel teavituste keelamiseks oma viis.
Õnneks ei ole märguannete keelamine telefonis, arvutis ja veebibrauseris keeruline, kuigi see võib veidi aega võtta. Siin on, kuidas seda teha.
Teavituste väljalülitamine iPhone'is, iPadis ja Android-seadmes
iPhone'is
Teatiste väljalülitamiseks või piiramiseks iPhone'is on mitu erinevat viisi.
Lihtsaim viis märguannete vaigistamiseks on lülitada seade režiimile Mitte segada. See vaigistab kõik sissetulevad teatised, sealhulgas telefonikõned. Saate endiselt sõnumeid ja meile, kuid need salvestatakse vaikselt teie teavituskeskusesse.
1 Avage juhtimiskeskus ja puudutage ikooni, mis näeb välja nagu poolkuu. See lülitab režiimi Mitte segada sisse seni, kuni seda uuesti puudutate.
Saate režiimi Mitte segada sisse lülitada juhtimiskeskusest.
2 Kui vajutate ja hoiate sõrme ikoonil, saate režiimi Mitte segada ajutiselt sisse lülitada.
Saate seadistada režiimi Mitte segada ajutiselt või asukoha alusel.
3 Režiimi Mitte segada korduva ajakava seadistamiseks võite puudutada ka selle menüü allosas valikut „Ajakava". See on suurepärane, kui soovite teavitused iga päev teatud kellaajal vaigistada.
Funktsioonil Mitte segada on oma seadete menüü.
Parim viis oma iPhone'i märguannete pikaajaliseks haldamiseks on kohandada, millised rakendused saadavad teateid.
1 Avage rakendus Seaded ja puudutage valikut "Teavitused".
2 Teile kuvatakse kõik teie rakendused. Otsige üles rakendus, mille märguanded soovite keelata, ja puudutage seda.
3 Kõigi selle rakenduse märguannete väljalülitamiseks puudutage lehe ülaosas lülitit „Luba märguanded”. Allolevaid valikuid saate kasutada ka märguannete saamise viisi muutmiseks – näiteks saate välja lülitada ainult helid.
Iga rakendust, mis saadab teatisi, saab kohandada.
Siin on mõlema meetodi pikem samm-sammuline juhend.
iPadis
Saate märguanded iPadis välja lülitada täpselt samamoodi nagu iPhone'is.
Avage juhtimiskeskus ja lülitage sisse režiim Mitte segada või valige Seaded > Märguanded ja hallake iga rakenduse teatisi eraldi.
Androidiga
Nii nagu iPhone'is, on ka Android-telefonis või -tahvelarvutis teavituste väljalülitamiseks kaks võimalust.
Android-seadmetel on režiim Mitte segada, mis vaigistab kõik märguanded, sealhulgas telefonikõned.
1 Avage rakendus Seaded ja puudutage valikut "Helid".
Seda menüüd võib nimetada ka "Helid ja vibratsioon".
2 Avanevas menüüs puudutage valikut „Ära sega”.
Puudutage valikut "Ära sega".
3 Saate muuta selle seadeid, sealhulgas seda, milliseid teatisi (kui neid on) saab edastada.
Saate lubada helistada teatud numbritelt.
Samuti saate keelata iga telefoni rakenduse märguanded.
1 Avage Seaded ja puudutage valikut „Teavitused” ning leiate kõigi oma rakenduste täieliku loendi.
2 Puudutage iga rakenduse kõrval olevat lülituslülitit, et selle märguanded välja lülitada.
3 Kui soovite jätta rakenduse sisselülitatuks, kuid kohandada selle saadetavate teatiste tüüpi, puudutage paremas ülanurgas valikut "Täpsemalt" ja seejärel puudutage selle muutmiseks rakenduse nime.
Märguannete väljalülitamine võib samuti aidata säästa aku kasutusaega.
Kuidas arvutist saadavaid märguandeid välja lülitada
Macis
Saate režiimi Mitte segada Macis sisse lülitada või iga rakenduse märguanded välja lülitada.
Režiimi Mitte segada sisselülitamiseks tehke järgmist.
1 Klõpsake ekraani paremas ülanurgas teavituste ikoonil – see näeb välja nagu täpploend.
2. Valige vahekaart "Teavitused" ja kerige üles nii kõrgele kui võimalik.
3. Klõpsake lülitit "Ära sega", et see üheks päevaks sisse lülitada.
Pärast vahekaardi Teavitused avamist peate kerima ülespoole.
Iga rakenduse märguannete muutmiseks tehke järgmist .
1 Avage System Preferences ja klõpsake "Notifications".
2 Vasakpoolsel külgribal kuvatakse loend rakendustest, mis saavad teateid saata. Klõpsake ühte.
3 Kõigi selle rakenduse märguannete väljalülitamiseks klõpsake valiku „Luba märguanded” kõrval olevat lülituslülitit.
4 Saate kasutada ka allolevaid valikuid teatiste kuvamise muutmiseks.
Saate märguannete hulgimüügi välja lülitada või muuta nende kuvamisviisi.
Arvutil
Arvutitel on ka režiim Mitte segada, nimega "Focus Assist", koos menüüga üksikute rakenduste sisselülitamiseks.
Fookusabi sisselülitamiseks toimige järgmiselt.
1 Klõpsake ekraani paremas alanurgas ikooni Action Center. See näeb välja nagu ruudukujuline kõnemull.
2 Avanevas menüüs klõpsake selle lubamiseks nuppu "Fookuse abi". Sellel üks kord klõpsamine lülitab sisse režiimi "Prioriteedi", mis tähendab, et teile teatisi saavad saata ainult need rakendused, millele on antud prioriteet.
Focus Assistil on poolkuu ikoon.
3 Sellel kaks korda klõpsamisel lülitatakse sisse režiim „Alarmid”, mis vaigistab kõik märguanded, välja arvatud Cortana abil määratud alarmid.
Rakenduste märguannete püsivaks väljalülitamiseks tehke järgmist.
1 Avage menüü Start ja otsige üles "Teavitused".
2 Valige otsingutulemustes "Teavituste ja toimingute seaded".
3 Avanevas menüüs saate kõik märguanded jäädavalt välja lülitada, lülitades välja lüliti pealdisega "Hangi märguandeid rakendustelt ja teistelt saatjatelt".
4 Samuti lülitage kindlasti välja valikud "Näita mulle Windowsi tervituskogemust…" ja "Hankige näpunäiteid ja näpunäiteid…" Need on otse Windowsi märguanded, mis õpetavad teile süsteemi kasutama.
Lülitage välja kõik märguanded, sealhulgas Windowsi näpunäited.
5 Nende valikute all on kõigi teie rakenduste täielik loend. Selle märguannete keelamiseks klõpsake mis tahes rakenduse kõrval olevat lülituslülitit.
Näete, milliseid märguandeid iga rakendus annab.
Kuidas veebibrauseri märguandeid välja lülitada
Google Chrome'is
võimaldab lülitada välja kõik teatised või ainult teatud veebisaitide saadetud teatised.
1 Klõpsake paremas ülanurgas kolme punkti ja seejärel "Settings".
2 Kerige alla ja klõpsake "Saidi seaded". See asub jaotises "Privaatsus ja turvalisus".
Märguanded asuvad menüüs „Saidi seaded”.
3 Kerige alla ja valige "Teavitused".
4 Kõigi märguannete väljalülitamiseks lülitage välja valiku „Saidid võivad paluda märguannete saatmist” kõrval olev lüliti. Samuti saate pseudo-Ära segada režiimi jaoks valida "Kasuta vaiksemat sõnumivahetust".
Kõigi märguannete keelamiseks pöörake lülitit.
5 Selle all on loend kõigist saitidest, mille olete konkreetselt blokeerinud või mille märguanded olete lubanud. Klõpsake mis tahes veebisaidi kõrval olevat noolt, et muuta selle seadeid, sealhulgas seda, kas soovite sellelt märguandeid saada.
Microsoft Edge'is
1 Klõpsake paremas ülanurgas kolme punkti ja seejärel valige "Settings".
2 Valige vasakpoolsel külgribal "Saidi õigused".
3 Klõpsake "Teavitused".
Avage menüü "Teavitused".
4 Kui soovite kõik märguanded välja lülitada, lülitage lüliti "Küsi enne saatmist" välja.
Sarnaselt teistele süsteemidele võimaldab Edge lülitiga märguanded keelata.
5 Selle all on nimekiri veebisaitidest, mille olete konkreetselt blokeerinud või mille märguanded olete lubanud. Nende eemaldamiseks või blokeerimiseks klõpsake nende nime kõrval kolmel punktil.
Firefoxis
1 Klõpsake paremas ülanurgas kolmel real ja seejärel valige "Preferences".
2. Klõpsake "Privaatsus ja turvalisus" ja kerige alla jaotiseni "Load".
3 Siit leiate valiku "Teavitused". Klõpsake selle kõrval "Seaded …".
Kui klõpsate nupul „Lisateave”, saate teavet märguannete kuvamise kohta.
4 Märkige ruut "Blokeeri uued taotlused, mis paluvad märguandeid lubada". See ei lase tulevastel veebisaitidel teile märguandeid saata.
5 Kui teil on veebisaite, millelt olete teatisi küsinud, kuvatakse need märkeruudu kohal olevasse loendisse. Klõpsake ühte neist veebisaitidest ja klõpsake nuppu "Eemalda veebisait" või klõpsake "Eemalda kõik veebisaidid", et neist kõigist korraga lahti saada.
Blokeerige uued teatised ja/või vabanege saitidest, millelt olete teatisi taotlenud.