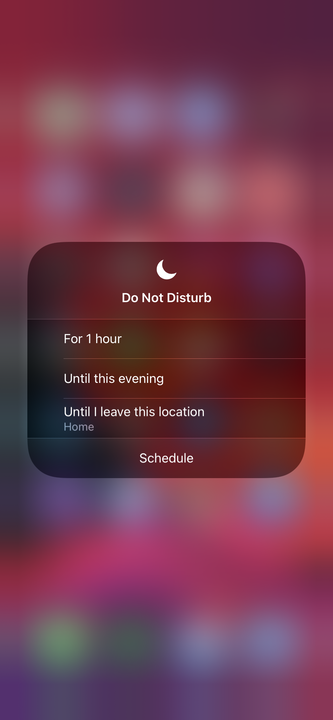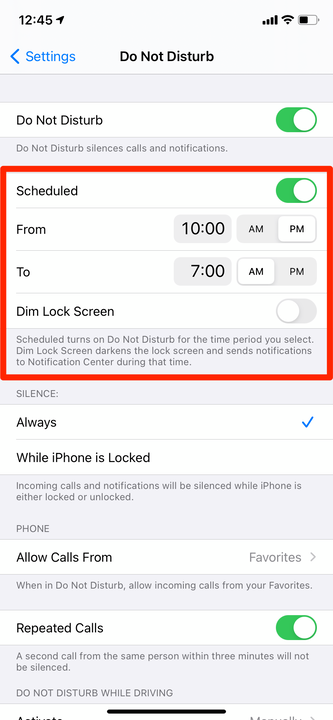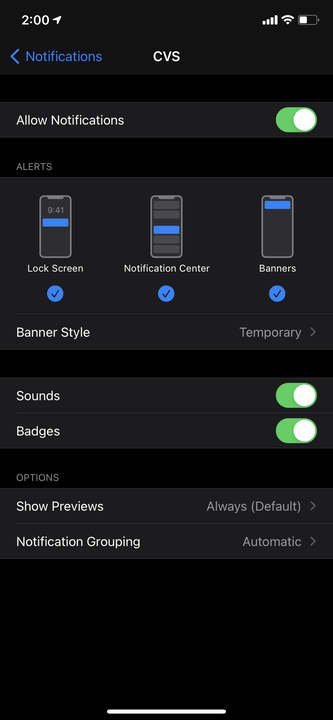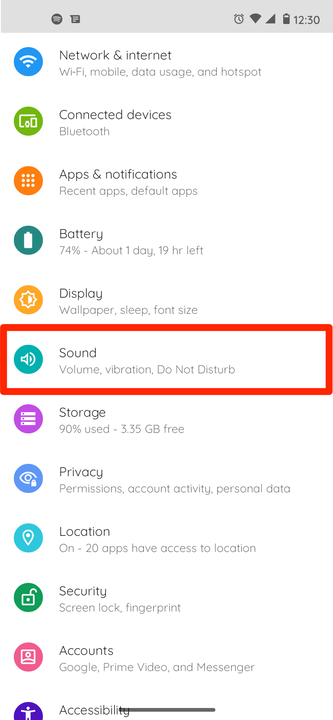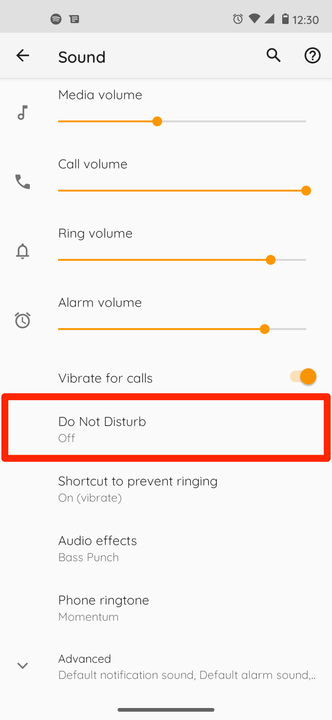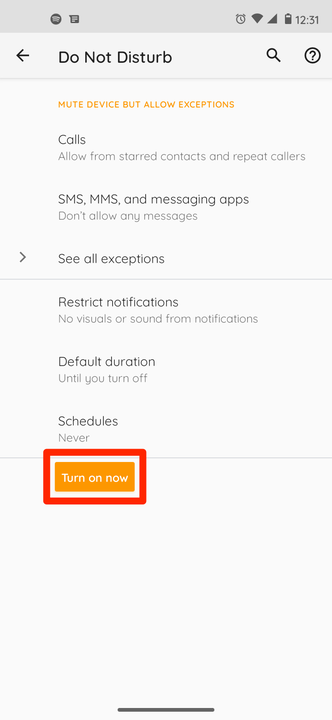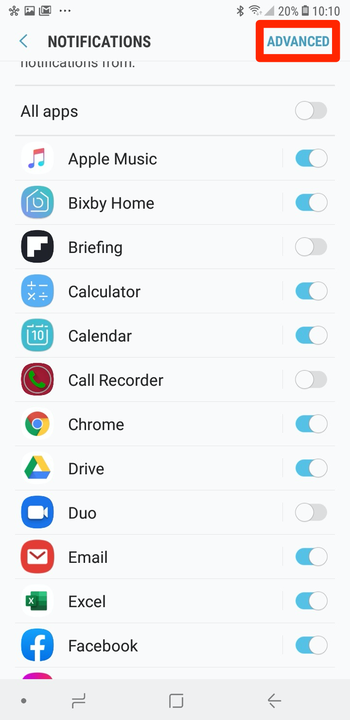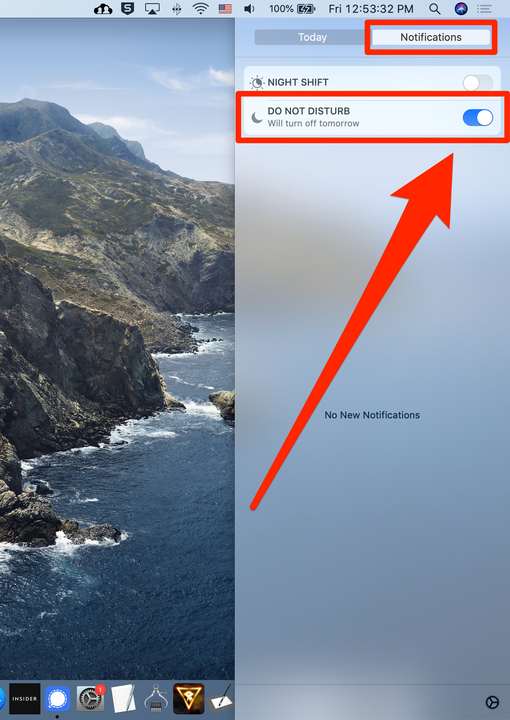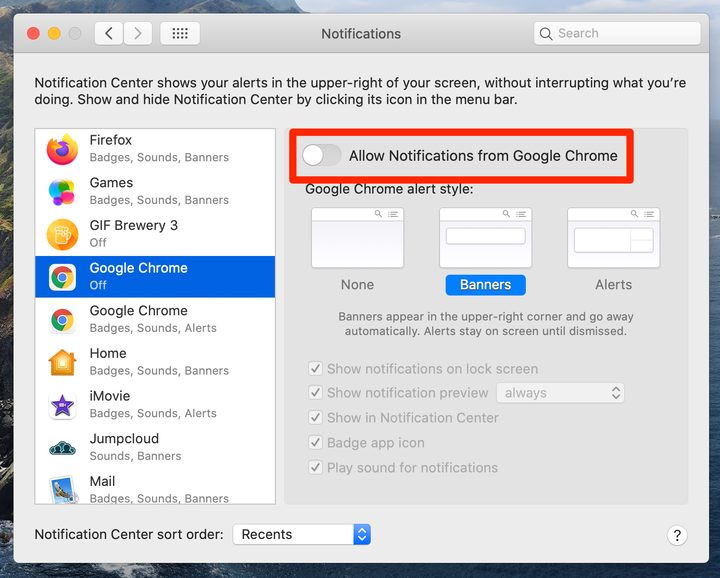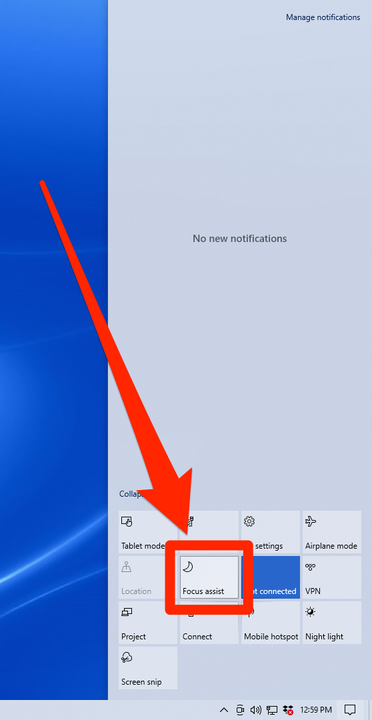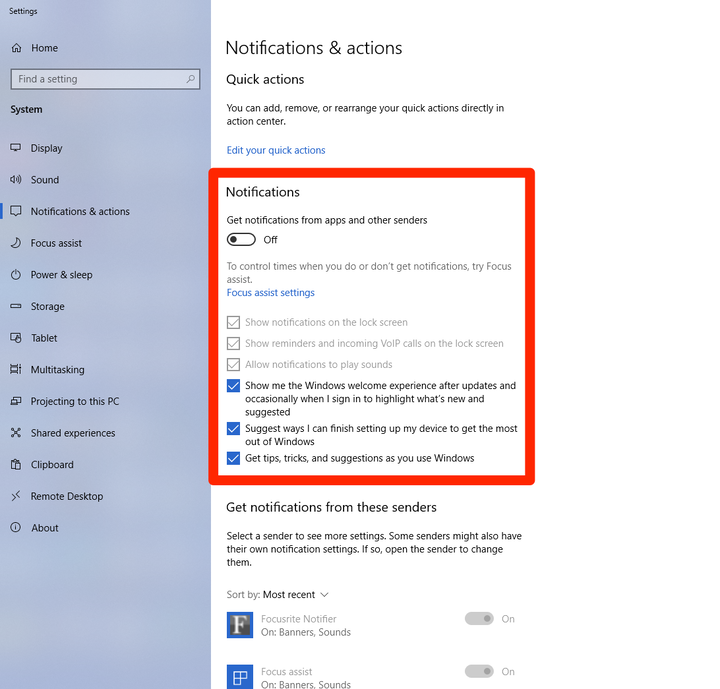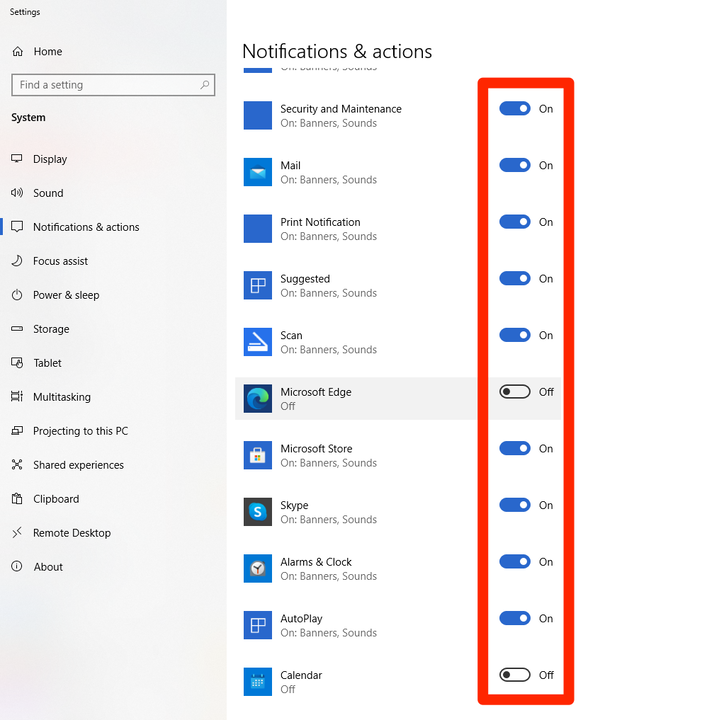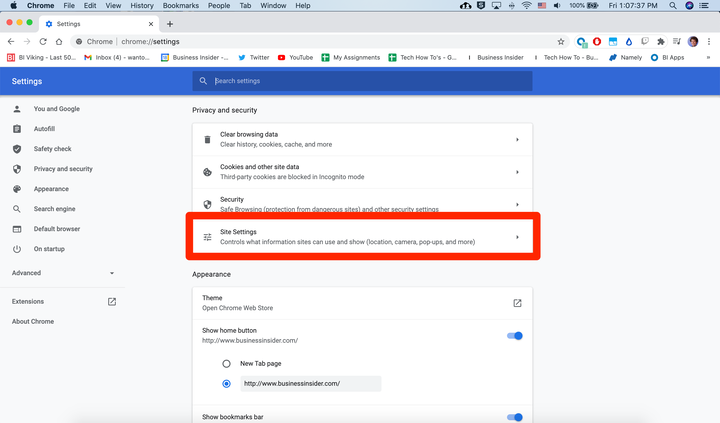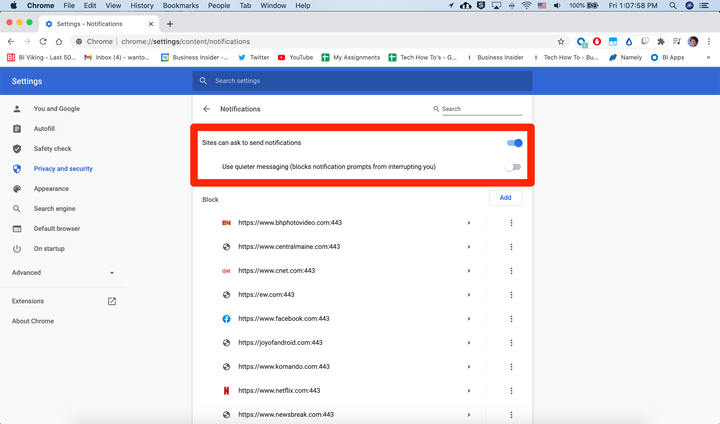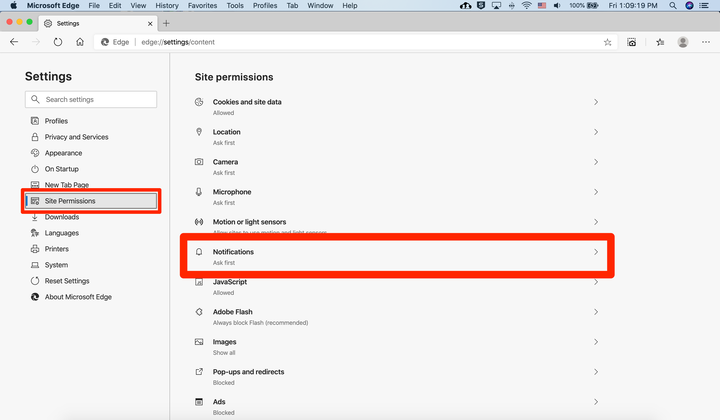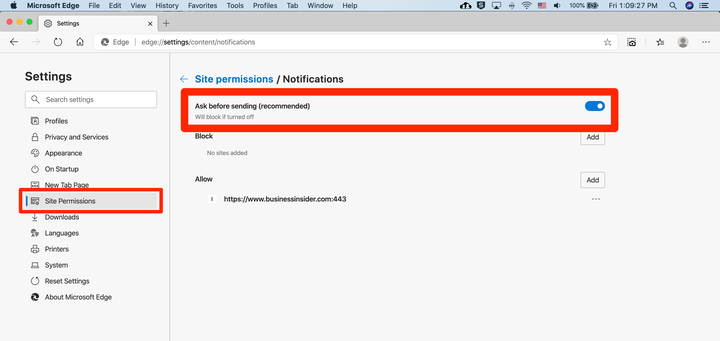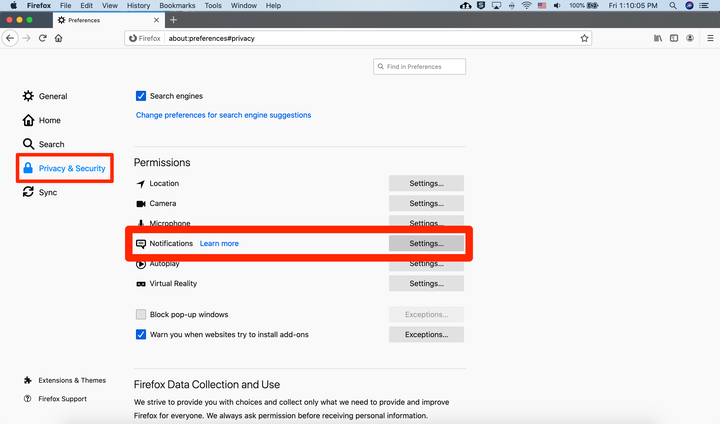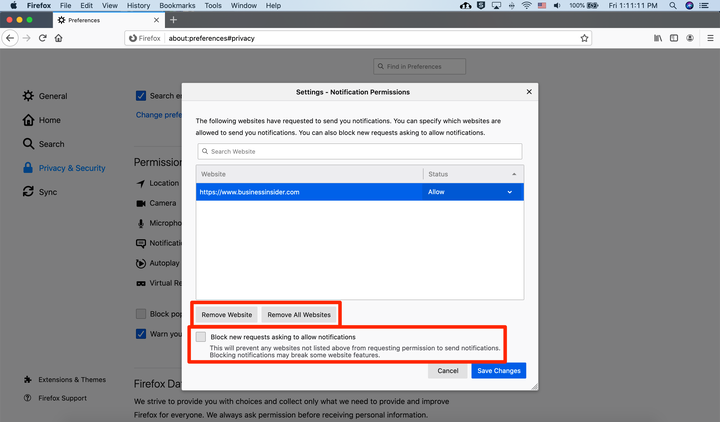Kuinka sammuttaa kaikki ilmoitukset laitteistasi
- Ei ole helppoa tapaa poistaa ilmoitukset käytöstä kaikilla laitteillasi kerralla.
- Jos haluat poistaa kaikki ilmoituksesi käytöstä, sinun on poistettava ne käytöstä jokaisessa laitteessa erikseen.
- Useimmissa laitteissa voit sammuttaa tai mykistää ilmoitukset helposti, yleensä asetusvalikon kautta.
- .
Joskus sinun täytyy vain virittää kaikki ja ottaa digitaalinen detox. Se voi kuitenkin olla vaikeaa, kun olet tottunut vastaanottamaan sähköposteja, tekstiviestejä ja sosiaalisen median ilmoituksia koko päivän.
Valitettavasti ei ole helppoa "pois päältä" -kytkintä, jota voit kääntää poistaaksesi ilmoitukset käytöstä kaikilla laitteillasi. Olipa kyseessä älypuhelimesi tai tietokone, jokaisella laitteella on oma tapansa poistaa ilmoitukset käytöstä.
Onneksi ilmoitusten poistaminen käytöstä puhelimella, tietokoneella ja verkkoselaimella ei ole vaikeaa, vaikka se voi viedä jonkin aikaa. Näin se tehdään.
Ilmoitusten poistaminen käytöstä iPhonella, iPadilla ja Android-laitteella
iPhonessa
On olemassa muutamia eri tapoja sammuttaa tai rajoittaa ilmoituksia iPhonessa.
Helpoin tapa hiljentää ilmoitukset on laittaa laitteesi Älä häiritse -tilaan. Tämä mykistää kaikki saapuvat ilmoitukset, mukaan lukien puhelut. Saat edelleen viestejä ja sähköposteja, mutta ne tallennetaan hiljaa ilmoituskeskukseesi.
1 Avaa Ohjauskeskus ja napauta kuvaketta, joka näyttää puolikuulta. Tämä ottaa Älä häiritse -tilan käyttöön, kunnes napautat sitä uudelleen.
Voit ottaa Älä häiritse -tilan käyttöön ohjauskeskuksesta.
2 Jos pidät sormeasi kuvaketta painettuna, voit ottaa Älä häiritse -tilan käyttöön tilapäisesti.
Voit määrittää Älä häiritse -tilan väliaikaisesti tai sijainnin perusteella.
3 Voit myös napauttaa "Aikataulu" tämän valikon alareunassa määrittääksesi toistuvan aikataulun Älä häiritse -tilalle. Tämä on hienoa, jos haluat mykistää ilmoitukset tiettyyn aikaan joka päivä.
Älä häiritse -tilassa on oma asetusvalikko.
Paras tapa hallita iPhonesi ilmoituksia pitkällä aikavälillä on mukauttaa, mitkä sovellukset lähettävät ilmoituksia.
1 Avaa Asetukset-sovellus ja napauta "Ilmoitukset".
2 Sinulle näytetään kaikki sovelluksesi. Etsi ja napauta sovellus, jonka ilmoitukset haluat poistaa käytöstä.
3 Jos haluat poistaa kaikki kyseisen sovelluksen ilmoitukset käytöstä, napauta "Salli ilmoitukset" -kytkintä sivun yläosassa. Voit myös käyttää alla olevia vaihtoehtoja muokataksesi tapaa, jolla saat ilmoitukset – voit esimerkiksi kytkeä vain äänet pois päältä.
Jokainen ilmoituksia lähettävä sovellus voidaan mukauttaa.
Tässä on pidempi vaiheittainen opas molemmista tavoista.
iPadilla
Voit poistaa ilmoitukset käytöstä iPadissa täsmälleen samalla tavalla kuin iPhonessa.
Avaa Ohjauskeskus ja ota Älä häiritse -tila käyttöön tai siirry kohtaan Asetukset > Ilmoitukset ja hallitse kunkin sovelluksen ilmoituksia erikseen.
Androidilla
Aivan kuten iPhonessa, Android-puhelimessa tai -tabletissa on kaksi tapaa poistaa ilmoitukset käytöstä.
Android-laitteissa on Älä häiritse -tila, joka mykistää kaikki ilmoitukset, mukaan lukien puhelut.
1 Avaa Asetukset-sovellus ja napauta "Äänet".
Tämän valikon nimi voi olla myös "Äänet ja värinä".
2 Napauta avautuvassa valikossa "Älä häiritse".
Napauta "Älä häiritse" -vaihtoehtoa.
3 Voit muokata sen asetuksia, mukaan lukien mahdolliset ilmoitukset, jotka pääsevät läpi.
Voit sallia puhelut tietyistä numeroista.
Voit myös poistaa käytöstä puhelimen jokaisen sovelluksen ilmoitukset.
1 Avaa Asetukset ja napauta "Ilmoitukset", niin näet täydellisen luettelon kaikista sovelluksistasi.
2 Napauta kunkin sovelluksen vieressä olevaa vaihtokytkintä poistaaksesi sen ilmoitukset käytöstä.
3 Jos haluat jättää sovelluksen päälle mutta muokata sen lähettämien ilmoitusten tyyppiä, napauta "Lisäasetukset" oikeassa yläkulmassa ja napauta sitten sovelluksen nimeä muokataksesi sitä.
Ilmoitusten poistaminen käytöstä voi myös säästää akun käyttöikää.
Kuinka sammuttaa ilmoitukset tietokoneeltasi
Macilla
Voit ottaa Älä häiritse -tilan käyttöön Macissa tai poistaa käytöstä kunkin sovelluksen ilmoitukset.
Älä häiritse -tilan käyttöönotto :
1 Napsauta näytön oikeassa yläkulmassa olevaa ilmoituskuvaketta – se näyttää luettelomerkeillä merkityltä luettelolta.
2 Valitse "Ilmoitukset"-välilehti ja vieritä ylös niin korkealle kuin pystyt.
3 Napsauta "Älä häiritse" -kytkintä kytkeäksesi sen päälle päiväksi.
Sinun on vieritettävä ylöspäin, kun avaat Ilmoitukset-välilehden.
Kunkin sovelluksen ilmoitusten muokkaaminen :
1 Avaa Järjestelmäasetukset ja napsauta "Ilmoitukset".
2 Vasemmassa sivupalkissa näet luettelon sovelluksista, jotka voivat lähettää ilmoituksia. Napsauta yhtä.
3 Voit poistaa kaikki tämän sovelluksen ilmoitukset käytöstä napsauttamalla Salli ilmoitukset -kohdan vieressä olevaa vaihtokytkintä.
4 Voit myös käyttää alla olevia vaihtoehtoja muokataksesi ilmoitusten näyttötapaa.
Voit poistaa ilmoitukset käytöstä tukkumyynnissä tai muokata niiden ulkoasua.
PC:llä
Tietokoneissa on myös Älä häiritse -tila, nimeltään "Focus Assist", sekä valikko yksittäisten sovellusten käynnistämiseksi.
Voit ottaa Focus Assistin käyttöön seuraavasti:
1 Napsauta Action Center -kuvaketta näytön oikeassa alakulmassa. Se näyttää neliömäiseltä puhekuplalta.
2 Ota se käyttöön napsauttamalla avautuvassa valikossa "Tarkennusapu". Napsauttaminen kerran ottaa "Priority"-tilan käyttöön, mikä tarkoittaa, että vain sovellukset, joille on annettu etusija, voivat lähettää sinulle ilmoituksia.
Focus Assistissa on puolikuun kuvake.
3 Napsauttamalla sitä kahdesti kytket "Hälytykset"-tilan päälle, mikä mykistää kaikki ilmoitukset lukuun ottamatta Cortanalla määrittämiäsi hälytyksiä.
Sovellusten ilmoitusten poistaminen käytöstä pysyvästi :
1 Avaa Käynnistä-valikko ja etsi "Ilmoitukset".
2 Valitse hakutuloksista "Ilmoitus- ja toimintoasetukset".
3 Avautuvassa valikossa voit poistaa kaikki ilmoitukset pysyvästi käytöstä poistamalla "Hanki ilmoituksia sovelluksista ja muista lähettäjistä" -kytkimen käytöstä.
4 Muista myös poistaa käytöstä "Näytä minulle Windowsin tervetulokokemus…" ja "Hanki vinkkejä ja temppuja…" Nämä ovat suoraan Windowsista tulevia ilmoituksia, jotka opettavat sinua käyttämään järjestelmää.
Poista käytöstä kaikki ilmoitukset, mukaan lukien Windows-vinkit.
5 Näiden vaihtoehtojen alla on täydellinen luettelo kaikista sovelluksistasi. Napsauta minkä tahansa sovelluksen vieressä olevaa vaihtokytkintä poistaaksesi sen ilmoitukset käytöstä.
Voit nähdä, millaisia ilmoituksia kukin sovellus antaa.
Kuinka poistaa ilmoitukset käytöstä verkkoselaimesta
Google Chromessa
voit poistaa käytöstä kaikki ilmoitukset tai vain tiettyjen verkkosivustojen lähettämät ilmoitukset.
1 Napsauta kolmea pistettä oikeassa yläkulmassa ja sitten "Asetukset".
2 Vieritä alas ja napsauta "Sivuston asetukset". Se on kohdassa Tietosuoja ja turvallisuus.
Ilmoitukset ovat "Sivuston asetukset" -valikossa.
3 Vieritä alas ja valitse "Ilmoitukset".
4 Poista kaikki ilmoitukset käytöstä poistamalla Sivustot voivat pyytää ilmoitusten lähettämistä -kohdan vieressä oleva kytkin pois päältä. Voit myös valita "Käytä hiljaisempia viestejä" pseudo Älä häiritse -tilaa varten.
Käännä kytkintä poistaaksesi kaikki ilmoitukset käytöstä.
5 Tämän alapuolella on luettelo kaikista sivustoista, joilta olet erityisesti joko estänyt tai joilta olet sallinut ilmoitukset. Napsauta minkä tahansa verkkosivuston vieressä olevaa nuolta muokataksesi sen asetuksia, mukaan lukien sitä, haluatko siitä saada ilmoituksia.
Microsoft Edgessä
1 Napsauta kolmea pistettä oikeassa yläkulmassa ja valitse sitten "Asetukset".
2 Valitse vasemmasta sivupalkista "Sivuston käyttöoikeudet".
3 Napsauta "Ilmoitukset".
Avaa Ilmoitukset-valikko.
4 Jos haluat poistaa kaikki ilmoituksesi käytöstä, kytke Kysy ennen lähettämistä -kytkin pois päältä.
Kuten muutkin järjestelmät, Edgen avulla voit poistaa ilmoitukset käytöstä kytkimellä.
5 Tämän alapuolella on luettelo verkkosivustoista, joilta olet erityisesti estänyt tai joilta olet sallinut ilmoitukset. Napsauta kunkin nimen vieressä olevaa kolmea pistettä poistaaksesi tai estääksesi sen.
Firefoxissa
1 Napsauta kolmea riviä oikeassa yläkulmassa ja valitse sitten "Preferences".
2 Napsauta "Privacy & Security" ja vieritä alas kohtaan "Luvat".
3 Täältä löydät "Ilmoitukset"-vaihtoehdon. Napsauta sen vieressä "Asetukset…".
Napsauttamalla "Lisätietoja" saat tietoa siitä, miten ilmoitukset näytetään.
4 Valitse "Estä uudet pyynnöt, jotka pyytävät sallia ilmoituksia" -valintaruutu. Tämä estää tulevia verkkosivustoja yrittämästä lähettää sinulle ilmoituksia.
5 Jos sinulla on verkkosivustoja, joilta olet pyytänyt ilmoituksia, ne näkyvät valintaruudun yläpuolella olevassa luettelossa. Napsauta jotakin näistä verkkosivustoista ja napsauta "Poista verkkosivusto" tai napsauta "Poista kaikki verkkosivustot" päästäksesi eroon niistä kaikista kerralla.
Estä uudet ilmoitukset ja/tai päästä eroon sivustoista, joilta olet pyytänyt ilmoituksia.