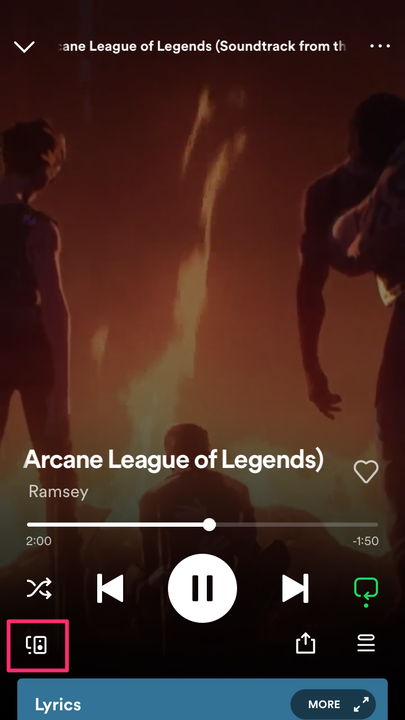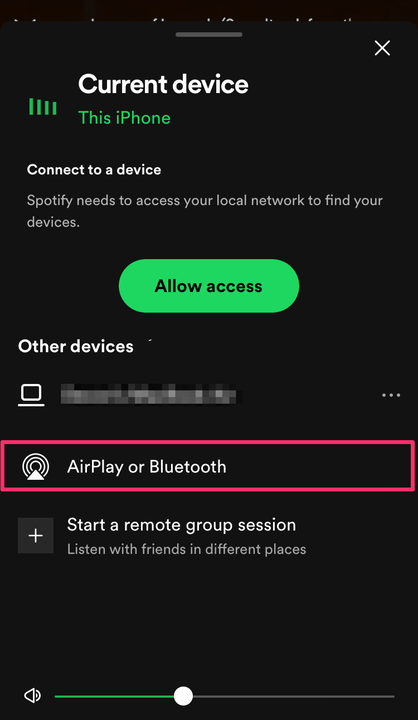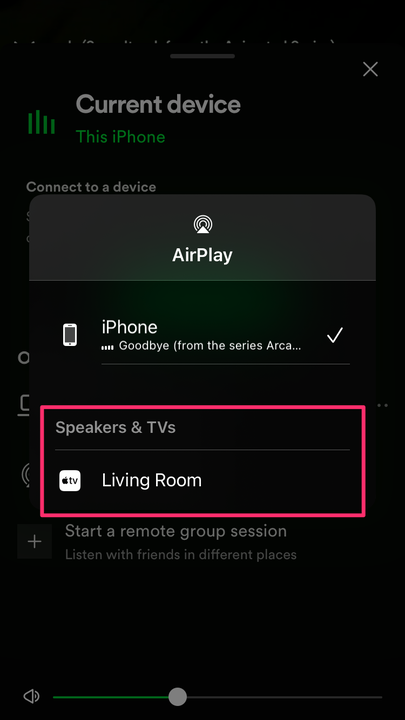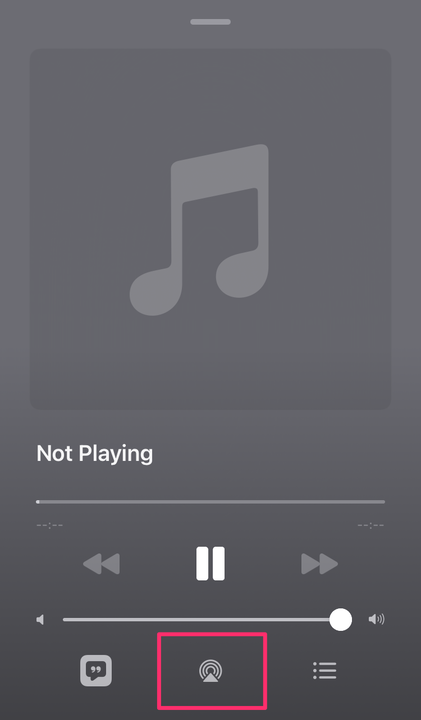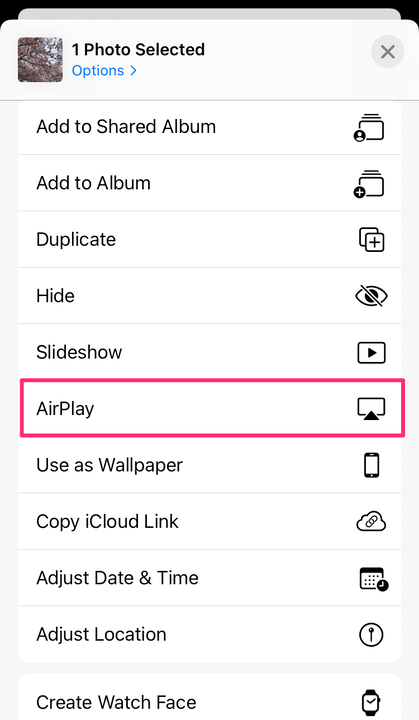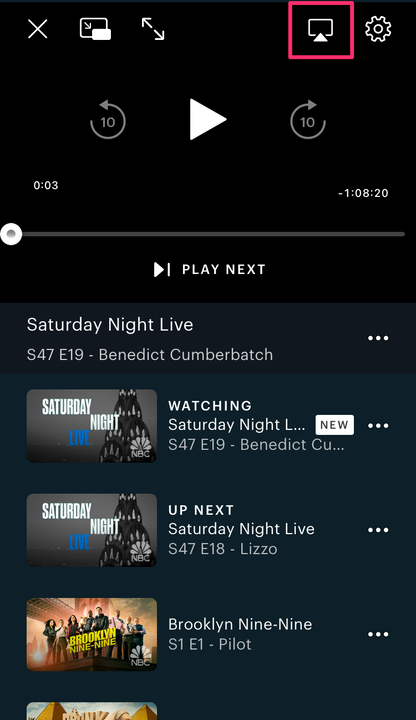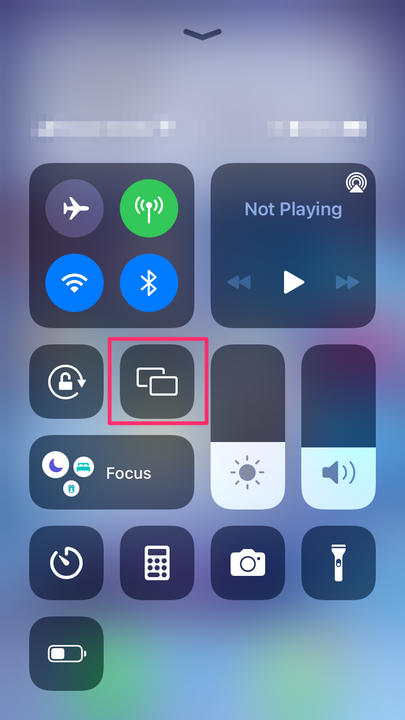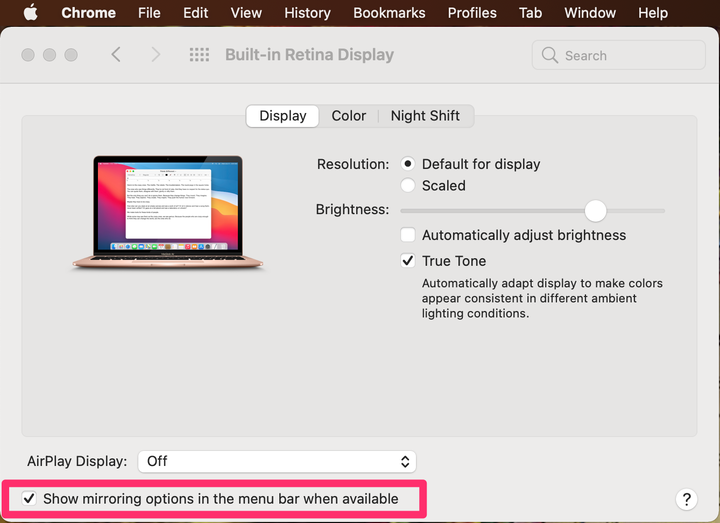Roku AirPlay : comment mettre en miroir votre iPhone, iPad, Mac
- Vous pouvez utiliser AirPlay pour diffuser du contenu sur votre Roku depuis votre iPhone, iPad ou Mac.
- Vous aurez besoin d'un appareil Apple compatible avec AirPlay et d'un modèle Roku qui le prend en charge.
- Si Roku ne fonctionne pas avec AirPlay, essayez de redémarrer vos appareils et de vérifier votre connexion Wi-Fi.
AirPlay, une fonctionnalité de diffusion utile sur les produits Apple, vous permet de diffuser des médias depuis votre iPhone, iPad ou Mac vers de nombreux modèles Roku différents. Cela signifie que vous pouvez afficher des vidéos, des photos et d'autres médias sur votre téléviseur.
Vous pouvez diffuser du contenu AirPlay sur votre Roku directement depuis des applications et des sites Web, comme Hulu ou HBO Max, sur votre iPhone, iPad ou Mac. Ou, vous pouvez refléter l'intégralité de votre écran sur votre Roku à partir du centre de contrôle sur votre iPhone ou iPad, ou à partir de la barre de menus sur votre Mac.
Voici comment tout faire.
Comment activer AirPlay sur Roku
Gardez à l'esprit que cette section s'applique au streaming
contenu via Airplay. (La section suivante traite de la mise en miroir d'écran via Airplay.)
Modèles Roku prenant en charge AirPlay
Tous les modèles Roku ne prennent pas en charge la fonction AirPlay. Pour référence, voici ceux qui le font :
Les appareils suivants doivent exécuter Roku OS 9.4 ou supérieur
- Modèles de téléviseurs Roku Axxxx, Cxxxx, CxxGB et 7xxxx (où x correspond à n'importe quel numéro de modèle)
- Roku Streambar modèle 9102
- Roku Streambar Pro modèle 9101R2
- Modèles de barre de son intelligente Roku 9100 et 9101
- Roku Streaming Stick+ modèles 3810 et 3811
- Roku Streaming Stick 4K modèle 3820
- Roku Streaming Stick 4K+ modèle 3821
- Roku Express 4K modèle 3940
- Roku Express 4K+ modèle 3941
- Roku Premiere modèles 3920 et 4620
- Roku Premiere+ modèles 3921 et 4630
- Modèles Roku Ultra 4600, 4640, 4660, 4661, 4670 et 4800
- Modèles Roku Ultra LT 4662 et 4801
Les appareils suivants doivent exécuter Roku OS 10.0 ou supérieur
- Modèle de téléviseur Roku Dxxxx et 8xxxx (où x est égal à n'importe quel numéro de modèle)
- Roku Streaming Stick modèles 3600, 3800 et 3801
- Modèles Roku Express 3900, 3930 et 3801
- Roku Express+ modèles 3910 et 3931
- Roku HD modèle 3932
- Roku 2 modèles 4205 et 4210
- Roku 3 modèles 4200, 4201 et 4230
Pour que cela fonctionne, vous aurez également besoin d'un appareil Apple prenant en charge AirPlay, c'est-à-dire tout iPhone, iPad ou iTouch exécutant iOS 12.3 ou version ultérieure, ou tout ordinateur Mac exécutant MacOS Mojave 10.14.5 ou version ultérieure.
Comment AirPlay d'un iPhone ou d'un iPad à Roku
Sur votre iPhone ou iPad, recherchez la chanson, la vidéo, la photo, le podcast ou tout autre média que vous souhaitez diffuser sur votre téléviseur.
L'étape suivante change en fonction de l'application à partir de laquelle vous essayez de diffuser. Voici quelques-uns des exemples les plus courants :
De Spotify
1. Appuyez sur Appareils, situé dans le coin inférieur gauche de l'écran.
Appuyez sur Appareils.
Dauphin du Devon
2. Dans le menu Écoute activée, appuyez sur AirPlay ou Bluetooth.
Appuyez sur AirPlay ou Bluetooth.
Dauphin du Devon
3. Appuyez sur le nom de votre téléviseur Roku.
Sélectionnez le nom de votre téléviseur.
Dauphin du Devon
Depuis l'application Apple Music
1. Appuyez sur le bouton AirPlay en bas au centre de l'écran (l'icône ressemble à trois cercles concentriques avec un triangle en dessous).
Appuyez sur le bouton AirPlay.
Dauphin du Devon
2. Appuyez sur le nom de votre appareil.
Depuis l'application Photos
1. Appuyez sur le bouton Partager, situé dans le coin inférieur gauche.
2. Faites défiler le menu Partager jusqu'à ce que vous voyiez AirPlay et appuyez dessus.
Appuyez sur AirPlay.
Dauphin du Devon
3. Appuyez sur le nom de votre téléviseur dans la fenêtre contextuelle.
De Hulu, HBO Max, Amazon Prime Video et d'autres applications de streaming mobile
1. Sur l'application mobile, lancez la lecture de la vidéo que vous souhaitez regarder.
2. Appuyez sur l'icône AirPlay en haut de l'écran vidéo (l'icône ressemble à un carré avec un triangle en dessous).
Appuyez sur l'icône AirPlay.
Dauphin du Devon
3. Dans la fenêtre contextuelle, sélectionnez votre appareil Roku dans la liste des appareils AirPlay compatibles.
Comment filtrer le miroir d'un iPhone ou d'un iPad vers Roku
Vous pouvez également mettre en miroir votre iPhone sur un appareil Roku via l'application Roku. Ceci est accessible via le centre de contrôle sur votre appareil.
1. Ouvrez le Centre de contrôle sur votre appareil. Sur la plupart des appareils récents, le centre de contrôle est accessible en balayant vers le bas depuis le coin supérieur droit de votre écran d'accueil ou de votre écran de verrouillage. Sur les appareils plus anciens (ceux sans bouton d'accueil), accédez au centre de contrôle en balayant vers le haut depuis le bas de l'écran d'accueil ou de l'écran de verrouillage.
2. Appuyez sur Screen Mirroring dans le centre de contrôle.
Appuyez sur l'option Screen Mirroring.
Dauphin du Devon
3. Dans la fenêtre contextuelle, sélectionnez le nom de votre appareil Roku.
Un code d'accès AirPlay peut apparaître sur votre écran Roku. Si tel est le cas, entrez le code dans la fenêtre contextuelle de votre iPhone ou iPad.
4. Tout l'écran de votre iPhone ou iPad devrait alors commencer à se refléter sur votre Roku.
Comment AirPlay ou miroir d'écran de Mac à Roku
Comme dans la section précédente, vous pouvez également mettre en miroir l'écran de votre Mac vers un appareil Roku.
1. Assurez-vous que l'option AirPlay est activée sur votre ordinateur Mac.
2. Si vous ne voyez pas l'icône AirPlay (un carré avec un triangle qui en sort) dans la barre de menus en haut de votre écran, ouvrez les Préférences Système et sélectionnez Affichages.
3. Au bas de la page Écrans, cochez la case en regard de Afficher les options de mise en miroir dans la barre de menus lorsqu'elles sont disponibles.
Assurez-vous que la case à côté de Afficher les options de mise en miroir dans la barre de menus lorsqu'elles sont disponibles est cochée.
4. Une fois que l'option AirPlay est activée et que vous êtes à portée de votre téléviseur Roku, vous pouvez alors cliquer sur le bouton AirPlay dans la barre de menu en haut de votre écran et sélectionner votre appareil Roku dans la liste.
5. Un code d'accès AirPlay peut apparaître sur votre écran Roku. Si tel est le cas, saisissez le code dans la fenêtre contextuelle de votre Mac.
6. L'intégralité de l'écran de votre Mac devrait alors commencer à se refléter sur votre Roku.
Pourquoi AirPlay sur Roku ne fonctionne-t-il pas ?
Il y a plusieurs raisons pour lesquelles AirPlay peut ne pas fonctionner pour vous. Par exemple, votre appareil peut être obsolète, votre connexion Internet est trop lente ou vos appareils ne sont peut-être pas connectés au même signal Wi-Fi.
Voici quelques conseils pour vous aider à résoudre le problème :
- Essayez de redémarrer ou de réinitialiser votre appareil Roku.
- Vérifiez que les deux appareils utilisent la même source Internet.
- Vérifiez que vous avez correctement configuré AirPlay sur vos appareils.
- Redémarrez votre routeur et/ou modem.