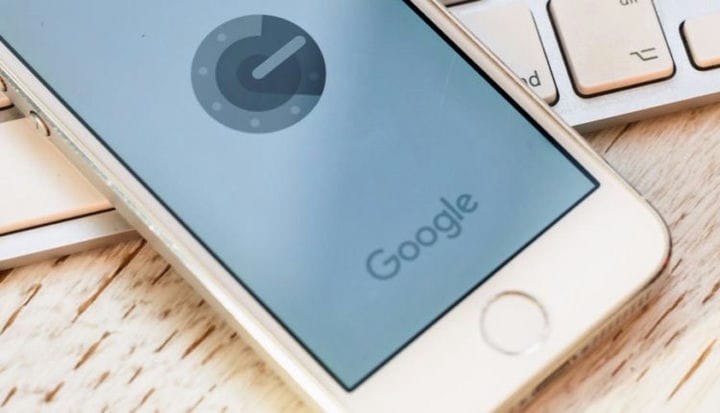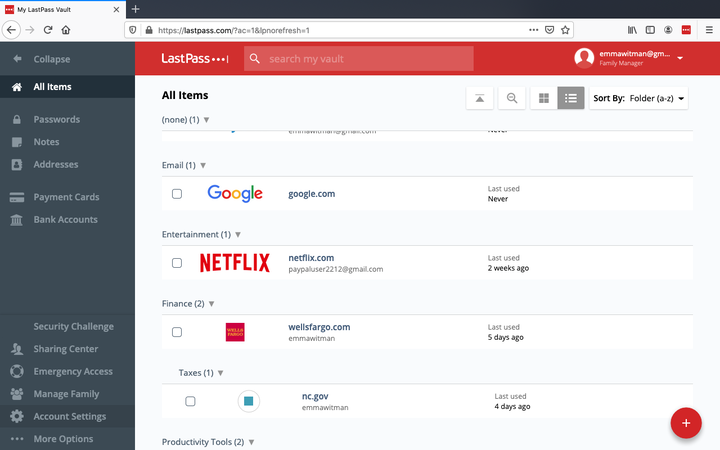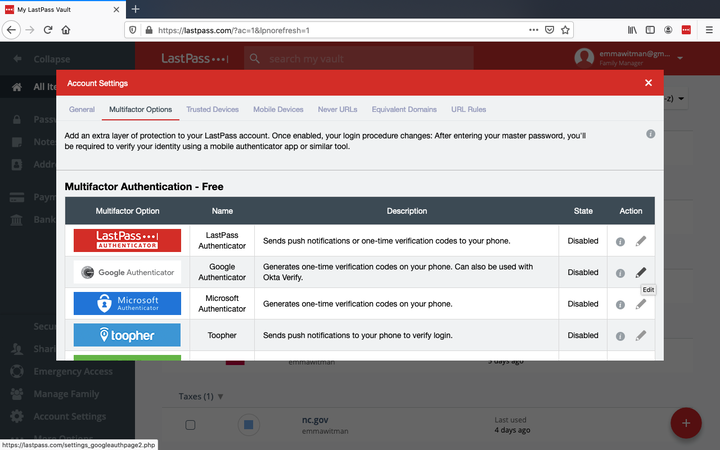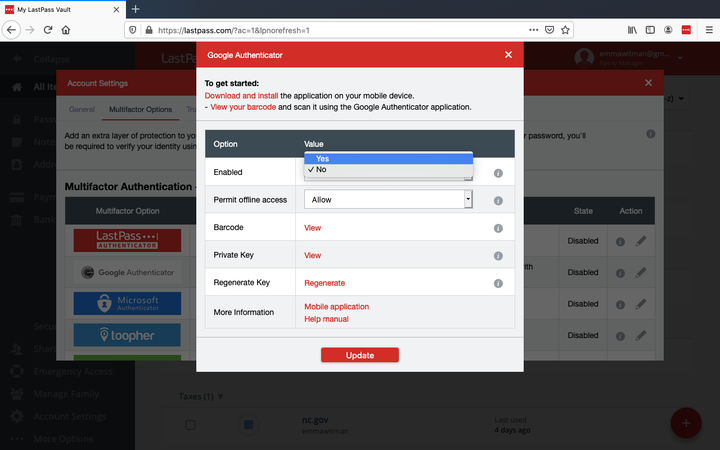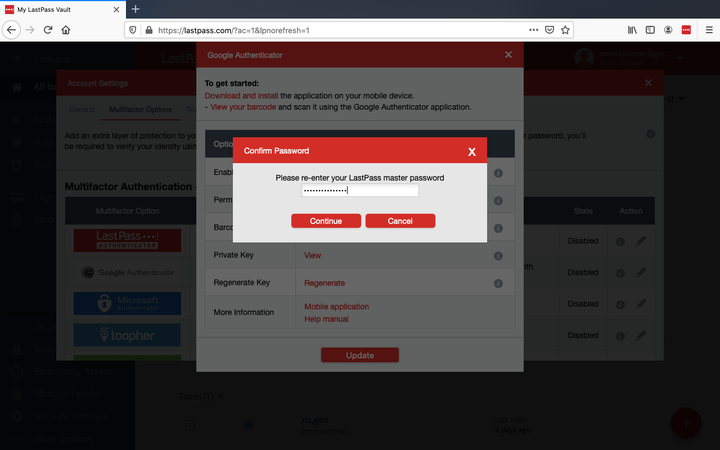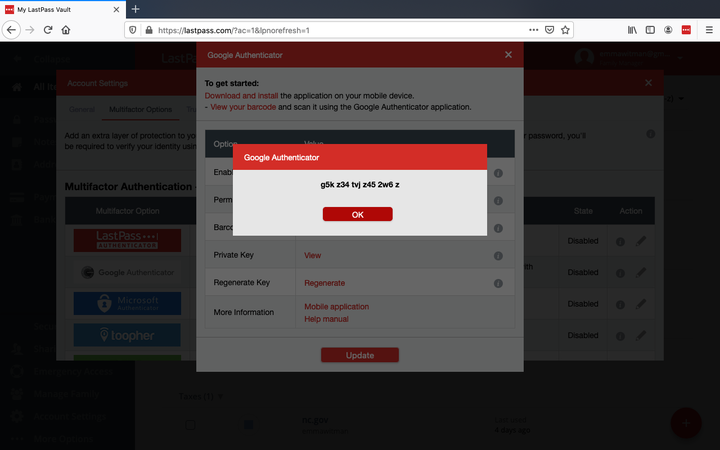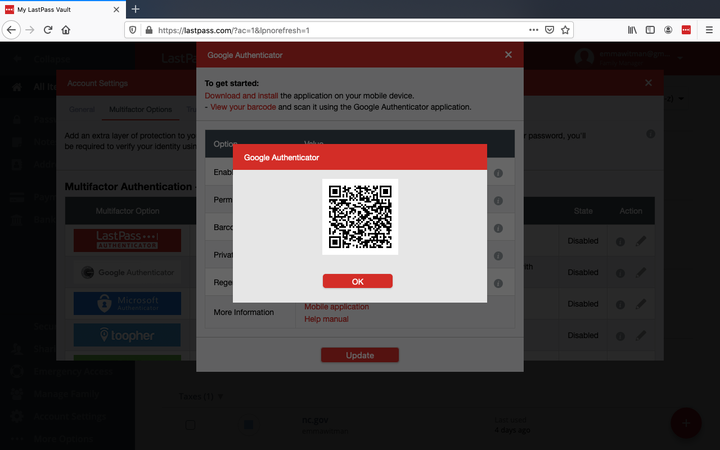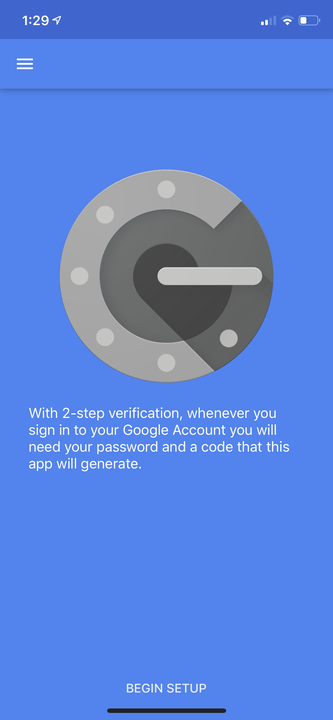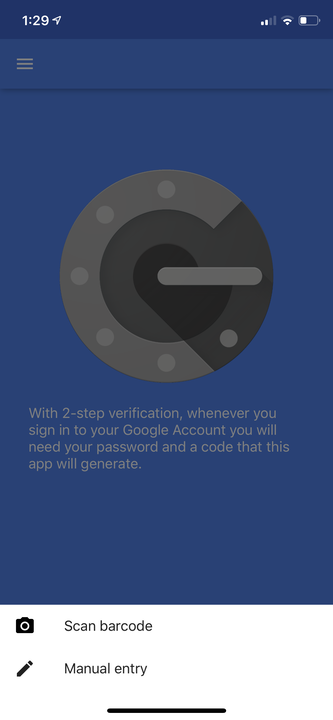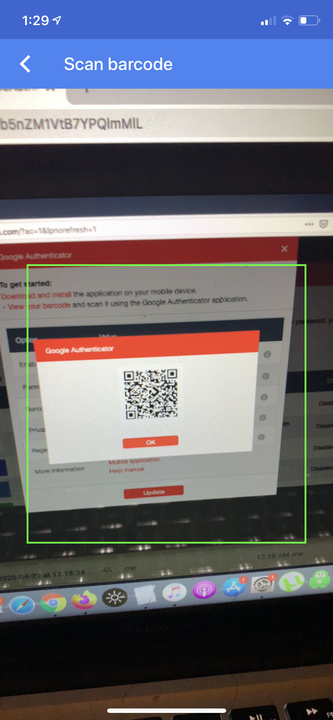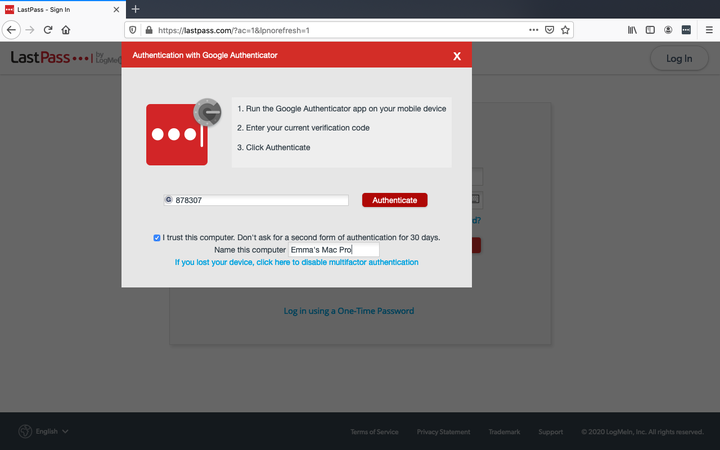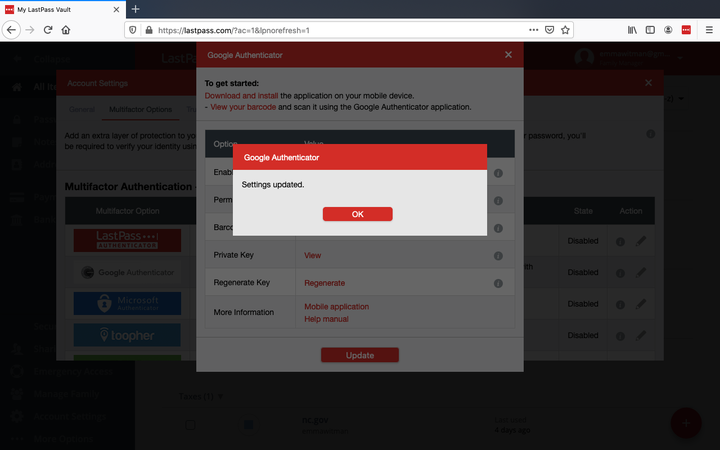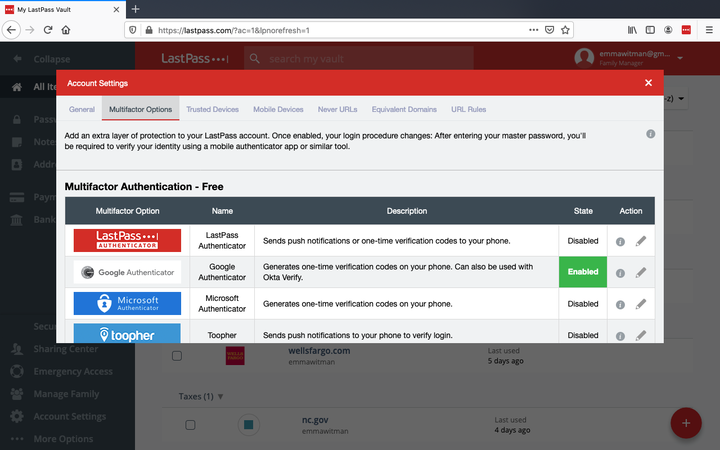Come aggiungere un account LastPass a Google Authenticator
- Quando aggiungi LastPass a Google Authenticator, ottieni un ulteriore livello di autenticazione dell'identità e protezione da hacker e malintenzionati.
- Per aggiungere LastPass a Google Authenticator, avrai bisogno di un computer e un dispositivo mobile a portata di mano.
LastPass è un modo crittografato localmente per archiviare tutte le tue password e altri dati essenziali in modo sicuro in un unico posto. Nonostante tutte le sue funzionalità di sicurezza, per alcuni, il sistema di password principale di LastPass non è una protezione sufficiente per le informazioni e i dati più sensibili.
È qui che può aiutare Google Authenticator, il software gratuito per dispositivi mobili basato su software dell'azienda dell'alfabeto che implementa servizi di verifica in due passaggi. L'Autenticatore ti consente di aggiungere un altro livello di protezione per i tuoi conti bancari e le password che hai caricato nel tuo LastPass Vault generando codici monouso e sensibili al tempo che confermeranno che sei il titolare del conto.
L'abbinamento del sistema di sicurezza nativo di LastPass con Google Authenticator può offrire un ulteriore livello di protezione per la tua identità informatica e i dati nel tuo Vault. Per collegarli, dovrai accedere a un browser Internet, un dispositivo mobile e la tua password principale a portata di mano. Dovrai anche scaricare e installare Google Authenticator sul tuo dispositivo mobile, se non l'hai già fatto.
Ecco come gli esperti di sicurezza possono collegare il proprio account LastPass a Google Authenticator.
Come aggiungere LastPass a Google Authenticator
1. Accedi al tuo account LastPass su LastPass.com utilizzando il tuo nome utente e password principale.
2. Seleziona "Impostazioni account" – rappresentato da un'icona a forma di ingranaggio o ingranaggio – dal menu a sinistra del tuo Vault.
Il deposito di LastPass, dove vengono caricate tutte le password e i file, vengono compilati e organizzati.
3. Scegli "Opzioni multifattore" dalla barra dei menu in alto "Impostazioni account".
Vedrai altre app di autenticazione a più fattori, incluso il programma proprietario di LastPass, elencate.
4. Individua l'opzione Google Authenticator e fai clic sull'icona della matita all'estrema destra nella colonna "Azione".
5. Abilita Google Authenticator in LastPass selezionando "Sì" nel menu a discesa "Abilita". Quindi premere "Aggiorna".
È necessario fare clic su "Aggiorna" prima di passare a qualsiasi altro passaggio.
6. A destra della riga "Chiave privata", fai clic su "Visualizza".
7. Quando richiesto, inserire la password principale.
Avrai spesso bisogno di reinserire la tua password principale durante questo processo, quindi assicurati di averla a portata di mano se non è salvata in memoria.
8. Annotare la chiave privata di 16 cifre generata.
Se il tuo dispositivo mobile viene smarrito o rubato, questo codice ti garantirà di poter riottenere l'accesso al tuo LastPass Vault, nonostante la mancanza dell'autenticazione a due fattori.
9. Nella stessa finestra, accanto alla scheda "Codice a barre", fai clic su "Visualizza".
10. Inserisci la tua password principale per richiamare il codice QR di Google Authenticator.
Il codice QR verrà letto dal dispositivo mobile su cui hai installato Google Authenticator.
11. Apri l'app Google Authenticator sul tuo dispositivo mobile.
12. Tocca "Inizia configurazione" quando avvii l'app Google Authenticator.
L'interfaccia dell'app mobile di Google Authenticator.
13. Seleziona "Scansione codice a barre".
Dopo questa schermata, la videocamera si aprirà e ti chiederà di autorizzare l'utilizzo della videocamera da parte dell'app.
14. Avvicina il dispositivo al codice QR sullo schermo del computer.
Il codice dovrebbe scansionare ragionevolmente rapidamente.
15. Torna al tuo computer e seleziona "Aggiorna" nella finestra pop-up di LastPass. Quindi inserisci la tua password principale.
16. Utilizzando il codice Authenticator a 6 cifre attualmente visibile sul tuo dispositivo mobile, inseriscilo nella finestra di dialogo sullo schermo del browser LastPass.
Se perdi un codice, non preoccuparti. È possibile utilizzare il codice successivo visualizzato.
17. Fare clic su "OK" nella schermata del browser.
Questa finestra apparirà automaticamente dopo aver inserito il codice Authenticator.
18. Seleziona nuovamente “Aggiorna" per salvare e chiudere.
Quando Google Authenticator è stato abilitato, verrà visualizzata una casella verde accanto all'opzione nell'elenco "Opzioni multifattore".