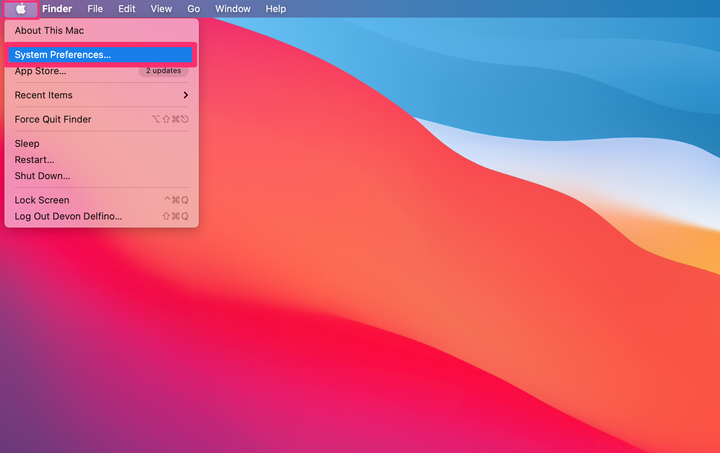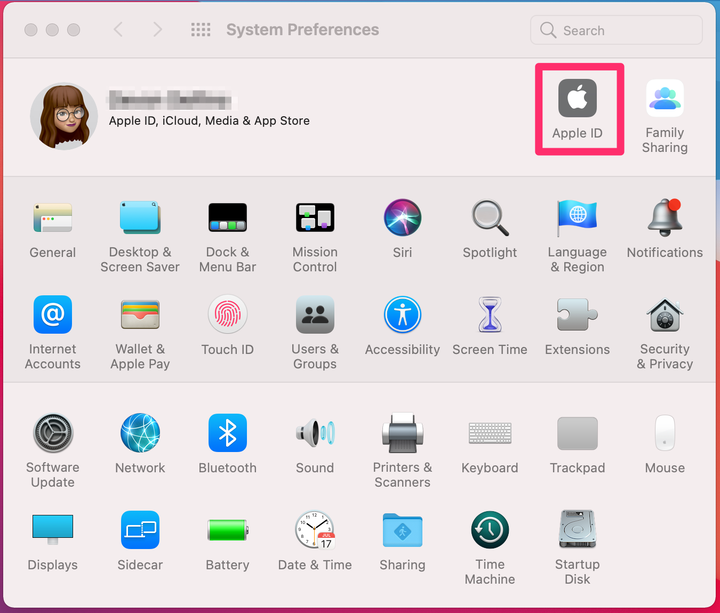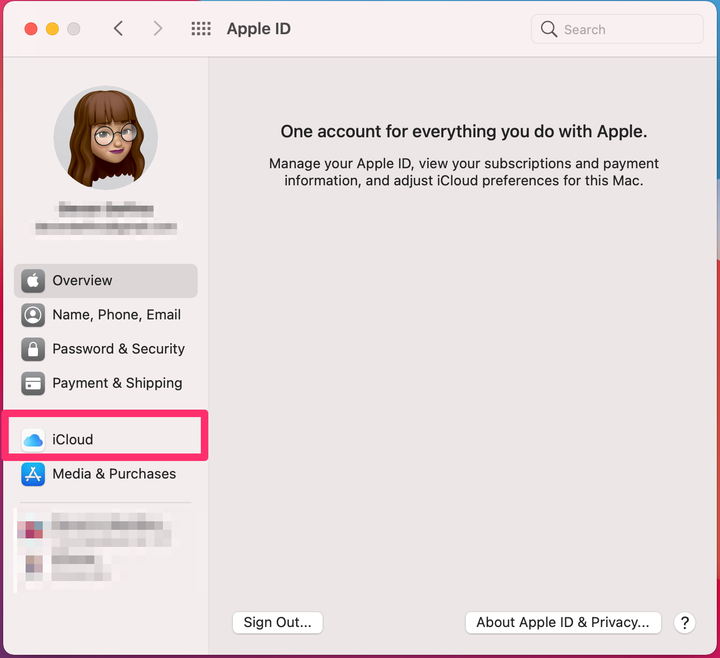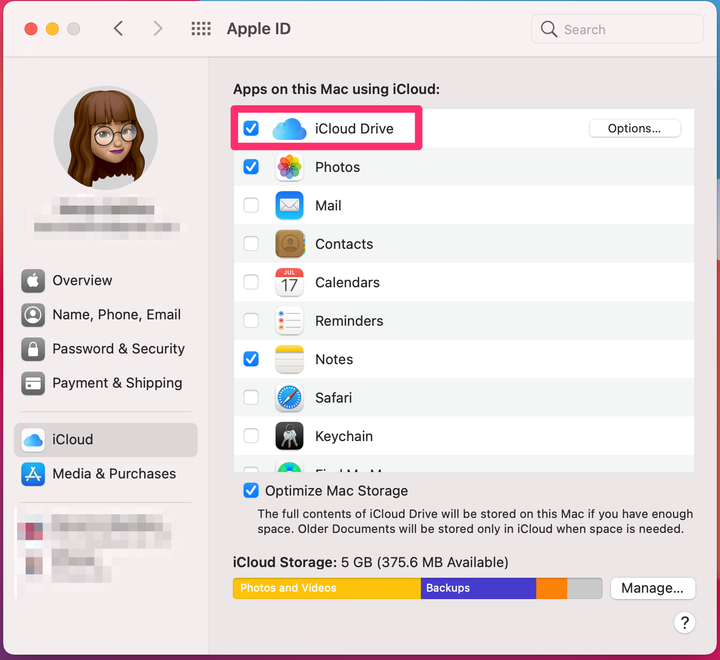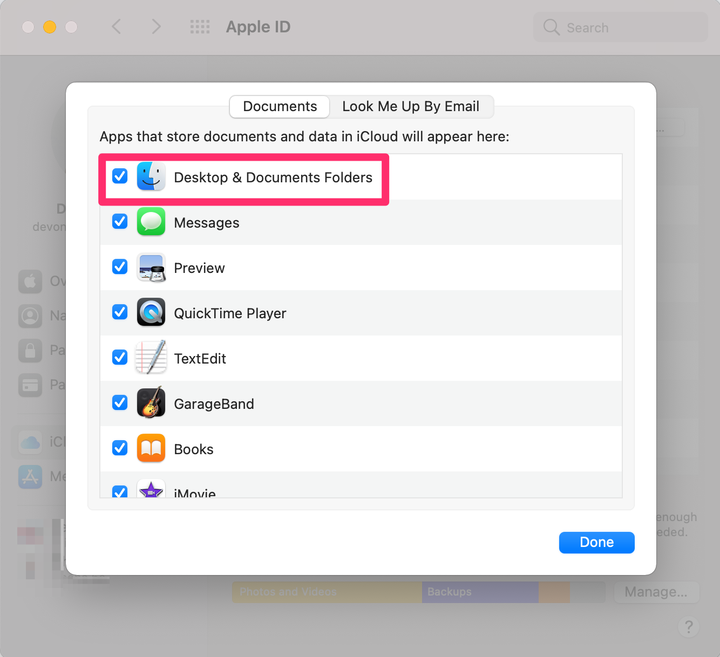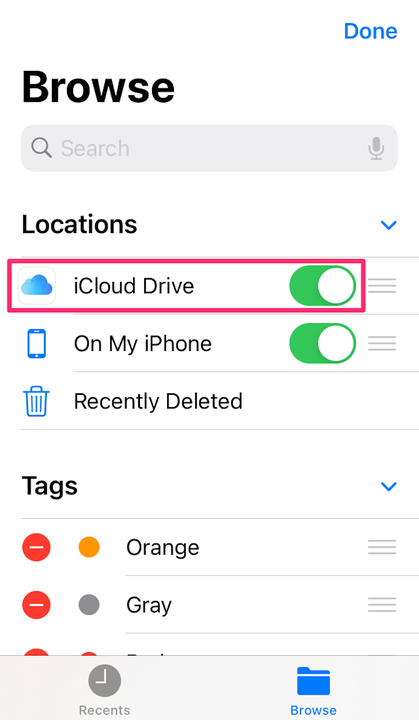Come configurare ICloud Drive su iPhone e accedere ai file
- iCloud Drive per iPhone ti consente di salvare e accedere ai tuoi vari documenti su più dispositivi.
- Dovrai configurare iCloud Drive prima di poterne trarne vantaggio.
- Una volta configurato, sarai in grado di accedere ai tuoi documenti di backup tramite l'app File.
Avere un backup è una di quelle cose che non sembrano sempre così importanti, fino a quando il tuo computer non si arresta in modo anomalo e hai perso qualcosa.
Per evitare questo problema, puoi utilizzare iCloud Drive sul tuo iPhone per archiviare i tuoi documenti. Devi solo sapere come configurarlo e accedervi.
Cos'è iCloud Drive?
iCloud Drive è fondamentalmente l'equivalente Apple di Dropbox. Ti consente di accedere a tutti i tuoi documenti, online o offline, e di recuperare i file eliminati. Inoltre funziona su vari dispositivi, tra cui:
- i phone
- iPad
- Ipod touch
- Mac
- PC Windows
Poiché iCloud Drive fa parte di iCloud, tutto ciò che è archiviato in iCloud Drive è soggetto alla capacità di archiviazione di iCloud. È gratuito fino a 5 GB, anche se puoi acquistare più spazio di archiviazione iCloud se necessario. Anche le dimensioni dei singoli file in iCloud Drive sono limitate a 50 GB.
Come configurare iCloud Drive
Dovrai attivare iCloud Drive su tutti i tuoi dispositivi per sincronizzare le tue informazioni su di essi.
Su iPhone o iPad
1. Apri l' app Impostazioni.
2. Tocca il tuo nome e l'ID Apple in alto.
Tocca il tuo nome e l'icona del profilo nella parte superiore delle Impostazioni.
Devon Delfino
3. Tocca iCloud.
Vai su "iCloud".
Devon Delfino
4. Sotto la sezione App che utilizzano iCloud, scorri verso il basso e sposta il pulsante iCloud Drive verso destra, trasformandolo in verde, se non lo è già.
Tocca l'interruttore di iCloud Drive per farlo diventare verde.
Devon Delfino
Su Mac
1. Fare clic sull'icona Apple nell'angolo in alto a sinistra dello schermo e selezionare Preferenze di Sistema.
Apri le Preferenze di Sistema.
Devon Delfino
2. Scegli l'ID Apple. Se stai utilizzando macOS Mojave o versioni precedenti, salterai questo passaggio.
Seleziona "ID Apple".
Devon Delfino
3. Fai clic su iCloud nella barra laterale sinistra.
Fai clic sulla scheda "iCloud".
Devon Delfino
4. Accedi utilizzando il tuo ID Apple, se richiesto.
5. Spunta la casella accanto a iCloud Drive.
Seleziona la casella accanto a "iCloud Drive".
Devon Delfino
6. Per aggiungere file dalla cartella Documenti e dal desktop del Mac a iCloud Drive, fai clic su Opzioni accanto a iCloud Drive, quindi seleziona la casella denominata Cartelle desktop e documenti.
Seleziona la casella accanto a "Cartelle desktop e documenti".
Devon Delfino
Come accedere a iCloud Drive su iPhone o iPad
1. Apri l' app File .
L'app File potrebbe essere nascosta nella cartella Utilità.
Devon Delfino
2. Passa a Sfoglia nella barra degli strumenti in basso, se necessario.
3. Tocca i tre punti nell'angolo in alto a destra per aprire un menu a discesa. Seleziona Modifica.
Tocca "Modifica".
Devon Delfino
4. Usa il dispositivo di scorrimento per abilitare iCloud Drive nell'app File.
Scorri il pulsante verso destra per attivare iCloud Drive.
Ora sarai in grado di accedere ai documenti e ai file di iCloud Drive.