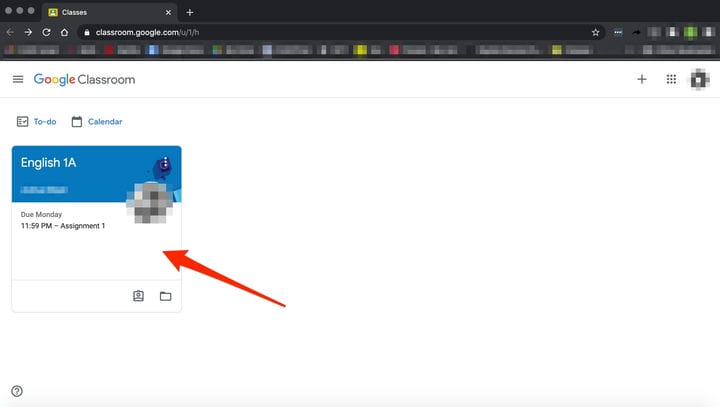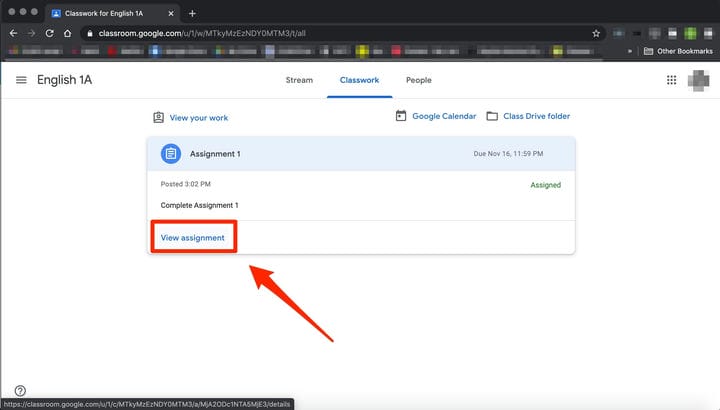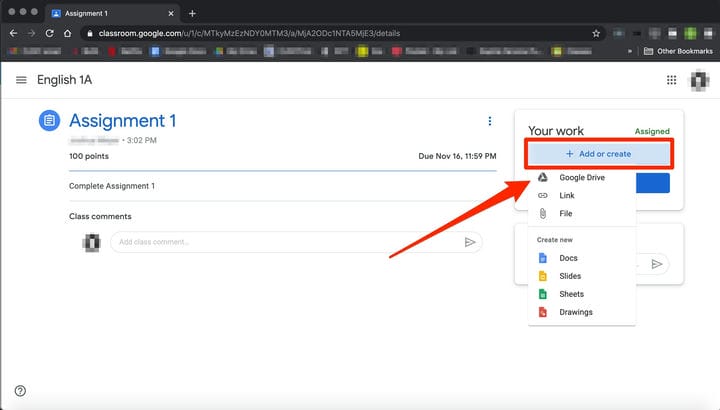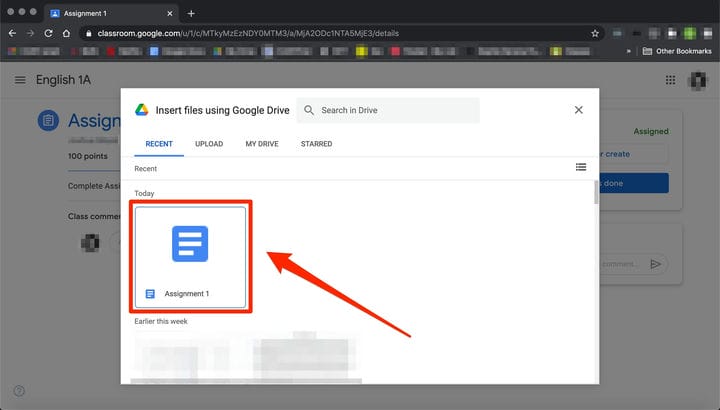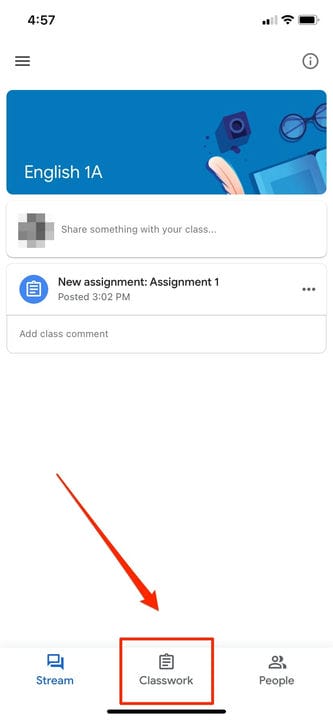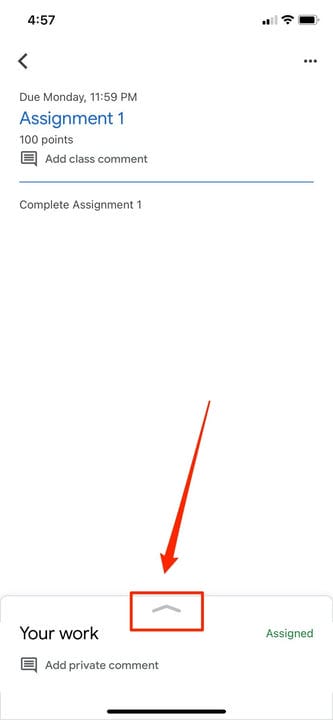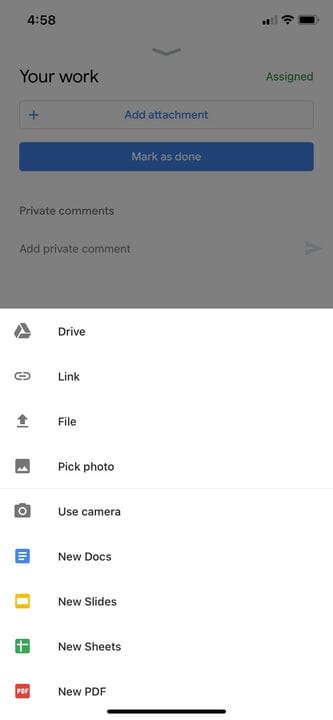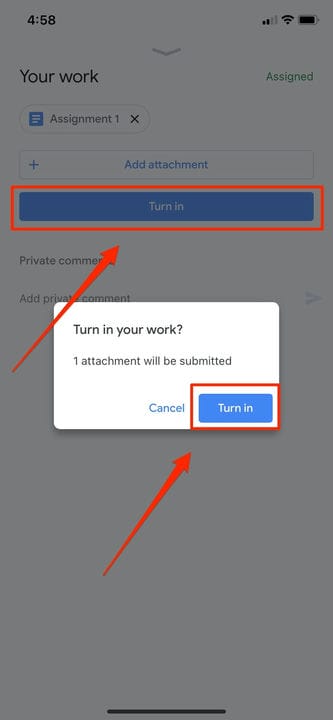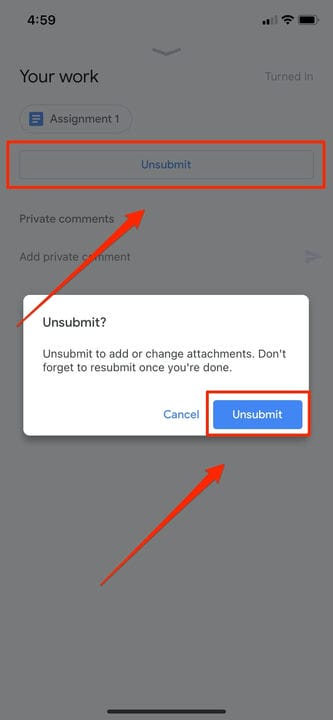Come inviare un compito in Google Classroom in 2 modi
- Puoi inviare un compito in Google Classroom nella sezione "Lavori del corso" sul sito desktop o sull'app mobile.
- Per inviare un compito in Google Classroom, devi prima "Visualizza compito" e quindi selezionare l'opzione "Aggiungi o crea" nel menu "Il tuo lavoro".
- I collegamenti e gli allegati di Google Drive, inclusi documenti, diapositive, fogli, disegni o file PDF, possono essere caricati e inviati in Google Classroom.
- Puoi caricare più file, annullare l'invio di compiti e lasciare note per il tuo insegnante in Google Classroom.
Hai eseguito l'accesso a Google Classroom, ti sei iscritto a un corso e hai eseguito l'accesso ai materiali del corso. Ora è il momento di inviare un compito.
Per inviare un compito in Google Classroom, devi prima accedere alla sezione "Lavori del corso". Puoi quindi trovare il tuo compito e allegare il tuo lavoro.
Da lì, è facile come consegnarlo. Google Classroom consente inoltre agli utenti di annullare l'invio dei propri compiti se è necessario apportare modifiche o lasciare un commento privato per un insegnante sullo stato del proprio lavoro.
È importante notare che se non fai clic su "Consegna" dopo aver allegato il tuo lavoro, non verrà inviato. Per verificare lo stato del tuo compito, ricontrolla per vedere se è etichettato come "Consegnato".
Quando invii compiti a Google Classroom su dispositivo mobile, devi anche assicurarti di aver installato l'app per iPhone o Android. Puoi cercare e scaricare Google Classroom tramite l'App Store sul tuo telefono.
Ecco come inviare un compito su Google Classroom.
Come inviare un compito in Google Classroom su desktop
1. Apri il tuo browser web e vai su classroom.google.com.
2. Seleziona la tua classe.
Sarà visibile un elenco dei tuoi corsi di Google Classroom.
3. Nella parte superiore della dashboard, scegli "Lavori del corso".
Seleziona "Lavori del corso" dal menu in alto.
Seleziona "Lavori in classe" dal menu.
4. Fai clic su un compito, quindi seleziona "Visualizza compito".
Fai clic su "Visualizza compito" dopo aver selezionato il compito per il quale desideri inviare.
5. In "Il tuo lavoro", scegli "Aggiungi o crea".
Fai clic su "Aggiungi o Crea" per caricare un documento, un'immagine, una diapositiva o altro.
6. Da lì, fai clic su " Google Drive
" per allegare un documento che hai già creato e salvato nel tuo Drive selezionandolo dalla finestra del file che appare. Se hai più documenti, allegali tutti in questo modo.
Clicca sul documento che vuoi allegare.
- Nota: puoi aggiungere un collegamento a un documento di Drive o allegare un file dal tuo computer. Puoi anche iniziare un compito qui creando un nuovo documento, diapositiva, foglio o disegnando su questa pagina.
7. Per lasciare un commento privato per il tuo insegnante, inseriscilo nella casella di testo opportunamente etichettata sulla destra. Quindi fai clic sulla piccola icona triangolare "aeroplano di carta" per pubblicarlo.
8. Successivamente, fai clic su "Consegna" o "Segna come completato" per confermare l'invio e modificare lo stato del compito in "Consegnato".
- Nota: se il tuo insegnante ha assegnato un documento collaborativo su cui hai lavorato o un altro tipo di compito esterno, potresti visualizzare "Segna come completato" invece di "Consegna".
Lo stato in alto a destra dovrebbe leggere "Consegnato" in grigio.
Come annullare l'invio di un compito in Google Classroom sul desktop
Se hai inviato un documento, ma ritieni che sia necessario modificare gli errori o aggiungere contenuti mancanti, Google Classroom offre un modo per ritirare l'invio. Vai alla pagina in cui hai consegnato il tuo compito, fai clic su "Annulla invio" e conferma. Puoi sempre consegnarlo di nuovo seguendo i passaggi precedenti.
Fai clic su "Annulla invio" per ritirare un compito e apportare modifiche.
Come inviare un compito in Google Classroom sull'app mobile
1. Apri l'app Google Classroom sul tuo dispositivo.
2. Tocca la tua classe.
3. Scegli "Lavori del corso" nella parte inferiore della schermata dell'app.
La scheda "Lavori del corso" dovrebbe trovarsi al centro del menu inferiore.
4. Seleziona il compito ed espandi la scheda "Il tuo lavoro".
Espandi "Il tuo lavoro" toccando la freccia.
5. Tocca "Aggiungi allegato" nella scheda "Il tuo lavoro".
6. Da lì, fai clic su "Drive" per allegare un documento che hai già creato in Drive.
Se hai più documenti, allegali in questo modo.
7. Tocca "Consegna" o "Segna come completato" e riconferma.
Tocca "Consegna" e conferma la tua richiesta.
Come annullare l'invio di un compito in Google Classroom su iPhone o Android
Se hai consegnato la cosa sbagliata o devi tornare indietro e aggiungere qualcosa al compito, puoi annullare l'invio. Vai al compito, espandi la scheda "Il tuo lavoro", tocca "Annulla invio" e conferma. Puoi sempre inserirlo di nuovo nello stesso modo in cui hai fatto prima.
Tocca "Annulla invio" e conferma per rimuovere un allegato caricato.