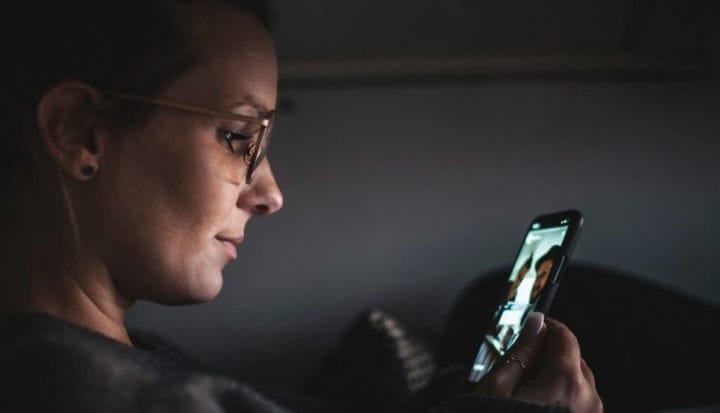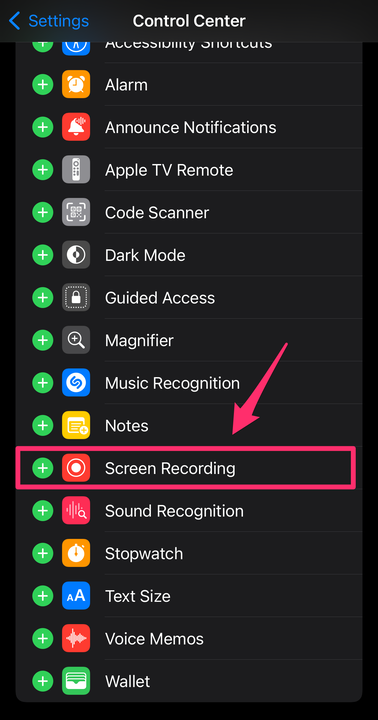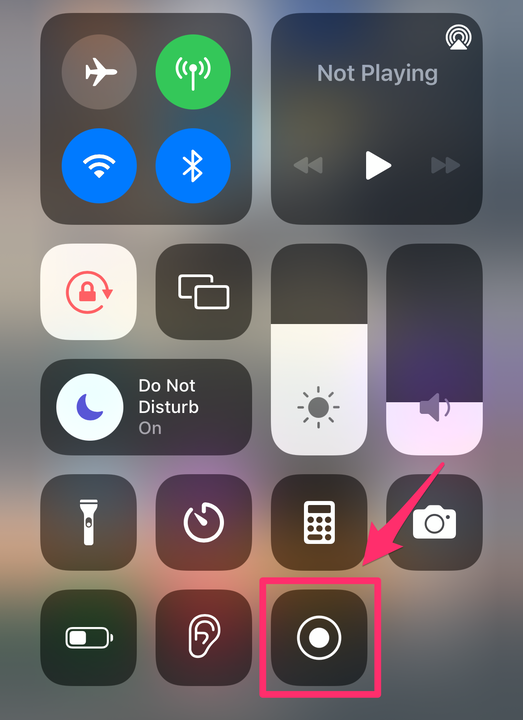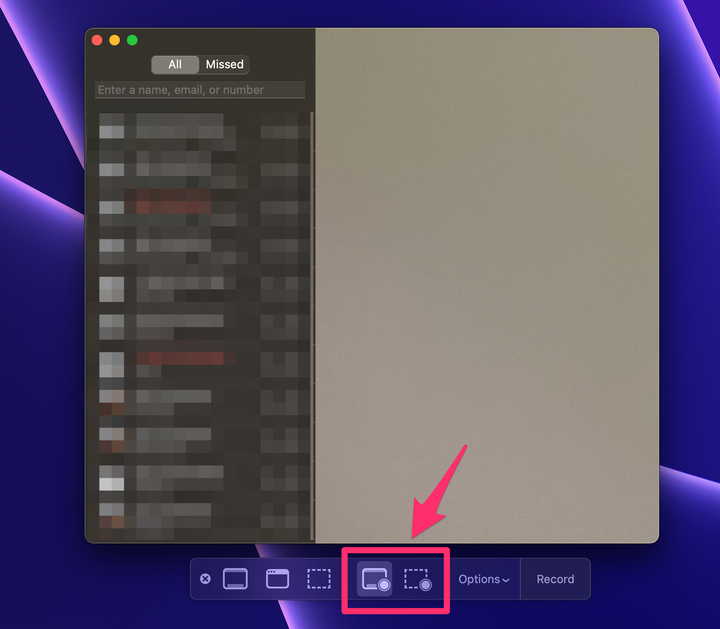Come registrare sullo schermo una chiamata FaceTime con l’audio
- Puoi registrare una chiamata FaceTime su un iPhone o Mac utilizzando la funzione di registrazione dello schermo integrata.
- Per impostazione predefinita, la registrazione dello schermo dell'iPhone non acquisirà l'audio, ma la registrazione dello schermo del Mac lo farà.
- Per registrare lo schermo con l'audio su iPhone, assicurati di toccare l'icona Microfono.
Qualunque sia la ragione per cui registri una chiamata FaceTime, che si tratti di preservare la memoria di una chat con un parente lontano o di attività legate al lavoro, può essere eseguita sia sul tuo dispositivo mobile che sul tuo computer con pochi passaggi.
E sì, puoi catturare sia il video che l'audio nella tua registrazione. Ecco tutto ciò che devi sapere.
Puoi registrare lo schermo FaceTime con l'audio?
Quando registri sullo schermo una chiamata FaceTime su un iPhone, la registrazione dello schermo mostrerà cosa stava succedendo sullo schermo, ma non sarai in grado di ascoltare ciò che è stato detto durante la chiamata. Se vuoi registrare anche l'audio, tocca l'icona del microfono.
Se registri sullo schermo una chiamata FaceTime su un Mac, puoi acquisire sia il video che l'audio. In entrambi i casi, quando registri una chiamata FaceTime, la persona che stai chiamando non riceve una notifica che stai registrando, quindi assicurati di chiedere il suo permesso prima di farlo.
Come registrare una chiamata FaceTime su iPhone
1 Se non disponi già di Registrazione schermo nel Centro di controllo, apri l' app Impostazioni.
2 Toccare Centro di controllo.
3 Trova la registrazione dello schermo nella sezione Altri controlli. Tocca l' icona più (+) accanto a Registrazione schermo per aggiungerla al tuo Centro di controllo.
Una volta selezionata, la registrazione dello schermo apparirà in Controlli inclusi.
Abigail Abesamis Demarest/Insider
4 Per avviare la registrazione dello schermo, scorri verso il basso dall'angolo in alto a destra dello schermo per aprire il Centro di controllo. Tocca l' icona Registrazione schermo. La registrazione dello schermo inizierà al termine del conto alla rovescia.
Questa icona è rossa e lampeggia durante la registrazione attiva.
Abigail Abesamis Demarest/Insider
5 Se si desidera che l'audio venga registrato, premere a lungo l' icona di registrazione dello schermo al termine del conto alla rovescia. Tocca l' icona del microfono.
Questo è il passaggio chiave per garantire che la registrazione dello schermo abbia l'audio.
Abigail Abesamis Demarest/Insider
6 Per interrompere la registrazione dello schermo, scorri verso il basso dall'angolo in alto a destra dello schermo per aprire il Centro di controllo. Tocca ancora una volta l' icona di registrazione dello schermo . La luce rossa smetterà di lampeggiare al termine della registrazione dello schermo.
Come registrare una chiamata FaceTime su un Mac
1 Apri l' app FaceTime.
2 Utilizzando la tastiera, premere Comando + Maiusc + 5 per aprire le opzioni di registrazione dello schermo.
3 Sulla barra degli strumenti, selezionare Registra schermo intero o Registra parte selezionata.
4 Fare clic su Opzioni e scegliere una posizione Salva in. Assicurati che anche il microfono integrato del tuo computer sia selezionato.
Per comodità, assicurati di aver selezionato tutte le impostazioni corrette prima di iniziare la chiamata.
5 Quando sei pronto, fai clic su Registra per avviare la registrazione dello schermo.
6 Per interrompere la registrazione dello schermo, fare clic sul pulsante di arresto in alto a destra dello schermo.