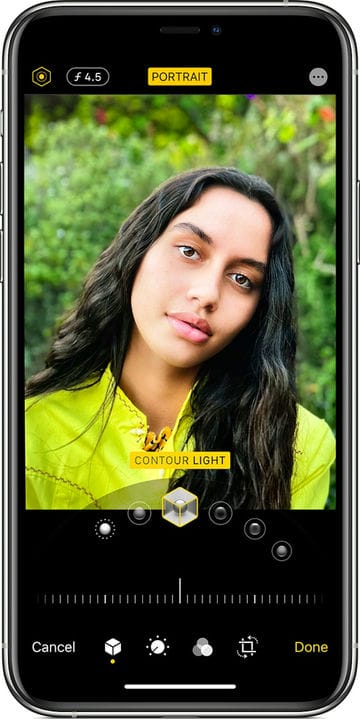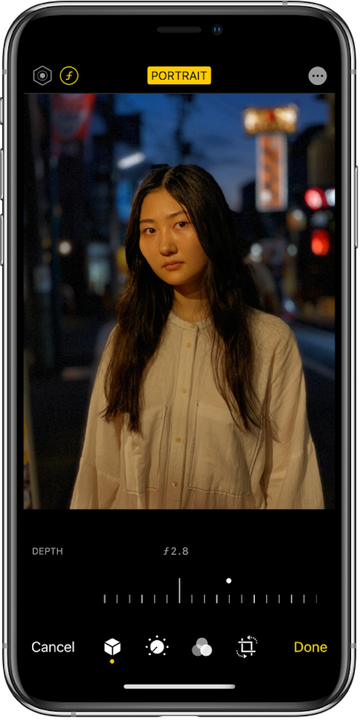Как использовать портретный режим на камере вашего iPhone
- Вы можете использовать портретный режим на своем iPhone, чтобы делать фотографии высокого качества, если в вашем iPhone есть как минимум два встроенных объектива камеры.
- Портретный режим имитирует малую глубину резкости в высококачественных портретах, снятых на зеркальную камеру.
- Когда вы включаете портретный режим в приложении «Камера», убедитесь, что режим освещения стал желтым, прежде чем делать снимок.
- Вы можете изменить глубину резкости фотографии после того, как она будет сделана, с помощью элементов управления портретным режимом в приложении «Фотографии».
Когда портретный режим дебютировал на iPhone 7 Plus, это был первый смартфон, который имитировал эффект съемки портрета с малой глубиной резкости, как это можно сделать с помощью профессиональной зеркальной камеры.
Теперь многие модели iPhone позволяют делать портреты с помощью этой функции. Вашему iPhone требуется как минимум два объектива камеры, так как он делает две отдельные фотографии (одну с объектом, а другую с фоном) и объединяет их с помощью искусственного интеллекта.
Какие iPhone могут использовать портретный режим
Вы можете найти портретный режим в приложении «Камера» на многих iPhone. Вот список совместимых устройств прямо сейчас:
- айфон 7 плюс
- айфон 8 плюс
- iPhone X, iPhone XR, iPhone XS и iPhone XS Max
- iPhone 11, iPhone 11 Pro и iPhone 11 Pro Max
- iPhone SE (2-го поколения, 2020 г.)
Если у вас iPhone X или новее, вы также можете использовать портретный режим, чтобы сделать селфи.
Как использовать портретный режим на iPhone
1. Запустите приложение «Камера», а затем коснитесь или проведите пальцем по меню в нижней части экрана, чтобы выбрать «Портрет».
2. Подождите, пока режим освещения не станет желтым, чтобы показать, что вы готовы сделать снимок. Режим освещения по умолчанию — «Естественный свет», хотя вы можете выбрать другие параметры. Независимо от того, какой из них вы выберете, подождите, пока он станет желтым.
Выберите режим освещения, который вы хотите использовать в своем портрете, и подождите, пока он станет желтым, прежде чем делать снимок.
Яблоко
3. Если у вас iPhone X или новее, вы можете переключиться на фронтальную камеру, чтобы сделать селфи.
4. Коснитесь круглой кнопки спуска затвора, чтобы сделать снимок.
Если у вас недостаточно света или недостаточно контраста между объектом и фоном, приложение «Камера» может отображать сообщение в верхней части экрана с советом о том, как изменить композицию.
Как настроить глубину резкости на портретной фотографии
Волшебный ингредиент фотографии в портретном режиме — это возможность получить не в фокусе фон с острым как бритва объектом. С зеркальной камерой вы получите этот эффект, используя диафрагму с небольшим числом f, например, f2 или f4. iPhone позволяет настроить диафрагму постфактум.
1. Запустите приложение «Фотографии» и найдите фотографию в портретном режиме, которую хотите отредактировать.
2. Нажмите «Изменить» в правом верхнем углу экрана.
3. В левом верхнем углу экрана вы должны увидеть число f, связанное с фотографией. Коснитесь его.
4. В нижней части фотографии вы должны увидеть ползунок со всеми доступными f-числами для фотографии. Проведите пальцем влево или вправо и посмотрите, как изменится фон. Меньшие числа f сделают фон более размытым, а большие числа сделают его более четким.
5. Когда вы будете удовлетворены, нажмите «Готово». Вы можете вернуться к этому экрану и изменить глубину резкости в любое время.
Вы можете «набрать» глубину резкости фотографии после того, как она сделана.
Яблоко
Как отключить портретный режим на фото
Удалить эффект портрета с фотографии легко. На самом деле, вы можете включать и выключать его в любое время.
1. Запустите приложение «Фотографии» и найдите фотографию в портретном режиме, которую хотите отредактировать.
2. Нажмите «Изменить» в правом верхнем углу экрана.
3. В верхней части экрана вы должны увидеть надпись «Портрет». Чтобы отключить портретный режим, коснитесь его, и он превратится в белый текст на черном фоне. Чтобы снова включить портретный режим для этой фотографии, нажмите еще раз, и он должен стать желтым.