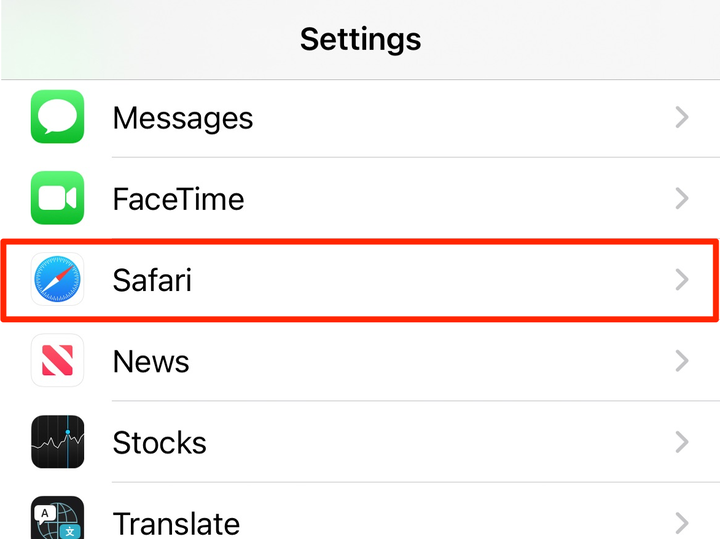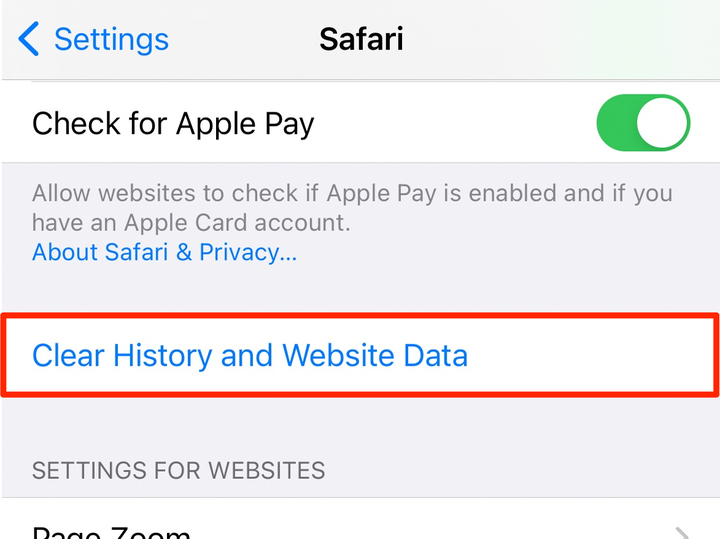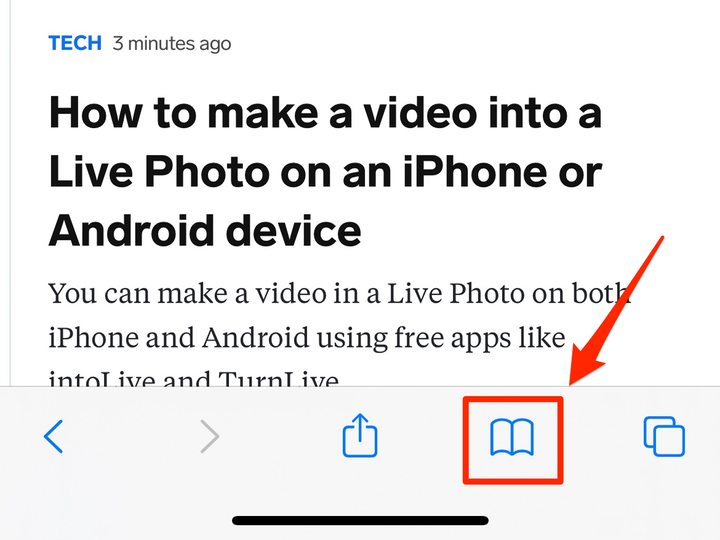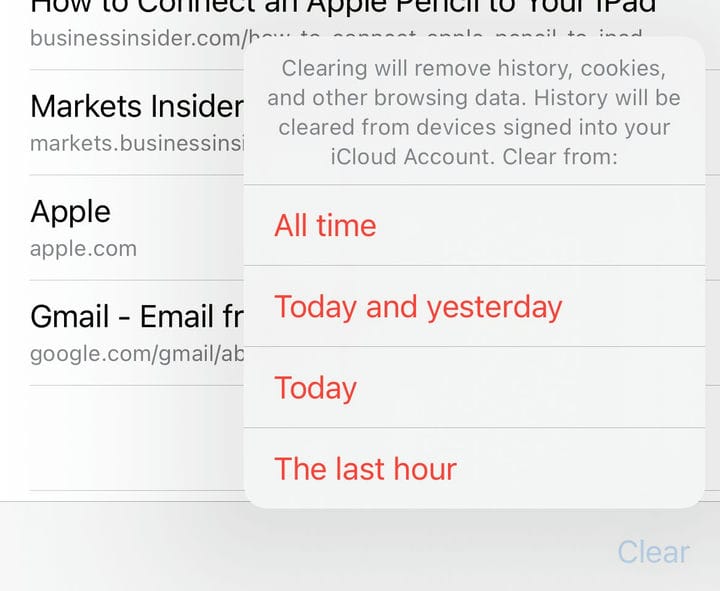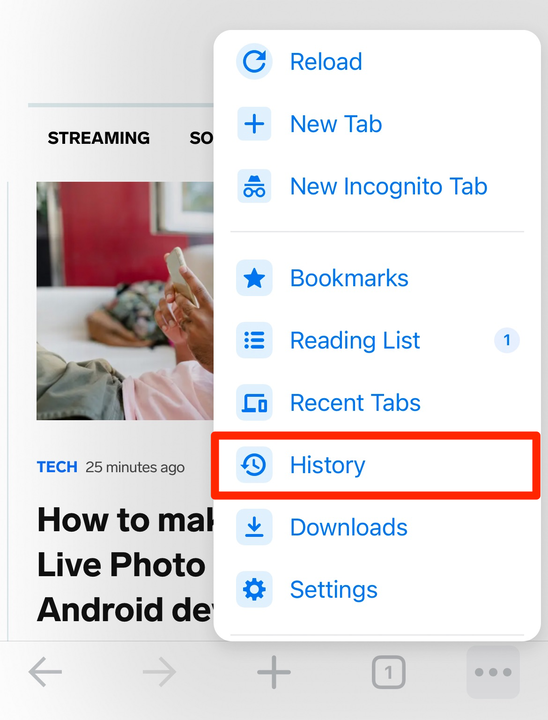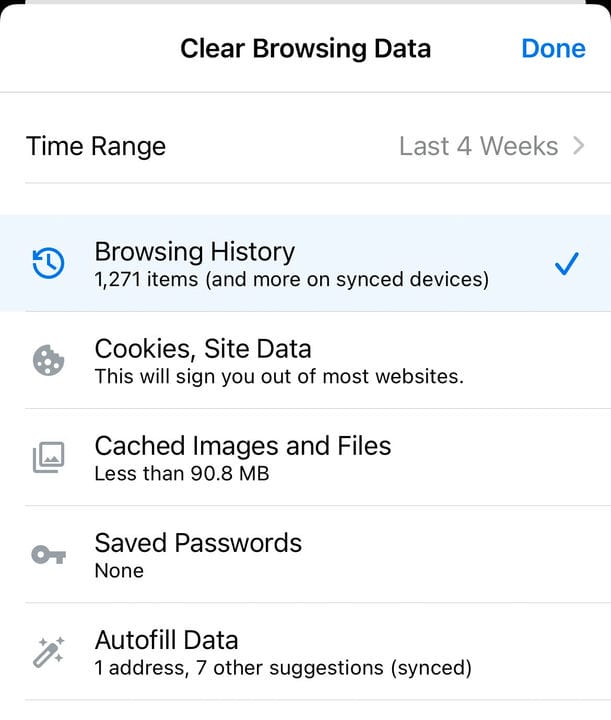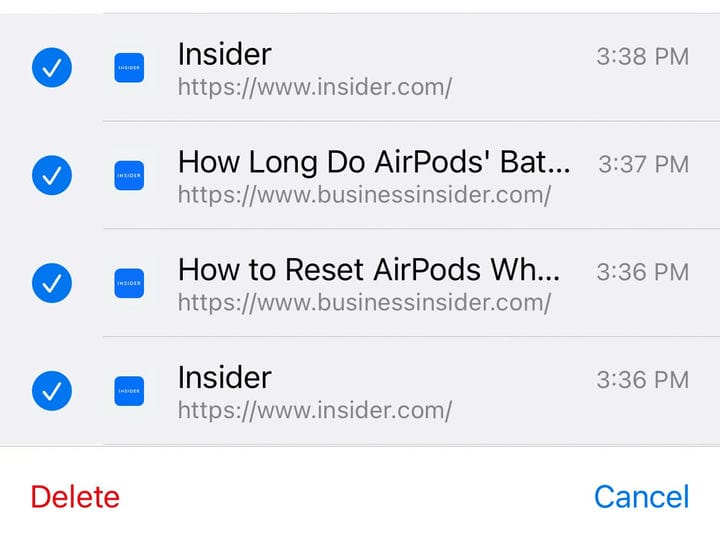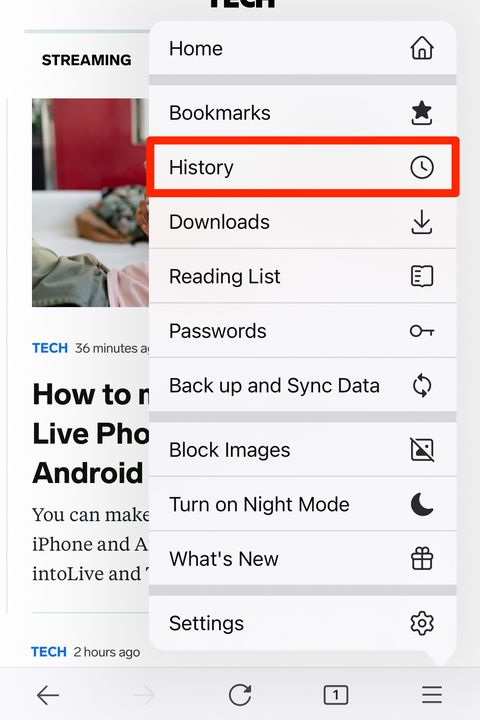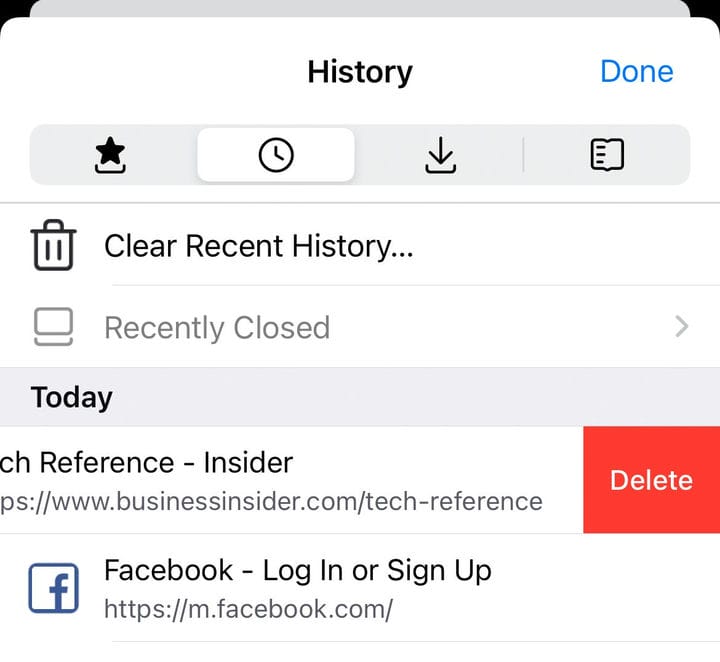Как очистить историю поиска на iPhone: Safari, Chrome, Firefox
- Чтобы очистить историю посещенных страниц на вашем iPhone, удалите ее непосредственно из используемого вами браузера.
- Вы также можете удалить историю поиска и данные Siri.
- Просмотр веб-страниц в приватном режиме может избавить вас от необходимости очищать историю вашего iPhone.
Причина, по которой вы хотите очистить историю поиска на своем iPhone, — это ваше дело.
Но дело в том, что браузеры ведут журнал всех посещенных вами сайтов. И если вам интересно, как удалить историю посещенных страниц, знайте, что браузеры — не единственное, что отслеживается на вашем телефоне. Если вы обычно используете Siri для поиска вещей в Интернете, возможно, стоит также удалить ваши данные Siri.
Вот как очистить историю на вашем iPhone, независимо от того, используете ли вы Safari, Siri, Chrome или Firefox.
Как очистить историю Safari на iPhone
Вы можете очистить историю поиска в Safari несколькими способами: удалить отдельные страницы, удалить по частям или очистить всю историю поиска сразу.
Очистка всей истории в Safari
1. На iPhone перейдите в «Настройки» и выберите «Safari».
Инсайдер
2. Прокрутите вниз и нажмите «Очистить историю и данные веб-сайта».
Инсайдер
3. Подтвердите, нажав «Очистить историю и данные».
Очистка истории Safari на основе периодов времени
1. Откройте Safari и коснитесь значка «Закладки» в нижней части экрана. Значок выглядит как открытая книга.
Инсайдер
2. Нажмите значок «История» в правом верхнем углу экрана. Значок выглядит как часы.
3. Нажмите «Очистить» в правом нижнем углу экрана.
Инсайдер
4. Выберите диапазон времени, который вы хотите очистить, от «Последний час» до «Сегодня» до «Сегодня» и «Вчера» до «Все время».
Удаление отдельных сайтов из истории Safari
1. Откройте Safari и коснитесь значка «Закладки» в нижней части экрана.
2. Нажмите значок «История» в правом верхнем углу экрана.
3. Проведите пальцем влево по веб-сайту, затем нажмите «Удалить ». Вы также можете провести пальцем влево.
Как очистить историю Chrome на iPhone
Как и в Safari, вы можете очистить историю поиска в Chrome несколькими способами. Обратите внимание, что удаление всей вашей истории в Chrome приведет к удалению синхронизированных данных из других ваших учетных записей Google.
Очистка всей истории в Chrome
1. На iPhone откройте Chrome и коснитесь значка «Меню» в правом нижнем углу экрана. Значок выглядит как три точки.
2. Коснитесь История.
Инсайдер
3. В нижней части экрана нажмите «Очистить данные браузера».
4. Выберите временной диапазон и информацию, которую хотите удалить. В этом случае проверьте историю просмотров и снимите флажки с элементов, которые вы не хотите удалять.
Инсайдер
5. В нижней части экрана нажмите «Очистить данные браузера ». Подтвердите действие в появившемся всплывающем окне.
Удаление отдельных сайтов из истории Chrome
Инсайдер
1. На iPhone откройте Chrome и коснитесь значка «Меню» в правом нижнем углу экрана.
2. Коснитесь История.
3. В нижней части экрана нажмите «Изменить».
4. Выберите сайты, которые хотите удалить, а затем нажмите Удалить.
Как очистить историю Firefox на iPhone
Поиски, которые вы выполняете в Firefox, регистрируются. Как и в Safari и Chrome, вы можете выбрать различные способы очистки истории просмотров.
Очистка всей истории в Firefox
1. На вашем iPhone откройте Firefox и коснитесь значка Меню в правом нижнем углу экрана. Значок выглядит как три горизонтальные линии.
2. Коснитесь История.
Инсайдер
3. Выберите «Очистить недавнюю историю», а затем нажмите «Все».
Удаление отдельных сайтов из истории Firefox
1. На вашем iPhone откройте Firefox и коснитесь значка Меню в правом нижнем углу экрана.
2. Коснитесь История.
4. В истории вы увидите список недавно посещенных сайтов. Смахните влево по веб-сайту, затем коснитесь «Удалить ». Вы также можете провести пальцем влево.
Как очистить историю Siri на iPhone
Если вы обычно используете Siri, стоит отметить, что Apple сохраняет историю ваших взаимодействий с Siri. Если вы беспокоитесь о конфиденциальности, вы можете удалить историю поиска Siri.
1. На iPhone перейдите в «Настройки» и выберите «Siri и поиск».
2. Выберите «Siri и история словаря».
3. Нажмите «Удалить историю Siri и диктовки».
Как просматривать конфиденциально
Если вы хотите свободно просматривать страницы без необходимости удалять историю позже, вам следует использовать приватный режим просмотра. Чтобы узнать, как это сделать, ознакомьтесь с нашим руководством о том, как включить режим приватного просмотра для Safari, Chrome, Firefox и других.