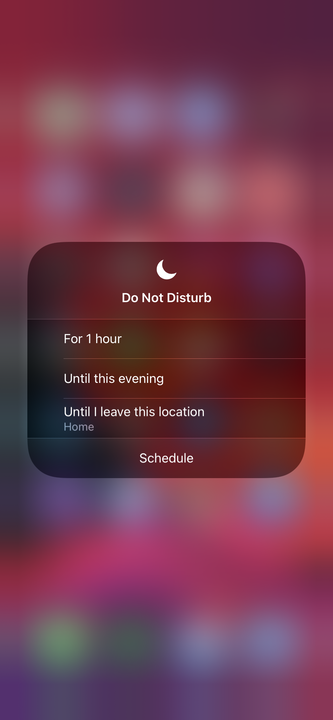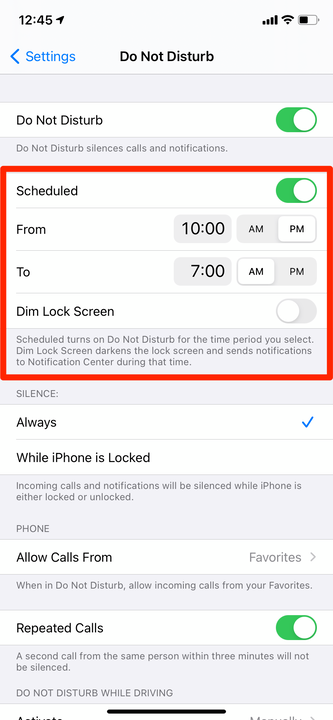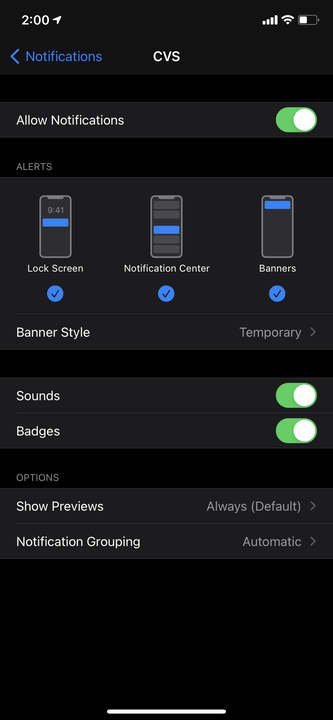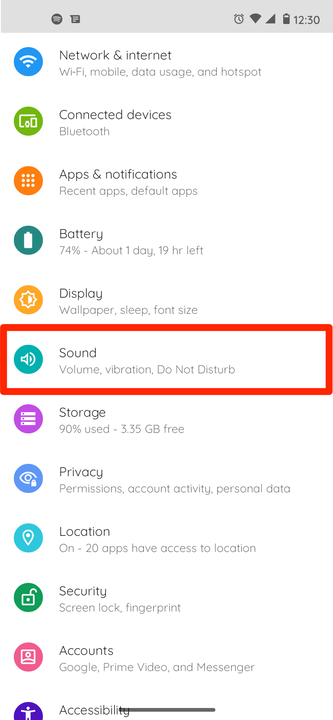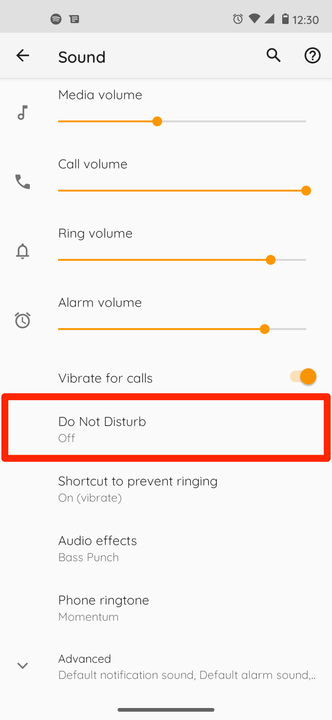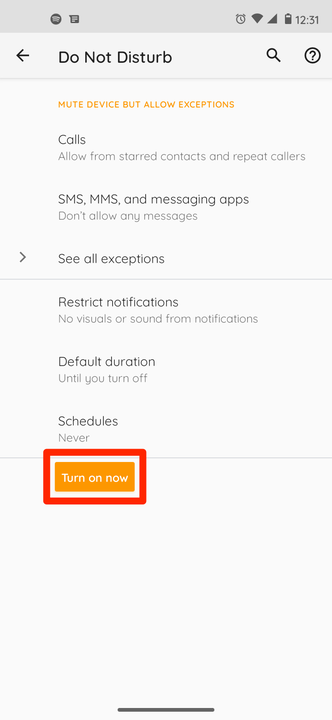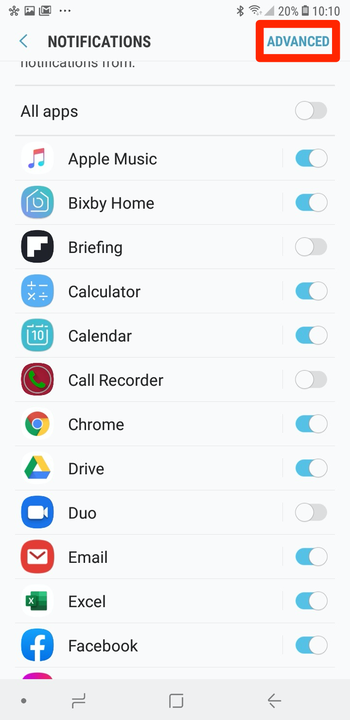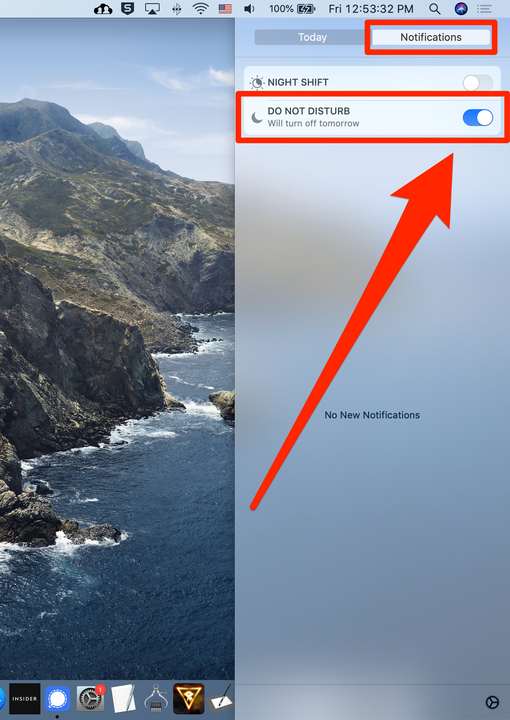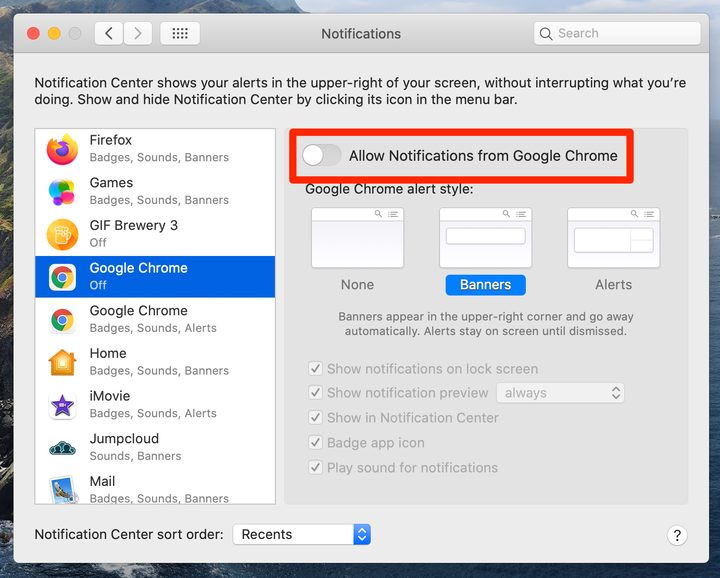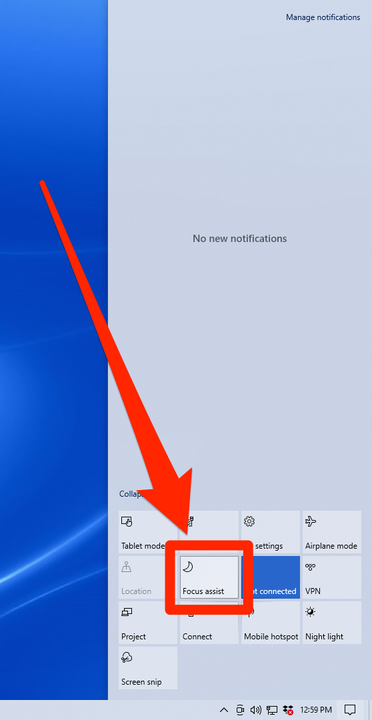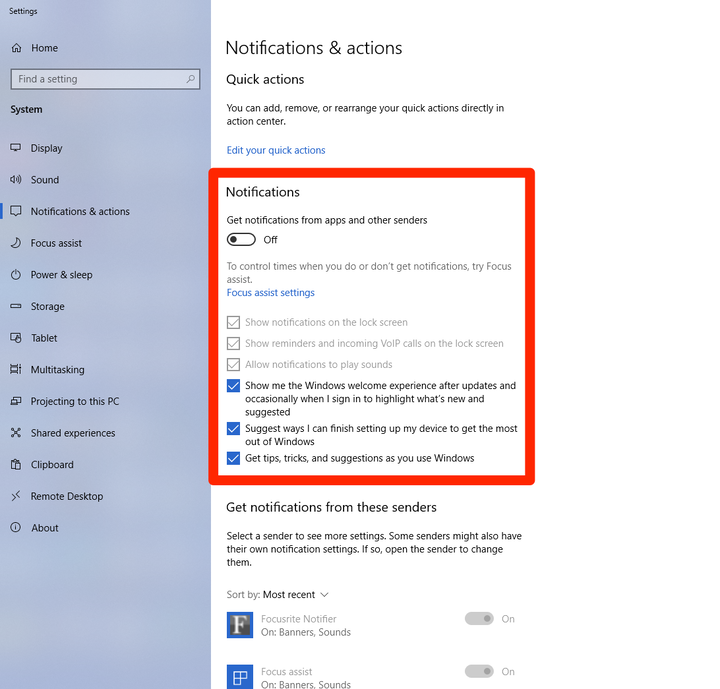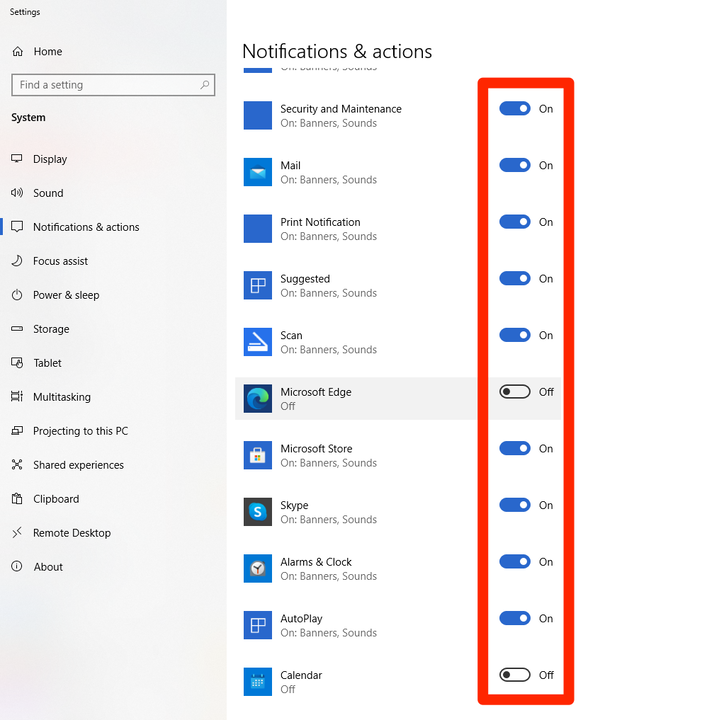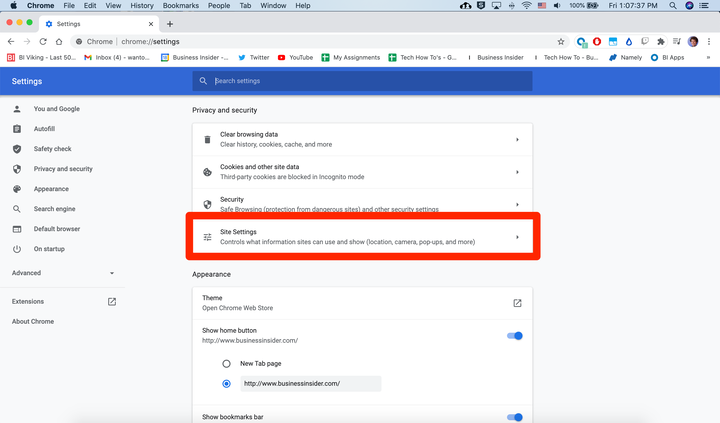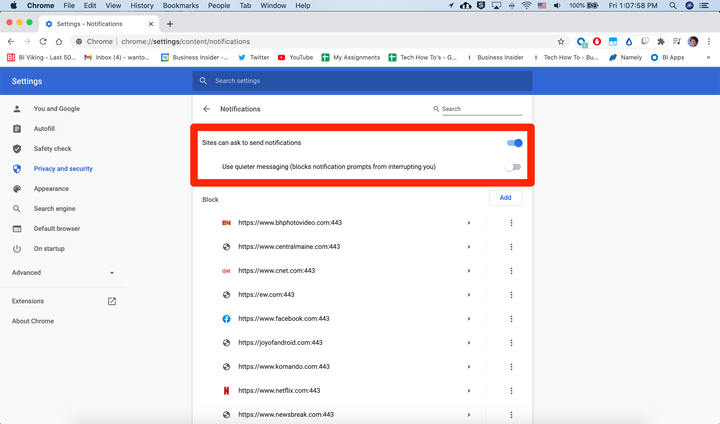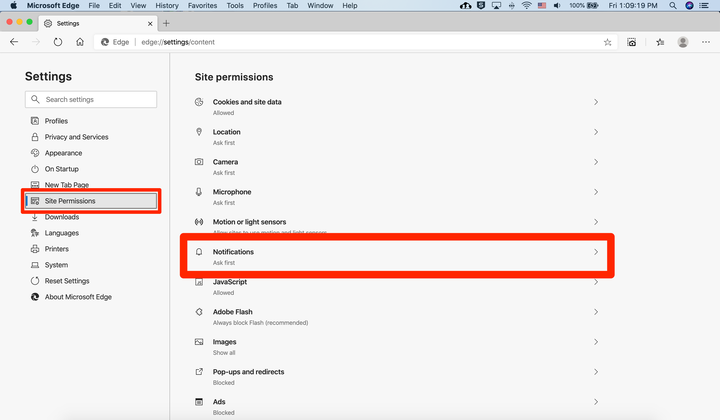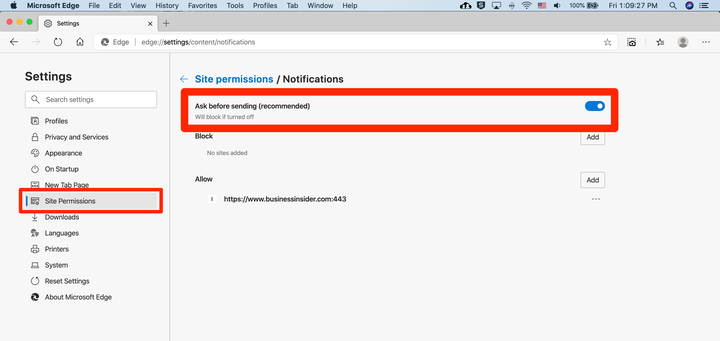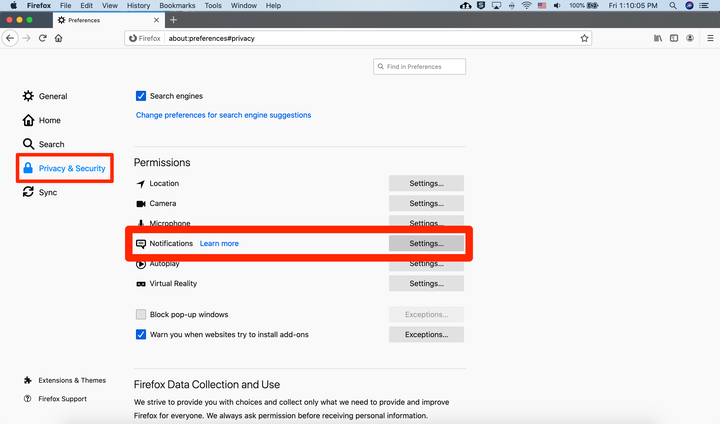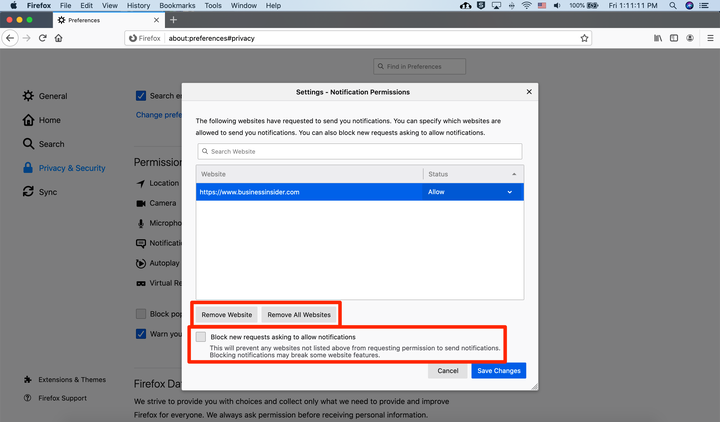Как отключить все уведомления на ваших устройствах
- Нет простого способа отключить уведомления на всех ваших устройствах одновременно.
- Если вы хотите отключить все свои уведомления, вам нужно отключить их на каждом устройстве отдельно.
- Большинство устройств позволяют легко отключать или отключать уведомления, обычно через меню настроек.
- .
Иногда нужно просто отключиться от всего и пройти цифровую детоксикацию. Однако это может быть сложно, если вы привыкли получать электронные письма, текстовые сообщения и уведомления в социальных сетях в течение всего дня.
К сожалению, не существует простого переключателя «Выкл.», который можно щелкнуть, чтобы отключить уведомления на всех ваших устройствах. Будь то ваш смартфон или компьютер, у каждого устройства есть свой способ отключения уведомлений.
К счастью, отключить уведомления на телефоне, компьютере и веб-браузере несложно, хотя это может занять некоторое время. Вот как это сделать.
Как отключить уведомления на вашем iPhone, iPad и Android-устройстве
На айфоне
Есть несколько различных способов отключить или ограничить уведомления на iPhone.
Самый простой способ отключить уведомления — перевести устройство в режим «Не беспокоить». Это отключит все входящие уведомления, включая телефонные звонки. Вы по-прежнему будете получать сообщения и электронные письма, но они будут тихо храниться в вашем Центре уведомлений.
1 Откройте Центр управления и коснитесь значка в виде полумесяца. Это включит режим «Не беспокоить», пока вы не коснетесь его снова.
Вы можете включить режим «Не беспокоить» в Центре управления.
2 Если нажать и удерживать палец на значке, можно временно включить режим «Не беспокоить».
Вы можете настроить режим «Не беспокоить» временно или в зависимости от местоположения.
3 Вы также можете нажать «Расписание» в нижней части этого меню, чтобы настроить повторяющееся расписание для режима «Не беспокоить». Это здорово, если вы хотите отключать уведомления в определенное время каждый день.
«Не беспокоить» имеет собственное меню настроек.
Лучший способ управлять уведомлениями вашего iPhone в долгосрочной перспективе — настроить приложения, которые отправляют уведомления.
1 Откройте приложение «Настройки» и коснитесь «Уведомления».
2 Вам будут показаны все ваши приложения. Найдите и коснитесь приложения, для которого вы хотите отключить уведомления.
3 Чтобы отключить все уведомления этого приложения, коснитесь переключателя «Разрешить уведомления» в верхней части страницы. Вы также можете использовать параметры ниже, чтобы изменить способ получения уведомлений — например, вы можете отключить только звуки.
Каждое приложение, отправляющее уведомления, можно настроить.
Вот более подробное пошаговое руководство по обоим методам.
На iPad
Вы можете отключить уведомления на iPad точно так же, как и на iPhone.
Либо откройте Центр управления и включите режим «Не беспокоить», либо перейдите в «Настройки» > «Уведомления» и управляйте уведомлениями для каждого приложения отдельно.
На Android
Как и на iPhone, есть два способа отключить уведомления на телефоне или планшете Android.
Устройства Android имеют режим «Не беспокоить», который отключает все уведомления, включая телефонные звонки.
1 Откройте приложение «Настройки» и коснитесь «Звуки».
Это меню также может называться «Звуки и вибрация».
2 В открывшемся меню коснитесь «Не беспокоить».
Коснитесь опции «Не беспокоить».
3 Вы сможете редактировать его настройки, в том числе какие уведомления, если таковые имеются, могут проходить.
Вы можете разрешить звонки с определенных номеров.
Вы также можете отключить уведомления для каждого приложения на вашем телефоне.
1 Откройте «Настройки» и коснитесь «Уведомления», и вы найдете полный список всех ваших приложений.
2 Коснитесь переключателя рядом с каждым приложением, чтобы отключить его уведомления.
3 Если вы хотите оставить приложение включенным, но настроить тип отправляемых им уведомлений, коснитесь «Дополнительно» в правом верхнем углу, а затем коснитесь имени приложения, чтобы отредактировать его.
Отключение уведомлений также может помочь сэкономить заряд батареи.
Как отключить уведомления с вашего компьютера
На Mac
Вы можете включить режим «Не беспокоить» на Mac или отключить уведомления для каждого приложения.
Чтобы включить режим «Не беспокоить» :
1 Нажмите значок уведомлений в правом верхнем углу экрана — он выглядит как маркированный список.
2 Выберите вкладку «Уведомления» и прокрутите вверх как можно выше.
3 Щелкните переключатель «Не беспокоить», чтобы включить его на день.
Вам нужно будет прокрутить вверх, как только вы откроете вкладку «Уведомления».
Чтобы изменить уведомления каждого приложения :
1 Откройте Системные настройки и нажмите «Уведомления».
2 На левой боковой панели вам будет показан список приложений, которые могут отправлять уведомления. Нажмите один.
3 Чтобы отключить все уведомления от этого приложения, щелкните переключатель рядом с «Разрешить уведомления».
4 Вы также можете использовать параметры ниже, чтобы изменить способ отображения уведомлений.
Вы можете полностью отключить уведомления или изменить способ их отображения.
На ПК
На ПК также есть режим «Не беспокоить», называемый «Помощь при фокусировке», а также меню для включения отдельных приложений.
Чтобы включить помощь при фокусировке :
1 Щелкните значок Центра уведомлений в правом нижнем углу экрана. Это похоже на квадратный речевой пузырь.
2 В открывшемся меню нажмите «Помощь при фокусировке», чтобы включить его. Однократное нажатие на нее включит режим «Приоритет», что означает, что только приложения, которым был присвоен приоритет, смогут отправлять вам уведомления.
Focus Assist имеет значок полумесяца.
3 Двойной щелчок по ней включит режим «Будильники», в котором будут отключены все уведомления, кроме будильников, которые вы установили с помощью Cortana.
Чтобы навсегда отключить уведомления ваших приложений :
1 Откройте меню «Пуск» и найдите «Уведомления».
2 Выберите «Настройки уведомлений и действий» в результатах поиска.
3 В открывшемся меню вы можете навсегда отключить все уведомления, отключив переключатель «Получать уведомления от приложений и других отправителей».
4 Также не забудьте отключить «Показать мне приветствие Windows…» и «Получить советы и рекомендации…». Это уведомления прямо из Windows, которые учат вас, как использовать систему.
Отключите все уведомления, включая подсказки Windows.
5 Под этими параметрами находится полный список всех ваших приложений. Щелкните переключатель рядом с любым приложением, чтобы отключить его уведомления.
Вы сможете увидеть, какие уведомления дает каждое приложение.
Как отключить уведомления в веб-браузере
В Гугл Хром
позволяет отключить все уведомления или только уведомления, отправляемые определенными веб-сайтами.
1 Нажмите на три точки в правом верхнем углу, а затем «Настройки».
2 Прокрутите вниз и нажмите «Настройки сайта». Он находится в разделе «Конфиденциальность и безопасность».
Уведомления находятся в меню «Настройки сайта».
3 Прокрутите вниз и выберите «Уведомления».
4 Чтобы отключить все ваши уведомления, выключите переключатель рядом с «Сайты могут запрашивать отправку уведомлений». Вы также можете выбрать «Использовать более тихий обмен сообщениями» для псевдорежима «Не беспокоить».
Переверните переключатель, чтобы отключить все уведомления.
5 Ниже будет список всех сайтов, уведомления от которых вы специально либо заблокировали, либо разрешили. Щелкните стрелку рядом с любым веб-сайтом, чтобы изменить его настройки, в том числе указать, хотите ли вы получать от него уведомления.
В Microsoft Edge
1 Нажмите на три точки в правом верхнем углу и выберите «Настройки».
2 На левой боковой панели выберите «Разрешения сайта».
3 Нажмите «Уведомления».
Откройте меню «Уведомления».
4 Если вы хотите отключить все свои уведомления, выключите переключатель «Спрашивать перед отправкой».
Как и другие системы, Edge позволяет отключать уведомления с помощью переключателя.
5 Ниже будет список веб-сайтов, уведомления от которых вы специально заблокировали или разрешили. Нажмите на три точки рядом с именем каждого из них, чтобы удалить или заблокировать его.
В Firefox
1 Щелкните три строки в правом верхнем углу и выберите «Настройки».
2 Нажмите «Конфиденциальность и безопасность» и прокрутите вниз до «Разрешения».
3 Здесь вы найдете опцию «Уведомления». Нажмите «Настройки…» рядом с ним.
Нажав «Подробнее», вы получите информацию о том, как отображаются уведомления.
4 Отметьте «Блокировать новые запросы на получение уведомлений». Это предотвратит попытки будущих веб-сайтов отправлять вам уведомления.
5 Если у вас есть какие-либо веб-сайты, с которых вы запрашивали уведомления, они появятся в списке над флажком. Щелкните один из этих веб-сайтов и нажмите «Удалить веб-сайт» или нажмите «Удалить все веб-сайты», чтобы избавиться от всех сразу.
Блокируйте новые уведомления и/или избавляйтесь от сайтов, с которых вы запрашивали уведомления.