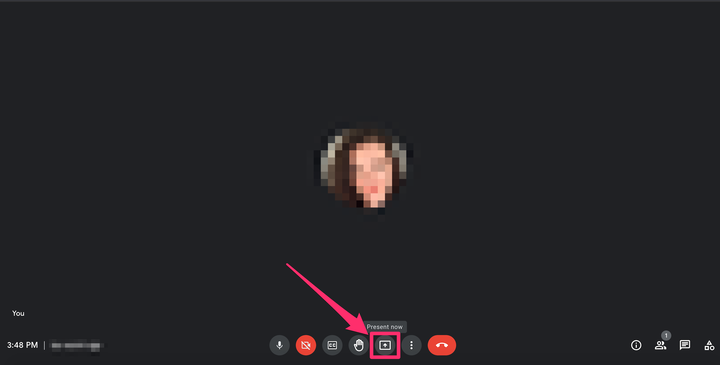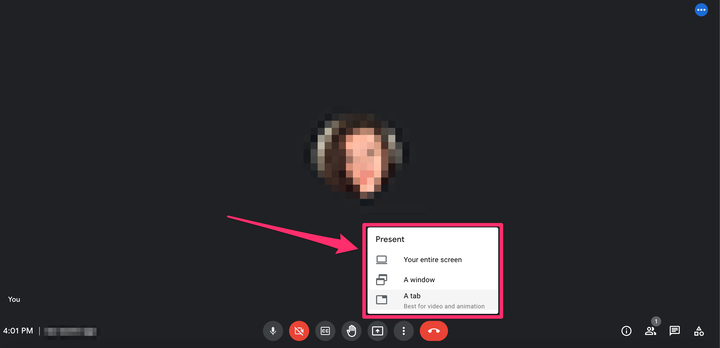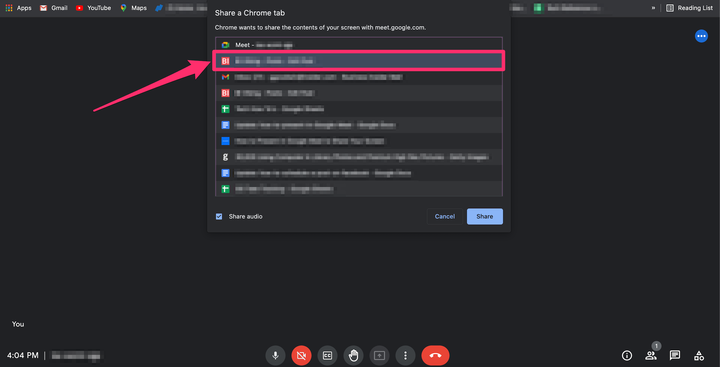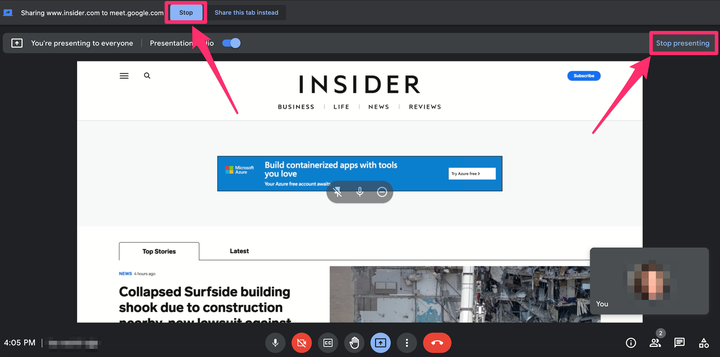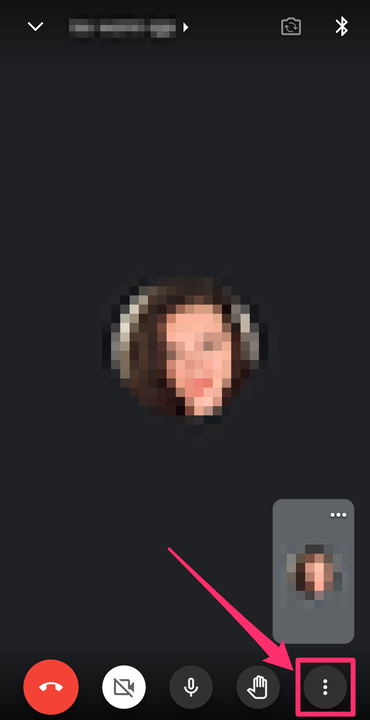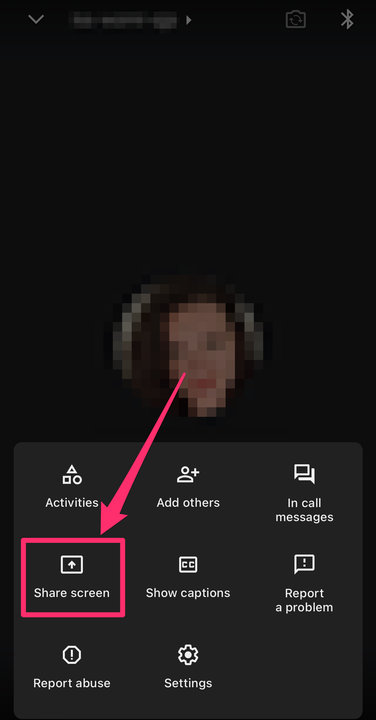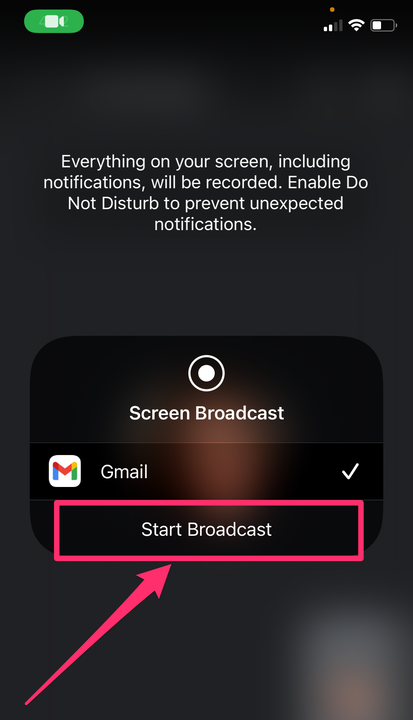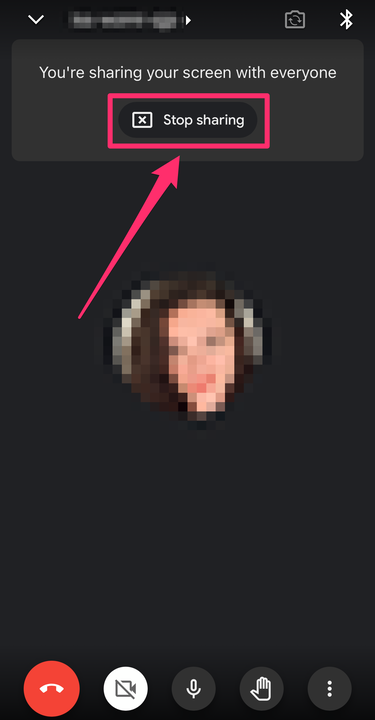Как поделиться своим экраном и представить на Google Meet
- Вы можете поделиться своим экраном в Google Meet, чтобы представить документы, веб-страницы или вкладки на собрании.
- Google Meet позволяет вам поделиться своим экраном на компьютере или мобильном устройстве.
- На компьютере вы можете выбрать, хотите ли вы поделиться всем экраном или только окном или вкладкой.
В эпоху удаленной работы Google Meet, инструмент для телеконференций от Google, предлагает компаниям и командам надежный вариант за пределами лидера отрасли Zoom .
.
Среди множества функций Google Meet
дает вам возможность виртуально поделиться своим экраном с другими людьми на собрании. Таким образом, члены вашей команды могут видеть документы, презентации, электронные таблицы или веб-страницы, которые вы просматриваете, что упрощает совместную работу.
Если вы используете Google Meet на компьютере, вы можете поделиться всем своим экраном, определенным окном или вкладкой. На мобильном устройстве вы можете поделиться только своим экраном. Вот как все это сделать.
Как поделиться своим экраном в Google Meet с помощью компьютера
1 Присоединяйтесь к встрече с помощью Google Meet.
2. На панели значков внизу по центру экрана щелкните значок Подарить сейчас, который выглядит как квадрат со стрелкой внутри.
Нажмите кнопку «Подарить сейчас».
Грейс Элиза Гудвин/Инсайдер
3. Во всплывающем меню выберите, хотите ли вы поделиться всем экраном, окном или вкладкой.
Выберите, как вы хотите поделиться своим экраном.
Грейс Элиза Гудвин/Инсайдер
4. Выберите область экрана, которой вы хотите поделиться, в появившемся окне.
Во всплывающем окне выберите то, чем вы хотите поделиться.
Грейс Элиза Гудвин/Инсайдер
5. Нажмите Поделиться.
6. Чтобы остановить презентацию, выберите «Остановить презентацию» в правом верхнем углу экрана или «Остановить» в левом верхнем углу.
Нажмите одну из этих кнопок, чтобы прекратить совместное использование экрана.
Грейс Элиза Гудвин/Инсайдер
Как поделиться своим экраном в Google Meet с помощью мобильного устройства
1 Присоединяйтесь к собранию Google. Вы можете получить доступ к собранию из приложения Google Calendar, из приложения Google Meet или из вкладки Meet в приложении Gmail.
2. В правом нижнем углу видеоэкрана коснитесь значка из трех вертикальных точек.
Коснитесь значка в правом нижнем углу.
Грейс Элиза Гудвин/Инсайдер
3. Во всплывающем меню выберите Общий экран.
Нажмите «Поделиться экраном» во всплывающем меню.
Грейс Элиза Гудвин/Инсайдер
4. Нажмите «Начать трансляцию» во всплывающем окне.
Выберите «Начать трансляцию», чтобы начать демонстрацию экрана.
Грейс Элиза Гудвин/Инсайдер
5. Теперь ваш экран должен быть виден другим участникам собрания, и вы можете продолжить свою презентацию.
6. Чтобы прекратить презентацию, коснитесь «Остановить общий доступ» в центре экрана или коснитесь значка из трех вертикальных точек и выберите «Остановить общий доступ» во всплывающем окне.
Когда вы закончите презентацию, нажмите «Остановить общий доступ».