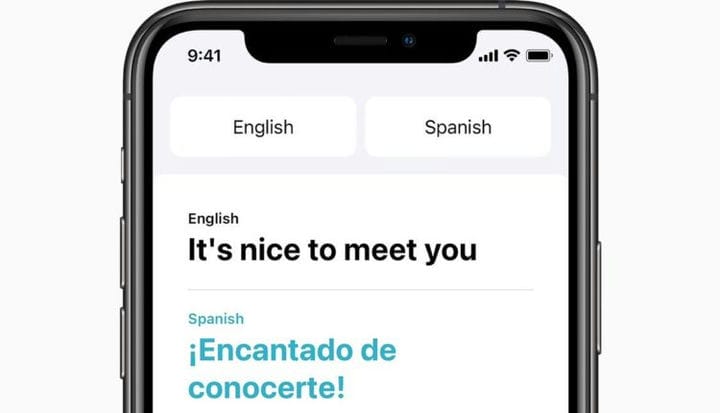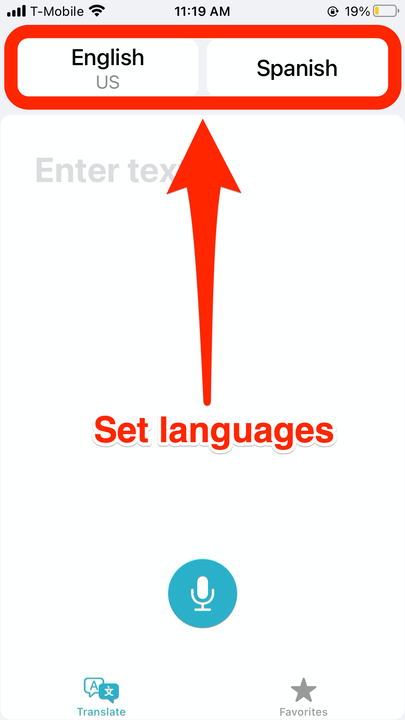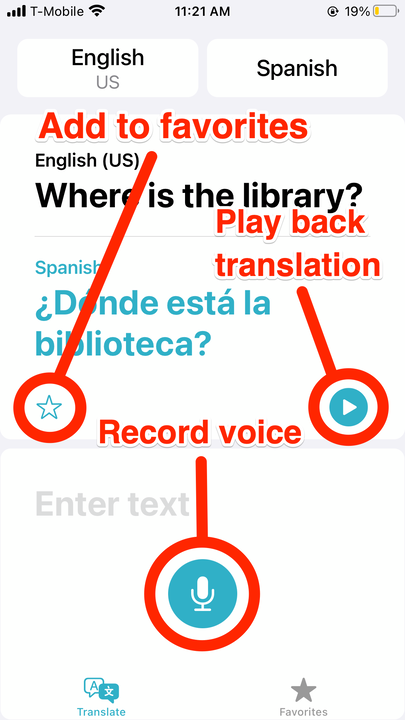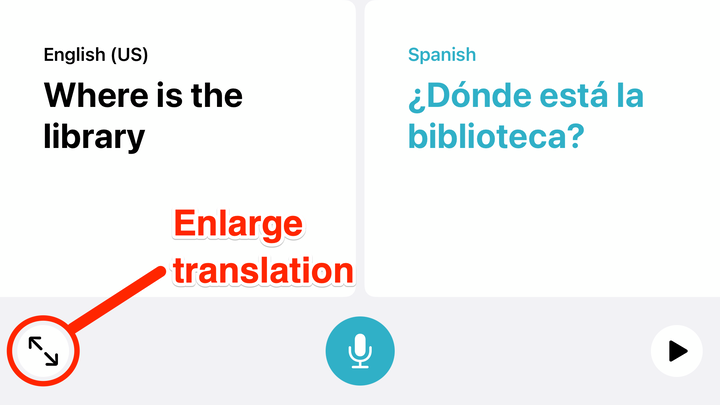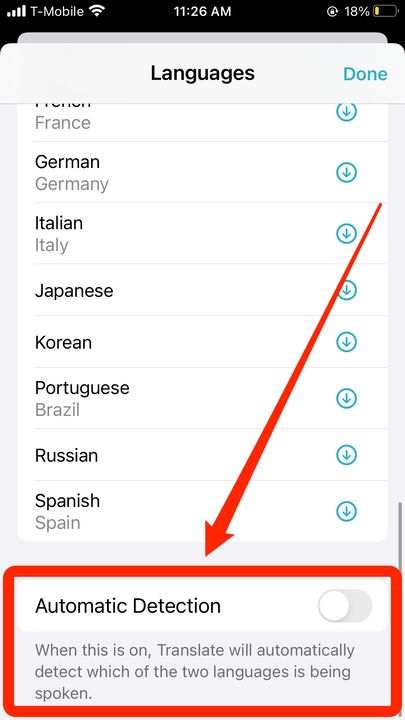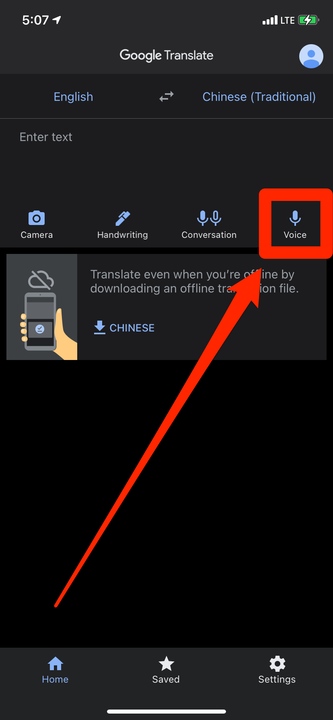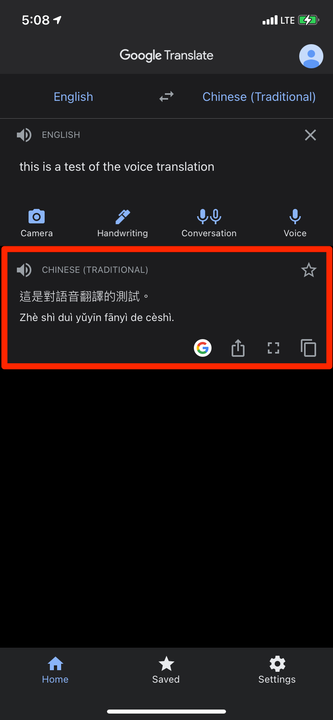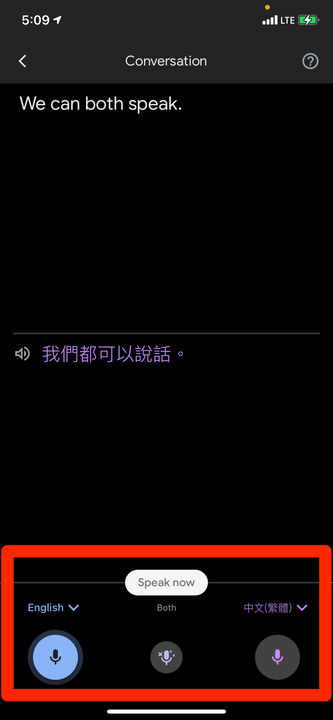Как сделать голосовой перевод на iPhone в 2 приложениях
- Вы можете выполнять голосовой перевод на своем iPhone с помощью нового приложения Translate для iOS 14.
- Чтобы сделать голосовой перевод, вам просто нужно открыть приложение, выбрать языки и коснуться значка микрофона.
- Приложение Google Translate также предлагает голосовой перевод, но вам необходимо загрузить приложение из App Store.
Для iPhone доступны десятки приложений для перевода, и все они включают в себя функции, облегчающие перевод. Например: голосовые переводы, которые позволяют приложению переводить все, что вы говорите вслух.
Google Translate раньше был единственным королем приложений для перевода iPhone. Но iOS 14 представила собственное приложение Apple, просто названное Translate. Простой интерфейс приложения позволяет выбирать, на какие языки переводить и с какого. Затем вы можете либо произнести вслух, либо ввести фразу, чтобы получить ее перевод. Переводы выделены жирным синим шрифтом, который вы также можете прочитать себе.
Приложение Translate не поддерживает столько языков или функций, сколько Google Translate, но у Translate есть то преимущество, что его не нужно загружать заранее — оно предустановлено на всех новых iPhone и на любом телефоне, обновленном до iOS 14.
Оба приложения также предлагают режим, который позволяет вам общаться с кем-то, кто говорит на другом языке, без необходимости постоянно переключать целевой язык.
Как сделать голосовой перевод на iPhone в приложении Translate
Чтобы использовать приложение «Переводчик», вам необходимо сначала обновиться до iOS 14. Если на вашем iPhone не работает iOS 14, перейдите к разделу Google Translate ниже.
1 Откройте «Перевести».
2 В верхней части установите языки, на которые вы хотите перевести, и с которых вы хотите перевести. Коснитесь значка языка, чтобы просмотреть варианты.
Приложение Translate поддерживает некоторые из самых распространенных языков в мире.
3 Коснитесь значка микрофона в нижней части экрана и скажите, что вам нужно перевести.
4 Перевод будет выделен жирным шрифтом синего цвета. Нажмите синюю кнопку воспроизведения, чтобы услышать, как она будет прочитана вам.
Если вы считаете, что вам часто понадобится этот перевод, вы можете добавить его в список избранного.
5 Вы также можете перевернуть iPhone в ландшафтный режим, а затем коснуться значка в виде двух стрелок, направленных друг против друга — это сделает переведенный текст больше и его будет легче читать.
Нажатие этой кнопки покажет только перевод, а не исходную фразу.
Вы также можете включить «Автоматическое определение», чтобы вам не приходилось постоянно переключать языки «Кому» и «От». Когда вы нажимаете значок микрофона и говорите, приложение автоматически определяет, кто из них говорит. Это отлично подходит для разговоров, так как вам нужно будет всего лишь нажать кнопку микрофона, чтобы перевести все.
Чтобы включить эту функцию, коснитесь одного из языков в верхней части экрана, затем прокрутите страницу вниз и включите «Автоматическое определение».
Включите переключатель «Автоматическое определение».
Как сделать голосовой перевод на iPhone в приложении Google Translate
Google Translate предлагает собственную функцию голосового перевода.
1 Откройте Google Переводчик.
2 В верхней части экрана выберите языки, с которых и на которые вы хотите перевести. Коснитесь имени предустановленного языка, чтобы просмотреть полный список. Вы можете выбрать «Определить язык» из списка начальных языков, если вы не знаете, о чем идет речь.
3 После выбора коснитесь параметра «Голос» в правой части экрана, а затем произнесите фразу, которую хотите перевести. Когда закончите, коснитесь красного значка микрофона.
Выберите опцию «Голос», чтобы говорить в микрофон.
4 Перевод появится в поле ниже. Коснитесь значка динамика, чтобы прочитать его вслух, значка G, чтобы выполнить поиск в Google, значка «Поделиться», чтобы отправить его, значка в виде коробки, чтобы увеличить его, или значка, похожего на две страницы, чтобы скопировать его.
После завершения перевода у вас будет множество вариантов.
Приложение Google Translate также предлагает режим «Разговор», который превращает приложение в активного переводчика, пока вы разговариваете с другим человеком. Как только вы включите его, приложение определит, на каком из двух выбранных языков говорят, и переведет для вас.
1 Откройте Google Translate и выберите языки, а затем коснитесь значка «Разговор». Откроется новое меню с тремя микрофонами внизу экрана.
2. Чтобы перевести с первого языка на второй, коснитесь левого микрофона. Чтобы перевести со второго языка на первый, коснитесь правого микрофона. Как только кто-то закончит говорить, приложение автоматически прочитает перевод вслух.
3 Если вы хотите, чтобы обе стороны говорили одновременно, коснитесь микрофона посередине.
Используйте три микрофона для разговора.
Если по какой-то причине вам нужно объяснить собеседнику, как работает этот режим, коснитесь значка вопросительного знака в правом верхнем углу. Это переведет короткое сообщение о режиме разговора на целевой язык. Вы можете коснуться значка динамика, чтобы прочитать это сообщение вслух.