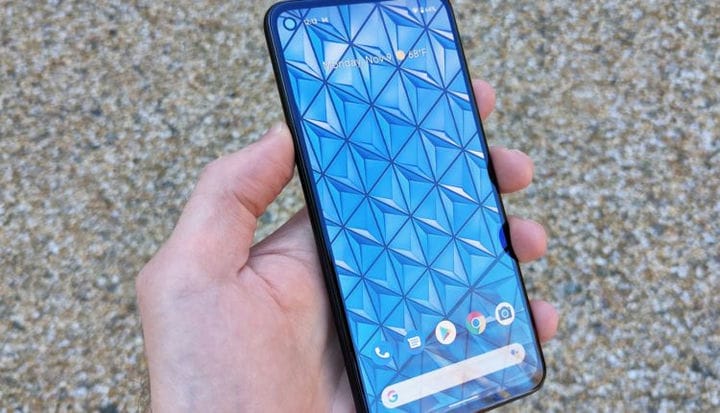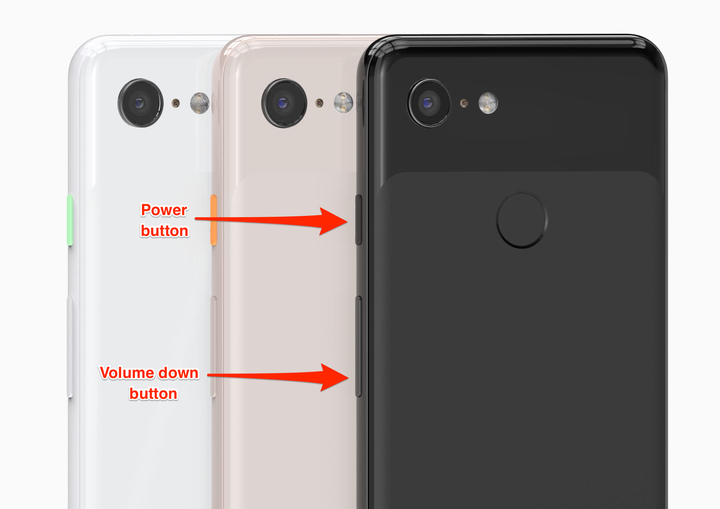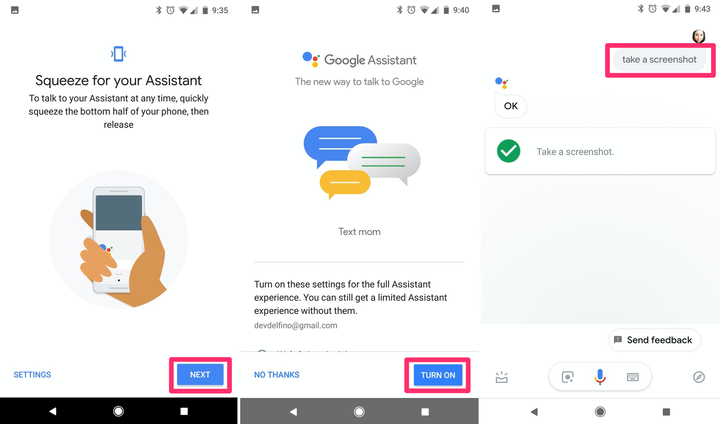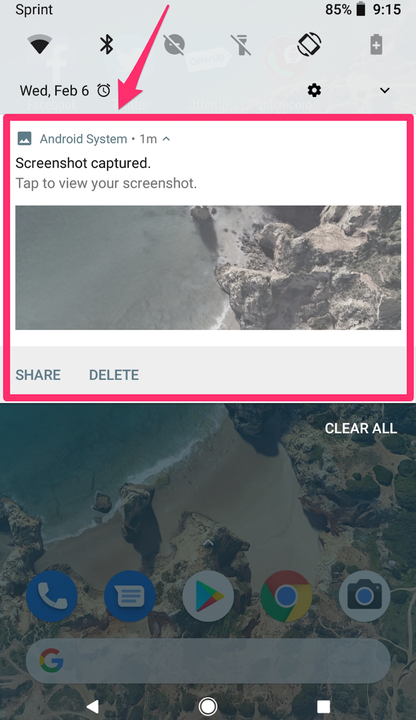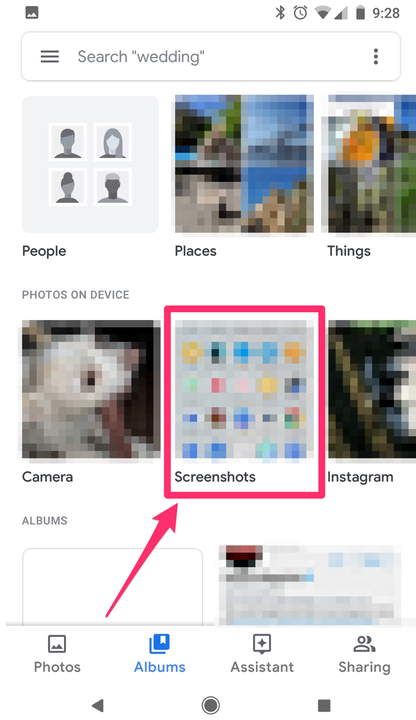Как сделать скриншот Google Pixel
- Самый простой способ сделать снимок экрана Google Pixel — одновременно нажать кнопки питания и уменьшения громкости.
- Есть также несколько менее известных способов сделать снимок экрана Google Pixel, например, с помощью кнопки обзора или Google Assistant.
- Вы можете получить доступ к своим снимкам экрана на панели инструментов сразу после того, как они будут сделаны, или просмотреть их позже в приложении «Фотографии».
Хотя снимки экрана стали обычным явлением на большинстве электронных устройств, способы их создания сильно различаются. Как и в случае с большинством устройств Android, снимки экрана Google Pixel можно делать несколькими способами, даже если тактильные кнопки на вашем устройстве не работают.
Вот все, что вам нужно знать о создании и просмотре снимков экрана в Google Pixel.
Как сделать скриншот Google Pixel
1. Нажмите кнопку питания и клавишу громкости «вниз» одновременно. Оба расположены вдоль правой стороны устройства.
Кнопки питания и уменьшения громкости на Google Pixel 3.
2. Телефон будет издавать щелкающий звук, если у вас включен звук.
3. Миниатюра снимка экрана появится на одну или две секунды (это ваша проверка того, что изображение было захвачено и сохранено), прежде чем он вернется к тому экрану, который вы просматривали.
4. В верхней части экрана появится небольшой значок изображения.
Если кнопки вашего телефона больше не работают полностью, вы также можете сделать снимок экрана несколькими альтернативными способами.
Скриншот жеста:
1. Проведите пальцем вверх от нижнего края экрана и удерживайте его.
2. Выберите открытое приложение, которое вы хотите сделать скриншотом, и коснитесь значка «Снимок экрана», который выглядит как маленький телефон.
Скриншот из обзора:
1. Нажмите кнопку «Обзор» в правом нижнем углу экрана.
2. Выберите открытое приложение, которое вы хотите сделать скриншотом, и коснитесь значка «Снимок экрана», который выглядит как маленький телефон.
Скриншот кнопки питания (на Pixel 3a и более ранних версиях):
1. Нажмите и удерживайте кнопку питания на Pixel 3a или более ранней модели.
2. В раскрывающемся меню, которое появляется в правом верхнем углу, коснитесь значка «Снимок экрана», который выглядит как маленький телефон.
Скриншот из Google Ассистента:
1. Нажмите и удерживайте кнопку «Домой» (это кружок внизу экрана) или сожмите нижнюю половину краев телефона, чтобы включить Google Assistant .
функция.
2. Если вы только настраиваете, то обязательно включите функцию «использовать экранный контекст» (иначе этот способ не сработает).
3. Щелкните значок микрофона.
4. Произнесите фразу «сделать снимок экрана».
С помощью голосовых команд Google Assistant может сделать для вас снимок экрана.
Девон Дельфино / Insider
5. Затем вам будет предложено отредактировать или поделиться своим снимком экрана — и если вы не выберете вариант обмена (например, «загрузить на фотографии»), он будет удален, а не сохранен на вашем устройстве.
Как найти и просмотреть скриншот Google Pixel
Теперь, когда у вас есть скриншот, вы, вероятно, захотите взглянуть на него.
Вы можете получить к нему доступ, потянув вниз от верхней части экрана и щелкнув в любом месте предупреждения, которое гласит: «Снимок экрана сделан». Он также покажет вам затемненную часть скриншота.
Вы можете просмотреть уведомление о снимке экрана, потянув его вниз от верхней части экрана.
Девон Дельфино / Insider
Если вы уже удалили уведомление, проведя пальцем вправо или влево по экрану, вы также можете найти свои скриншоты в приложении Google Фото. Чтобы попасть туда, просто проведите пальцем вверх от главного экрана, чтобы просмотреть свои приложения, и выберите «Фотографии», на котором есть красочный значок вертушки.
Оттуда вам будет показан хронологический вид ваших фотографий, включая скриншоты. Если вы пытаетесь найти более старый, переключитесь на представление «Альбомы» и выберите «Скриншоты». Он должен появиться под заголовком «фотографии на устройстве», а также будет отсортирован и сгруппирован по дате.
Найдите скриншоты в разделе «Фотографии на устройстве» приложения «Фотографии».
Поскольку Pixel — это телефон Google, весь ваш контент автоматически синхронизируется с вашей учетной записью Google. Это означает, что вы можете получить доступ к своим снимкам экрана на любом устройстве, пока вы вошли в систему.
Например, на ноутбуке зайдите на photos.google.com, и вы увидите эти скриншоты, а также все остальные ваши фотографии. Оттуда вы можете удалять, архивировать и загружать свои скриншоты.
Если в какой-то момент вам нужно вернуться, но основная панель навигации не отображается, просто проведите пальцем вверх от нижней части экрана и нажмите на морковку «назад».