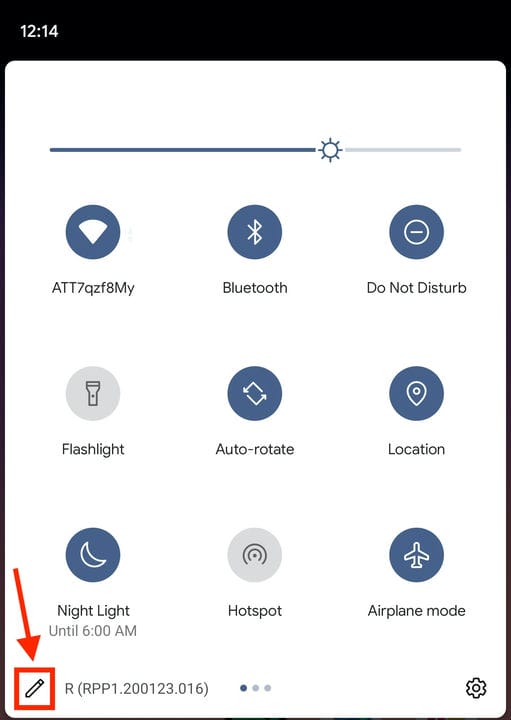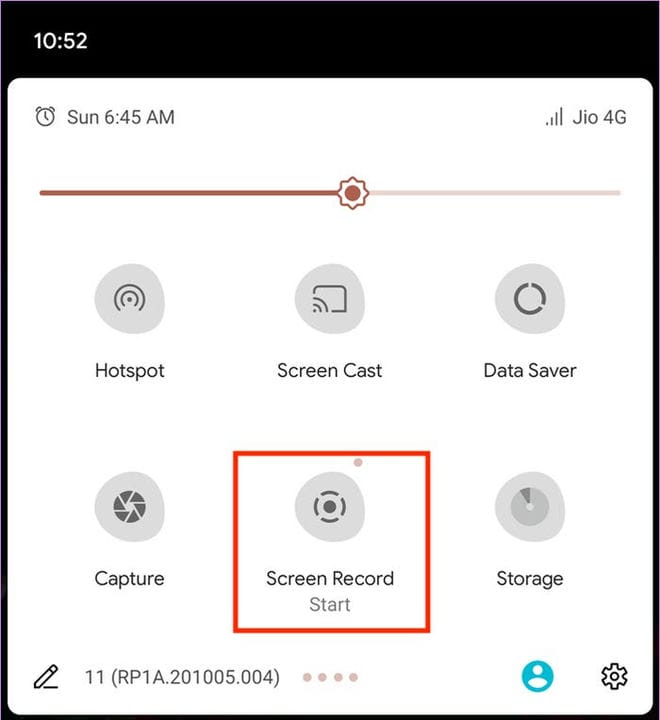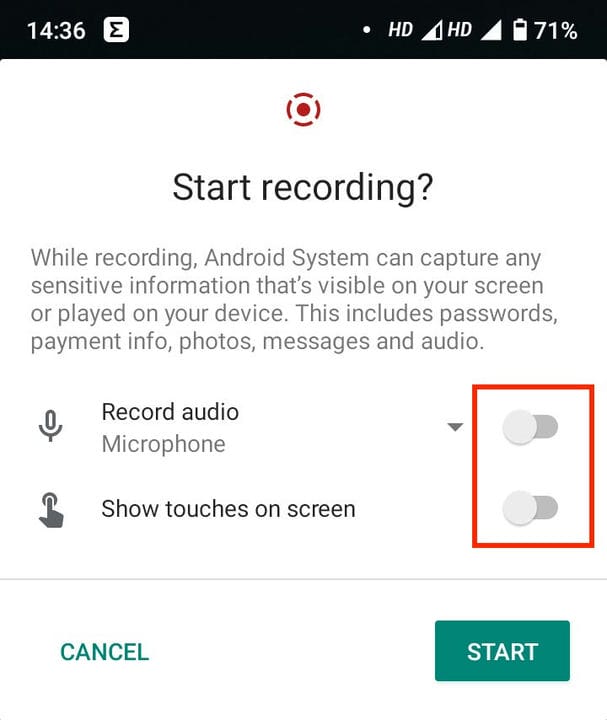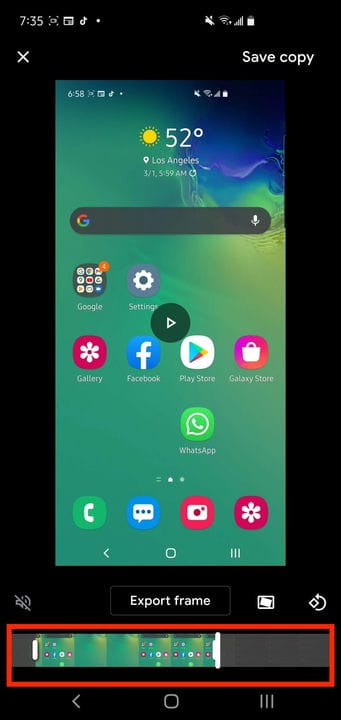Как сделать запись экрана на телефоне Android
- Вы можете записывать экран на Android-смартфоне со звуком или без него.
- Прежде чем вы сможете записывать экран, вам нужно включить эту опцию в меню быстрых настроек Android.
- Если вы используете более старую версию Android, вам может понадобиться стороннее приложение, например AZ Screen Recorder — без рута.
В прошлом, если вы хотели сделать запись экрана на своем Android, вам нужно было либо загрузить стороннее приложение, либо надеяться, что производитель вашего телефона включил его.
Однако теперь все новые телефоны Android имеют встроенную функцию записи экрана. Его легко найти и использовать для записи практически любого приложения — есть некоторые исключения для таких приложений, как Netflix .
, который просто даст вам черный экран.
Как просмотреть запись на телефоне Android
1 Средство записи экрана находится на панели уведомлений, поэтому проведите пальцем вниз от верхней части экрана, а затем проведите еще раз, чтобы увидеть быстрые настройки.
2 Значок средства записи экрана, вероятно, не будет здесь, если вы используете его впервые, поэтому коснитесь значка «Настроить» (в форме карандаша), а затем перетащите значок средства записи экрана из нижней части экрана вверх, чтобы он появляется в быстрых настройках. Затем коснитесь стрелки, чтобы выйти.
Вам нужно будет добавить средство записи экрана в быстрые настройки, отредактировав список значков — коснитесь значка карандаша, чтобы начать.
Дэйв Джонсон/Инсайдер
3 Дважды проведите сверху вниз, чтобы увидеть быстрые настройки, и коснитесь нового значка «Запись экрана».
Запустите средство записи экрана, нажав «Запись экрана».
Дэйв Джонсон/Инсайдер
4 Выберите, хотите ли вы записывать звук вместе с записью экрана и показывать, где вы касаетесь экрана. Чтобы включить любую из этих настроек, проведите по кнопкам вправо.
5 Коснитесь «Пуск».
Если хотите, включите звук и визуальную индикацию касаний перед началом записи.
Дэйв Джонсон/Инсайдер
6 Сейчас вы записываете. Когда вы закончите, проведите пальцем сверху вниз, а затем коснитесь красного уведомления средства записи экрана с надписью «Нажмите, чтобы остановить».
Поиск и редактирование записи экрана на Android
После того, как ваша запись будет завершена, вы найдете ее в папке камеры вашего телефона по умолчанию — на большинстве телефонов это будет Google Фото.
1 Запустите приложение Google Фото на телефоне.
2 Коснитесь «Фотографии» на панели инструментов в нижней части экрана.
3 Запись экрана должна быть в разделе «Сегодня».
Вы также можете использовать Google Фото для редактирования записи экрана — вы можете обрезать начало и конец видео, чтобы удалить ненужные фрагменты с обоих концов видео.
1 Запустите Google Фото и откройте запись экрана.
2 Коснитесь значка редактирования в нижней части экрана. Он находится посередине, между значками «Поделиться» и «Корзина».
3 В нижней части экрана перетащите полосу слева от временной шкалы видео вправо. Это обрезает начало видео. Найдите место, с которого вы хотите начать видео, а затем повторите этот процесс для полосы справа, чтобы сократить конец видео.
Вы можете перетащить начальную и конечную точки видео, чтобы удалить ненужные моменты из начала и конца видео.
4 Когда вы будете удовлетворены, нажмите «Сохранить копию» в верхней части экрана. Теперь у вас есть отредактированная версия оригинальной записи экрана.