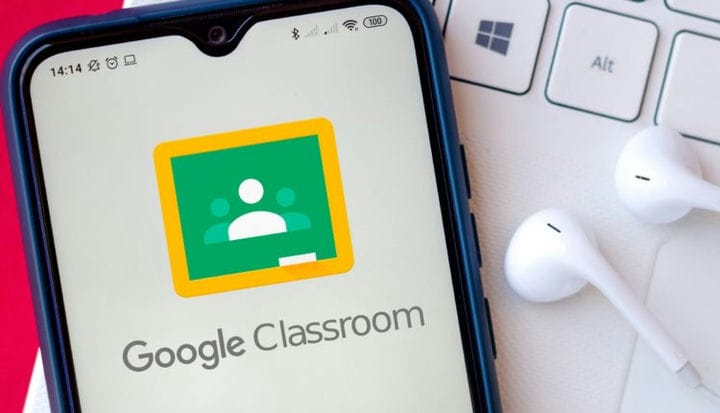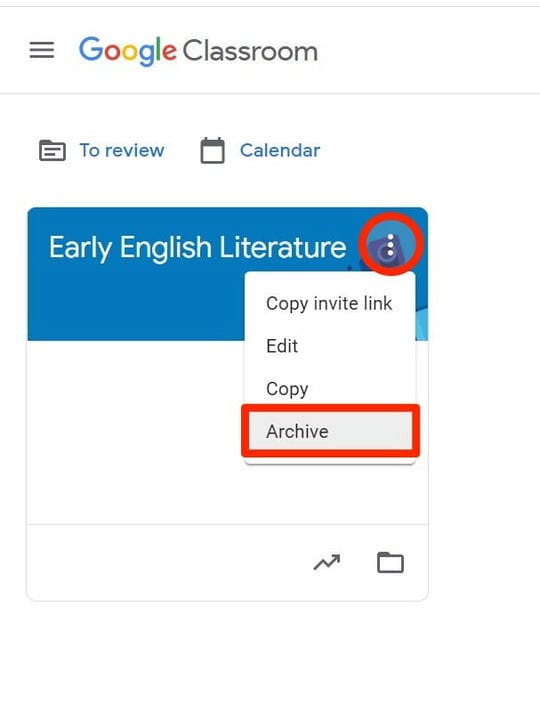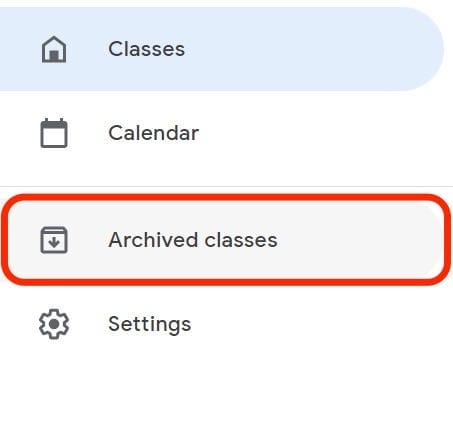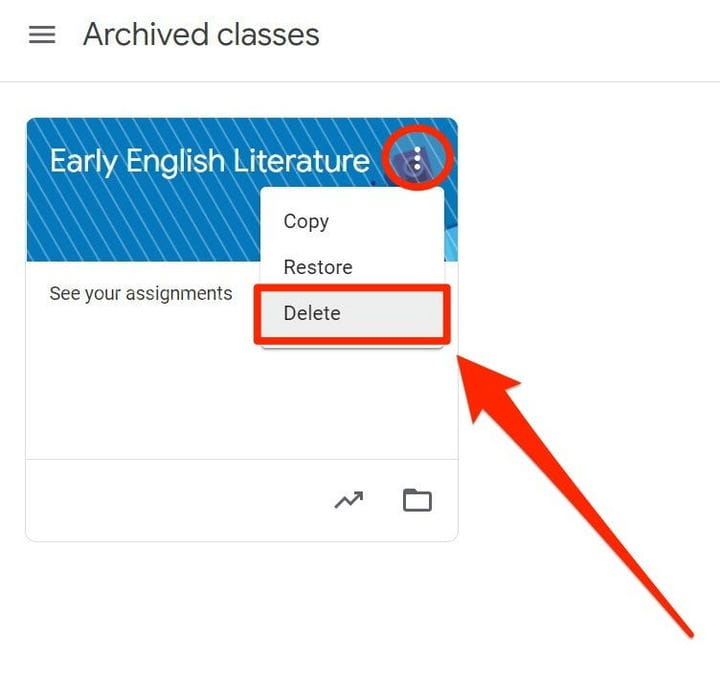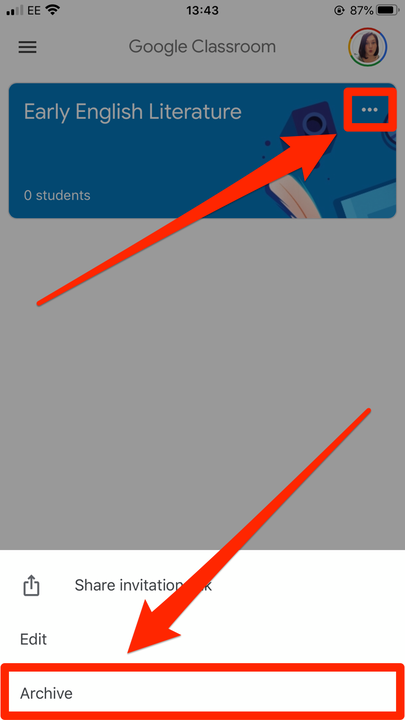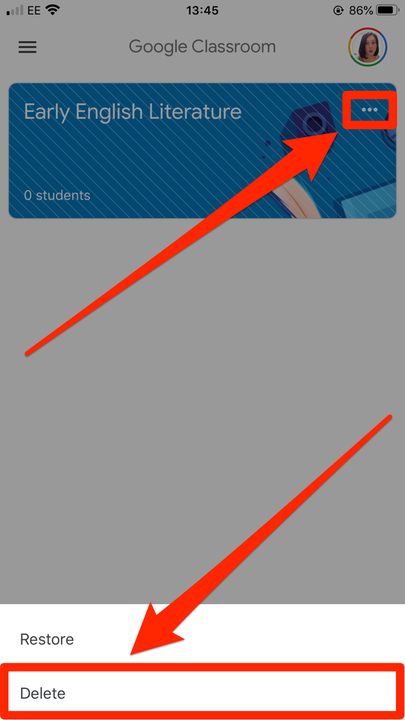Как удалить курс Google Classroom или заархивировать его
- Вы можете удалить класс Google Classroom после его завершения или отмены.
- Прежде чем вы сможете удалить класс Google Classroom, вам нужно «заархивировать» его, что, по сути, является способом его деактивации.
- Любой преподаватель может заархивировать класс, но удалить его может только директор.
Google Classroom действует как виртуальное учебное пространство, где учителя могут раздавать задания, оценки и отзывы всем в своем классе. Тем временем учащиеся в классе могут сдавать проекты и отслеживать их прогресс на этом пути.
Затем, когда класс Google Classroom закончится в течение семестра или учебного года, его можно легко удалить или заархивировать.
Если вы инструктор, вы можете заархивировать любое из своих занятий — по сути, это способ сказать, что занятие окончено, но с сохранением всех материалов и предметов. И если вы директор класса, вы также можете удалить его.
Удаление класса приведет к удалению всех сообщений и комментариев, хотя файлы по-прежнему могут быть доступны учащимся, у которых есть ссылка на соответствующий Google Диск .
папки.
Вот как архивировать, а затем удалять классы Google Classroom на настольных компьютерах, iPhone, iPad или устройствах Android.
Как архивировать и удалять классы Google Classroom на Mac или ПК
Чтобы заархивировать курс:
1 Зайдите на class.google.com и войдите в свою учетную запись, а затем найдите класс, который хотите заархивировать. Помните, что вам нужно быть инструктором в классе.
2 Коснитесь трех вертикальных точек в правом верхнем углу карточки класса, которую вы хотите заархивировать.
3 Нажмите «Архивировать», чтобы подтвердить свой выбор.
Вы можете заархивировать любой курс, в котором вы являетесь инструктором.
Чтобы разархивировать класс, нажмите на три горизонтальные линии в правом верхнем углу панели инструментов Google Classroom и выберите «Архивные классы».
Откройте страницу «Архивные курсы».
На заархивированной карточке класса щелкните три вертикальные точки в правом верхнем углу, а затем нажмите «Восстановить».
Чтобы удалить класс:
1 Сначала заархивируйте класс, выполнив описанные выше действия, и откройте страницу «Архивные классы».
2 Найдите карточку курса, который хотите удалить, и щелкните три точки в ее правом верхнем углу.
3 Выберите «Удалить».
Вы можете удалить заархивированные классы, директором которых вы являетесь.
Как архивировать и удалять классы Google Classroom на iPhone или iPad
Чтобы заархивировать курс:
1 Откройте приложение Google Classroom на своем устройстве и войдите в свою учетную запись.
2 На карточке курса, который вы хотите заархивировать, щелкните три горизонтальные точки (…).
3 Коснитесь «Архивировать».
Вы также можете редактировать класс отсюда.
Чтобы восстановить заархивированный курс, коснитесь трех горизонтальных линий в верхнем левом углу экрана приложения, а затем нажмите «Заархивированные курсы». На карточке класса нажмите и выберите «Восстановить», чтобы вернуть класс.
Чтобы удалить класс:
1 Заархивируйте курс, а затем откройте страницу «Архивные курсы».
2 Нажмите «Удалить» на карточке класса, которую хотите удалить.
Удаление курса займет всего несколько нажатий.
Как архивировать и удалять классы Google Classroom на Android
Чтобы заархивировать курс:
1 Открыв приложение «Класс» и найдя класс, который вы хотите заархивировать, коснитесь трех вертикально расположенных точек в правом верхнем углу карточки курса.
2 Коснитесь «Архивировать», затем еще раз «Архивировать» для подтверждения.
Чтобы восстановить заархивированный курс, коснитесь трех горизонтальных линий в верхнем левом углу приложения. Затем нажмите «Архивные классы» и, как только вы увидите карточку класса, снова нажмите на три точки, прежде чем нажать «Восстановить».
Чтобы удалить класс:
1 Следуйте приведенным выше инструкциям, чтобы заархивировать курс, а затем откройте страницу «Архивные курсы».
2 Коснитесь трех точек в правом верхнем углу курса, который вы хотите удалить.
3 Выберите «Удалить».