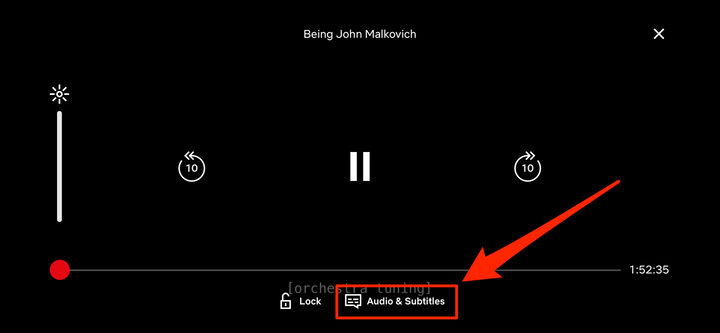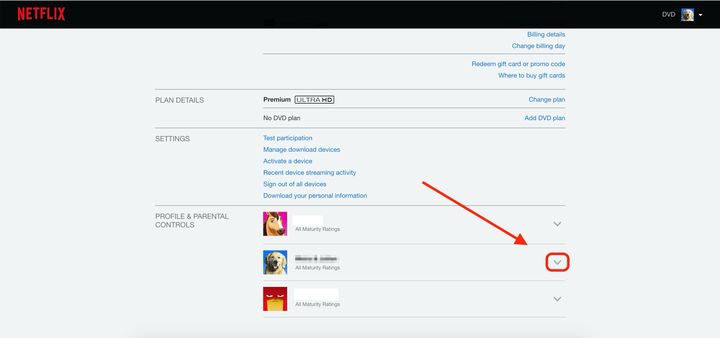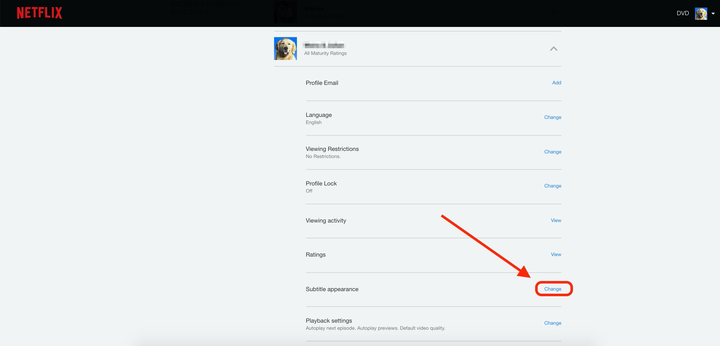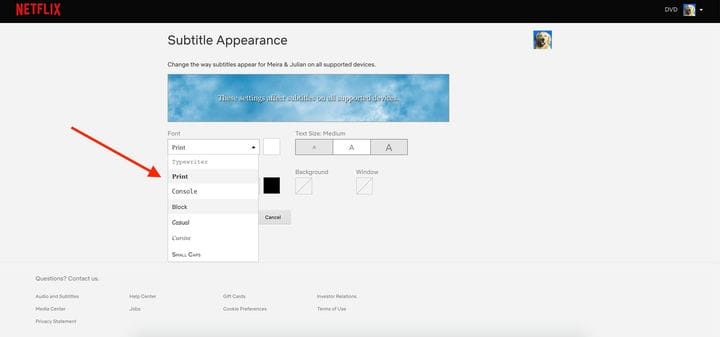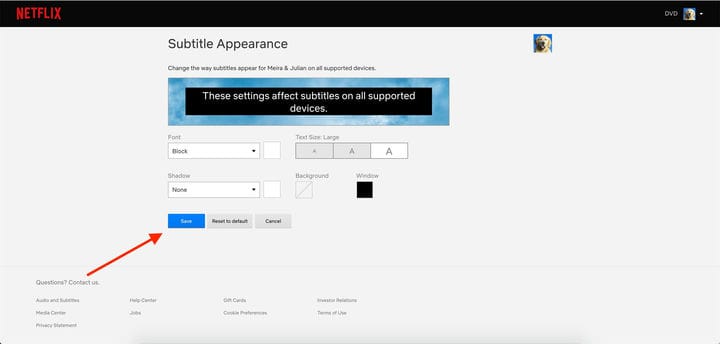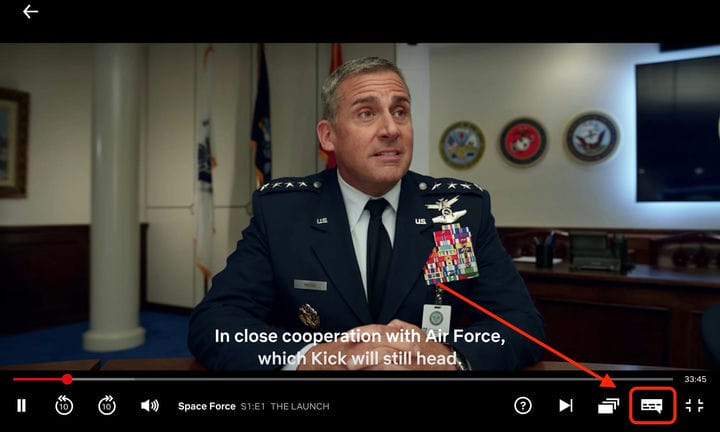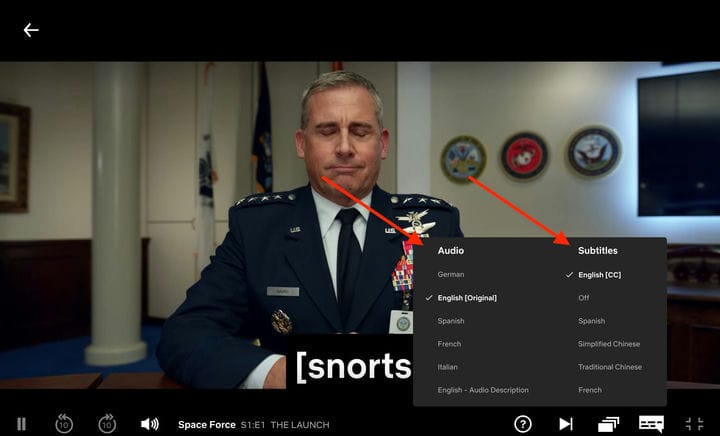Как включить скрытые субтитры Netflix и настроить их на любом устройстве
- Вы можете настроить скрытые субтитры или субтитры Netflix для любого шоу или фильма, используя различные языки и настройки.
- Пользователи Netflix могут выбрать тип шрифта, фона и предпочитаемых языков для субтитров в настройках учетной записи.
Субтитры на Netflix — это отличный способ не отставать от диалогов вашего любимого шоу или фильма, не пропуская ни секунды, а также для людей с нарушениями слуха или если вы смотрите шоу на другом языке.
Netflix дает зрителям возможность выбирать различные настройки субтитров, включая стиль шрифта, цвет фона и размер текста. Во время просмотра видео вы также можете обновить предпочитаемый язык субтитров.
Доступ к настройкам субтитров прост, и включить эти настройки можно всего за несколько простых шагов либо в окне видеоплеера, либо через Netflix .
Настройки учетной записи.
Как включить субтитры Netflix на вашем устройстве
Если вы используете компьютер, планшет или смартфон: после того, как вы выбрали заголовок для просмотра, коснитесь или щелкните центр видеоплеера, затем выберите значок «Аудио и субтитры» и выберите параметр субтитров.
Значок «Аудио и субтитры» выглядит как текстовое облачко на всех устройствах.
Деловой инсайдер; Нетфликс
Если вы используете смарт-телевизор или игровую консоль: во время просмотра выбранного заголовка используйте стрелку «вниз» или «вверх» на пульте дистанционного управления для доступа к меню видеоплеера. Затем выберите значок «Аудио и субтитры» и выберите параметр субтитров.
Если вы используете Apple TV: в зависимости от модели Apple TV, которая у вас есть, либо удерживайте нажатой центральную кнопку, либо проведите вниз по пульту Apple TV во время воспроизведения выбранного заголовка. Затем выберите значок «Аудио и субтитры» и выберите параметр субтитров.
Как изменить внешний вид субтитров в настройках учетной записи Netflix на компьютере
1. Войдите в свою учетную запись Netflix в предпочитаемом веб-браузере.
2. В правом верхнем углу наведите указатель мыши на значок своего профиля и выберите «Учетная запись» в раскрывающемся меню.
3. На следующем экране в разделе «Профиль и родительский контроль» выберите профиль, для которого вы хотите управлять субтитрами.
Выберите, какой профиль вы хотите изменить.
4. В настройках учетной записи профиля выберите «Изменить» в категории «Внешний вид субтитров».
Нажмите «Изменить», чтобы изменить настройки субтитров.
5. Далее, используя выпадающие меню, выберите нужный шрифт и тень для внешнего вида субтитров.
Выберите тип шрифта и теней, которые вы хотите.
6. Затем выберите нужный размер текста и цвета фона и окна субтитров. Появление субтитров недоступно для зрителей, основным языком которых является тайский, иврит, арабский, румынский, корейский или японский.
7. Выберите «Сохранить» внизу. Чтобы сбросить настройки субтитров, выполните описанные выше шаги, а затем нажмите кнопку «Восстановить по умолчанию».
Обязательно нажмите «Сохранить».
8. Откройте Netflix на своем устройстве и начните просмотр. Ваши обновленные настройки субтитров теперь должны отражаться в видео.
Как изменить предпочтительный язык аудио или субтитров в Netflix на вашем устройстве
1. Запустите Netflix на своем устройстве.
2. Выберите телешоу или фильм для просмотра.
3. Во время воспроизведения видео наведите указатель мыши или коснитесь центра экрана: Появятся пункты меню.
4. В правом нижнем углу видеоплеера выберите значок «Аудио и субтитры» (похожий на текстовое облачко).
Нажмите на маленький значок речевого пузыря.
5. В правой части всплывающего меню вы увидите «Субтитры», где вы можете отключить субтитры или выбрать из списка языков. Netflix обычно перечисляет от пяти до семи языков, которые, по его мнению, актуальны на основе данных о вашем местоположении или предпочтительных настройках. Выберите нужный вариант, и рядом с вашим выбором появится белая галочка, которая начнет заполняться на экране.
Выберите язык субтитров и аудио во всплывающем меню.
6. В левой части всплывающего меню вы увидите «Аудио», где вы можете изменить настройки звука, если есть доступные параметры звука, отличные от английского.