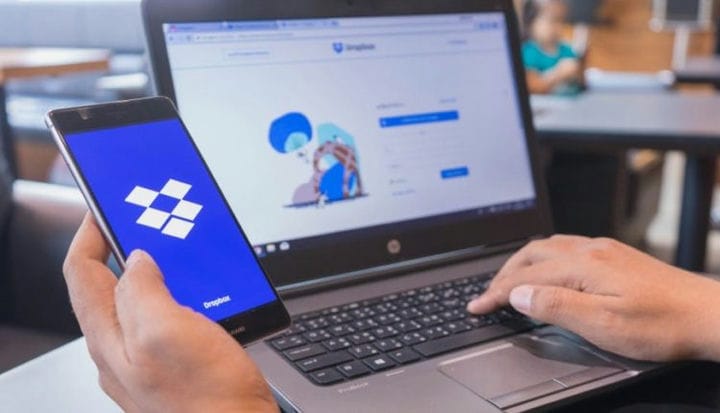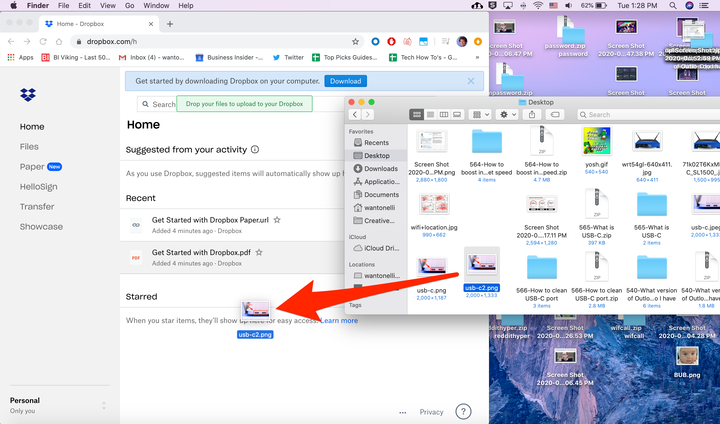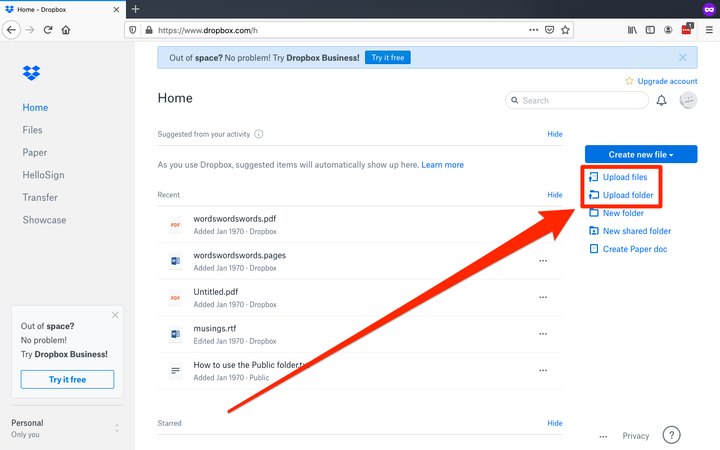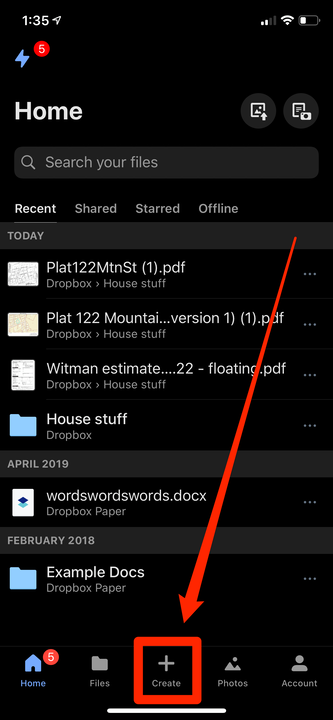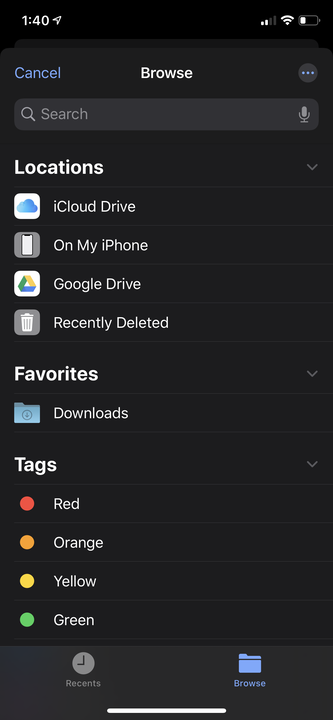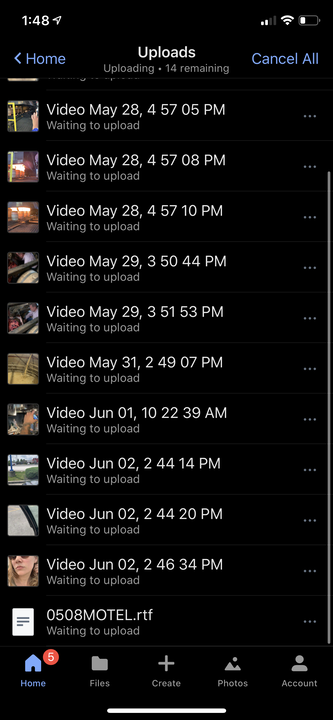Как загрузить файлы в аккаунт Dropbox двумя способами
- Вы можете загружать файлы в Dropbox через настольный компьютер или мобильное устройство.
- Загружать файлы в Dropbox с компьютера так же просто, как перетаскивать файлы с жесткого диска в папку Dropbox.
- В мобильном приложении вам нужно будет загрузить файлы с помощью меню «Создать».
Как одна из ведущих облачных служб хранения данных, Dropbox позволяет загружать файлы и папки, делиться ими и получать к ним доступ через мобильные приложения или прямо из интернет-браузера.
Независимо от того, есть ли у вас базовая или бизнес-подписка, вы можете легко загружать файлы в свою учетную запись Dropbox.
Итак, если вы хотите поделиться файлами с другими или просто хотите освободить место на своем компьютере или мобильном устройстве, вот пошаговые инструкции по загрузке файла в Dropbox. Вы можете сделать это с помощью веб-сайта Dropbox на своем Mac или ПК, а также с помощью мобильного приложения на своем устройстве iPhone или Android.
Как загрузить файлы в Dropbox с компьютера
Самый простой способ загрузить файлы в Dropbox — перетащить файлы с жесткого диска .
.
1 Перейдите на веб-сайт Dropbox в предпочитаемом веб-браузере и войдите в свою учетную запись.
2 Перейдите в папку, в которую вы хотите загрузить файл. Кроме того, вы можете загрузить файл в свой Dropbox без папки.
3 Найдите на жестком диске файл, который хотите загрузить, и перетащите его в окно браузера.
Вы можете перетаскивать файлы прямо с вашего компьютера.
4 Как только вы перетащите его в окно, ваш файл будет загружен.
В дополнение к методу перетаскивания вы также можете просмотреть свой жесткий диск, чтобы выбрать файлы для загрузки:
5 После входа в Dropbox вы попадете на домашнюю страницу своей учетной записи. В правой части страницы будет список опций. Нажмите «Загрузить файлы».
Вы также можете выбрать «Загрузить папку», чтобы загрузить сразу всю папку.
6 Выберите файлы, которые хотите загрузить, и нажмите «Открыть».
7 Нажмите «Загрузить» после того, как вы выбрали существующую папку в Dropbox для файла или создали новую папку. Ваш файл загружен.
Как загружать файлы в Dropbox из мобильного приложения
1 После загрузки мобильного приложения Dropbox на iPhone или Android-устройство войдите в систему.
2 На главном экране коснитесь «Создать» в самом низу, под знаком «плюс».
Меню «Создать» позволит вам загружать файлы.
3 Коснитесь «Создать или загрузить файл», затем выберите «Загрузить файл».
4 Найдите файл, который хотите загрузить, и коснитесь его.
Вы можете найти файлы в разных местах на вашем телефоне.
5 Появится экран с вопросом, в какую папку следует загрузить файл. Нажмите «Выбрать папку». Вы также можете переименовать файл на этом экране, коснувшись его имени.
6 Когда вы выбрали место для загрузки, вы вернетесь к предыдущему экрану, где теперь вы можете нажать «Загрузить».
Время загрузки зависит от размера файла и количества загружаемых файлов.
После загрузки файла вы можете поделиться им с другими или получить к нему доступ через мобильное устройство или любой компьютер, если у вас есть данные для входа в Dropbox.