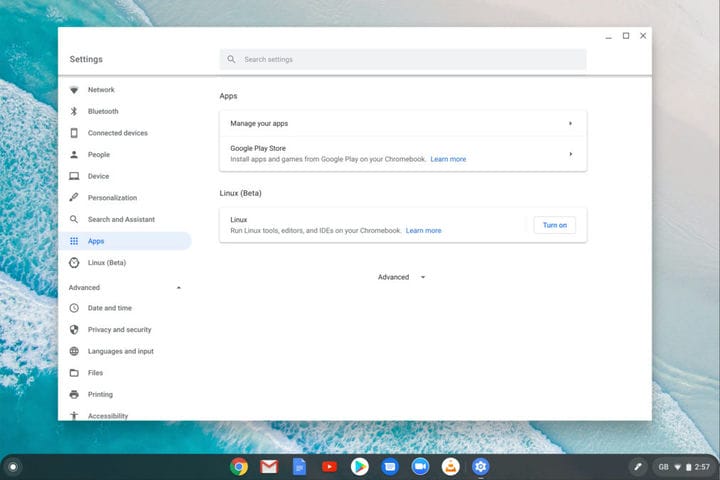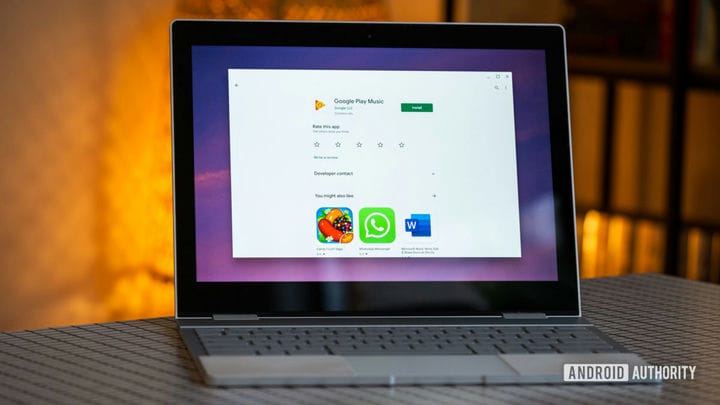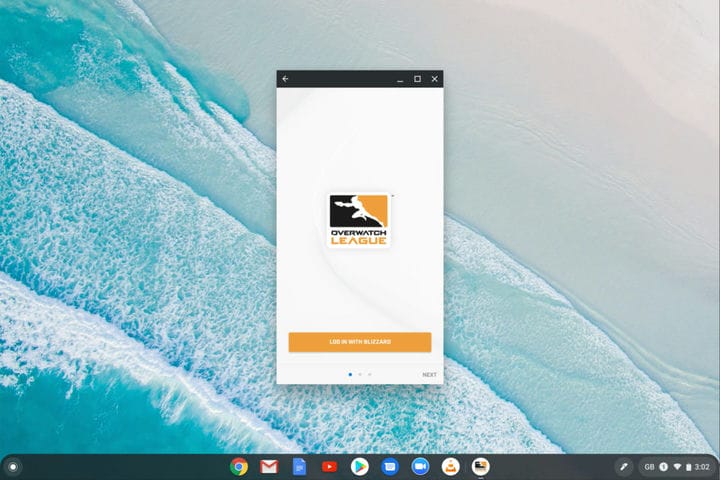Как запускать приложения Android на Chromebook
Chromebook стал намного полезнее несколько лет назад, когда Google объявил, что они будут поддерживать приложения для Android. Запуск приложений Android на Chromebook улучшает общее впечатление, давая владельцам возможность использовать те же приложения, что и на своих телефонах, а также играть в популярные мобильные игры.
Если вам интересно, есть ли у вас Chromebook с приложениями для Android и вы хотите знать, как их настроить, вы попали по адресу. В этом посте вы найдете все, что вам нужно знать о теме.
Подробнее: Лучшие Chromebook, которые вы можете купить
Какие Chromebook поддерживают приложения для Android
Если ваш Chromebook был выпущен в 2017 году или позже, есть большая вероятность, что он сможет запускать приложения для Android. Есть два способа проверить это. Первый – перейти на веб-сайт Chromium, где вы найдете список всех Chromebook, которые поддерживают Google Play Store. Это длинный список, так что использование функции поиска в большинстве браузеров – хорошая идея. Например, нажмите клавишу F3, если вы используете браузер Chrome на рабочем столе, и введите название модели своего Chromebook, чтобы увидеть, отображается ли он.
Читайте дальше: 7 лучших предложений Chromebook, которые вы можете получить прямо сейчас
Если вы не знаете название модели своего устройства или просто не хотите искать на веб-сайте Chromium, вы можете легко проверить поддержку приложений Google в настройках Chromebook. Это можно сделать, щелкнув значок настройки в области состояния, расположенной в правом нижнем углу экрана, а затем выбрав опцию «Приложения» в левом меню. После этого вы должны увидеть опцию Google Play Store, если сможете запускать приложения Android на Chromebook. Если его там нет, тебе не повезло.
У вас нет Google Play? Это еще не все потеряно
Многие старые Chromebook, выпущенные в 2017 году или ранее, не поставлялись с поддержкой приложений Android. Однако некоторые из них получили доступ к Play Store через обновление программного обеспечения. Поэтому, если у вас более старое устройство и вы не видите на нем Play Store, обновление до последней версии ОС может изменить это.
Для начала убедитесь, что вы подключены к Интернету, а затем нажмите на значок настройки в области состояния, расположенной в правом нижнем углу экрана. Затем нажмите «О Chrome OS» в нижней части левого столбца и выберите «Проверить наличие обновлений». После завершения загрузки обновления (если оно доступно) нажмите «Перезагрузить».
Как только это будет сделано, все, что вам нужно сделать, это следовать инструкциям, перечисленным выше, о том, как проверить, поддерживает ли Chromebook приложения Android. Если вы все еще не видите опцию Google Play Store в настройках, ваше устройство не поддерживает приложения Android.
Как включить Google Play Store на вашем Chromebook
Если ваш Chromebook поддерживает приложения Android, вы должны увидеть Play Store в панели приложений на вашем устройстве. Но в случае, если вы этого не видите, вы должны сначала включить его. Это легко сделать и не займет больше 30 секунд вашего времени.
Чтобы включить Google Play на Chromebook, перейдите в настройки на своем устройстве, нажмите «Приложения» с левой стороны, а затем нажмите кнопку «Включить» рядом с опцией Google Play Store. Вот и все, что нужно – теперь вы должны увидеть Play Store в ящике приложений вашего Chromebook.
Как загрузить приложения на Chromebook
Я уверен, что большинство из вас знает, как загружать приложения на Chromebook, но я все равно объясню процесс для тех, кто не знаком с Chromebook и приложениями для Android в целом. Короче говоря, процесс более или менее идентичен загрузке приложений на телефон или планшет.
После того, как вы включите Google Play Store в настройках и увидите его в ящике приложения, откройте его и начните просмотр или поиск приложения по выбору. Найдя его, нажмите на него, выберите опцию «Установить» и подождите, пока ваше устройство выполнит свои действия. Загрузка обычно не занимает много времени, хотя это зависит от нескольких факторов, включая скорость вашего интернета и размер приложения.
После того, как приложение установлено, оно появится в ящике приложения на вашем устройстве, где вы можете щелкнуть его и начать использовать.
Бонусный совет: не все приложения оптимизированы для Chromebook
Хотя многие приложения для Android, особенно наиболее популярные, оптимизированы для Chromebook, многие из них до сих пор не оптимизированы. Оптимизированное приложение будет работать в полноэкранном режиме, что упрощает его использование. Эти приложения работают так же, как стандартные приложения Chromebook, которые вы получаете в магазине приложений Chromebook.
Однако приложения, которые не оптимизированы, отображаются в формате экрана телефона, который занимает только часть экрана. Их все еще можно использовать, но опыт не самый лучший. Вы можете проверить, как выглядит неоптимизированное приложение на Chromebook на скриншоте выше.
Вот и все – вот как вы можете запускать приложения для Android на Chromebook. Легко, правда? А если вы захотите ознакомиться с другими руководствами, относящимися к Chromebook, вы можете найти некоторые из них ниже.
- Как скопировать и вставить на Chromebook
- Как сменить обои на Chromebook
- Как обновить Chromebook
- Как сделать скриншот на Chromebook
Источник записи: https://www.androidauthority.com