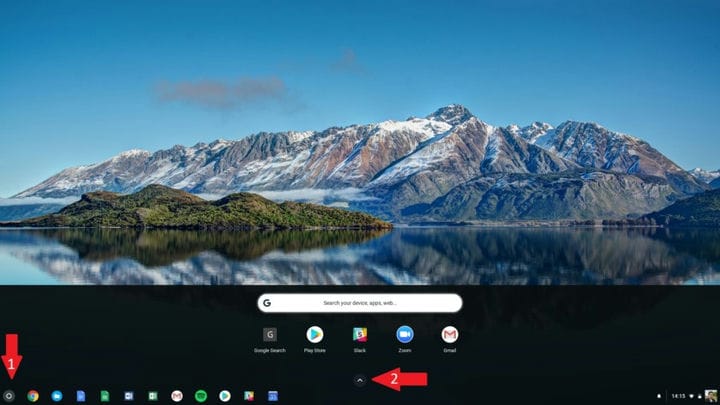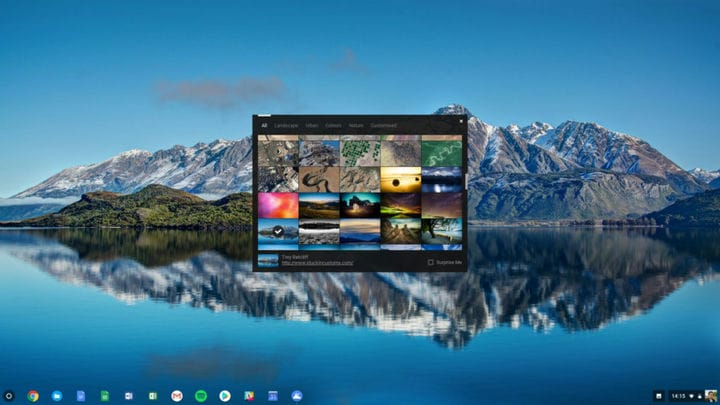Как сменить обои на Chromebook – пошаговое руководство
Первое, что нужно сделать, когда вы получаете новый Chromebook, это настроить его, меняя обои. Это так просто, что любой может сделать это – и это займет всего минуту или две. Вы можете использовать собственные обои Chromebook или выбрать один из обоев, уже доступных на устройстве. Вот как это сделать.
Смотрите также: Руководство покупателя: Что такое Chromebook, что он может и не может делать?
Как установить пользовательские обои для Chromebook
Первый шаг – убедиться, что изображение, которое вы хотите использовать в качестве обоев Chromebook, сохранено на устройстве. Если это не так, найдите отличные обои в Интернете и загрузите их на свой Chromebook.
Читайте дальше: Как сделать снимок экрана на Chromebook
Как только это будет решено, щелкните по круглому значку Launcher в левом нижнем углу экрана, а затем разверните окно, нажав стрелку вверх – как показано на скриншоте выше. Найдите и откройте «Файлы», нажмите «Загрузки» и найдите изображение, которое вы хотите использовать в качестве фонового рисунка Chromebook. Затем просто щелкните правой кнопкой мыши на изображении, выберите опцию «Установить обои», и все готово.
Пошаговые инструкции по смене обоев на Chromebook (пользовательские обои):
- Загрузите изображение, которое хотите использовать в качестве обоев Chromebook, из Интернета.
- Нажмите на круглую иконку Launcher в левом нижнем углу экрана.
- Нажмите стрелку вверх.
- Найти и открыть файлы.
- Нажмите «Загрузки» и найдите изображение, которое вы хотите использовать в качестве фонового рисунка Chromebook.
- Щелкните правой кнопкой мыши изображение и выберите параметр «Установить обои».
Перейти с предустановленными обоями Chromebook
Выбор предустановленных обоев Chromebook еще проще и быстрее, чем выбор пользовательских. Начните с того, что щелкните правой кнопкой мыши на рабочем столе (вот как можно щелкнуть правой кнопкой мыши, если вы не знаете) и выберите опцию «Установить обои». После этого щелкните изображение, которое вам нравится, чтобы установить его в качестве обоев. Если вы не знаете, с какой из них выбрать, установите флажок «Удивить меня», и ваше устройство будет выбирать обои для вас и время от времени показывать вам новые.
**Пошаговые инструкции по смене обоев на Chromebook (обои по умолчанию):
**
- Щелкните правой кнопкой мыши на рабочем столе и выберите параметр «Установить обои».
- Нажмите на изображение, которое вам нравится, чтобы установить его в качестве обоев Chromebook.
- Кроме того, установите флажок «Удивить меня», и ваше устройство выберет обои для вас.
Синхронизируйте обои на устройствах Chromebook
Вы можете синхронизировать обои Chromebook (а также настройки) на нескольких устройствах Chrome OS. Это гарантирует, что у вас уже будут ваши обои, когда вы входите в Chromebook, используя свою учетную запись Google.
- Выберите раздел Time / account в правом нижнем углу.
- Выберите значок шестеренки, чтобы войти в настройки.
- Найдите раздел Люди.
- Выберите Синхронизировать и Google сервисы.
- Выберите Управление синхронизацией.
- Выберите, что вы хотите синхронизировать, или выберите Синхронизировать все.
Вот оно, вот как вы можете изменить обои на вашем Chromebook. Вы обычно придерживаетесь предустановленных обоев или выбираете собственные? Дайте нам знать об этом в комментариях!
Больше содержимого Chromebook
- Запустите Microsoft Office на Chromebook
- Как использовать Skype на Chromebook
- Настройка VPN на Chromebook
- Как перезагрузить Chromebook
Источник записи: https://www.androidauthority.com