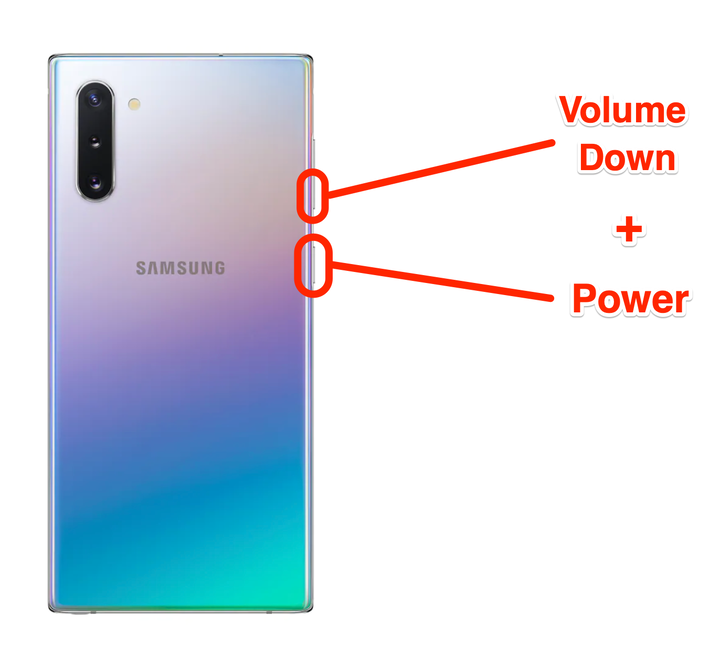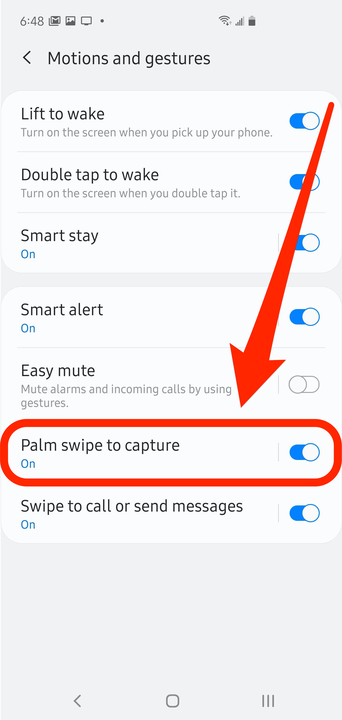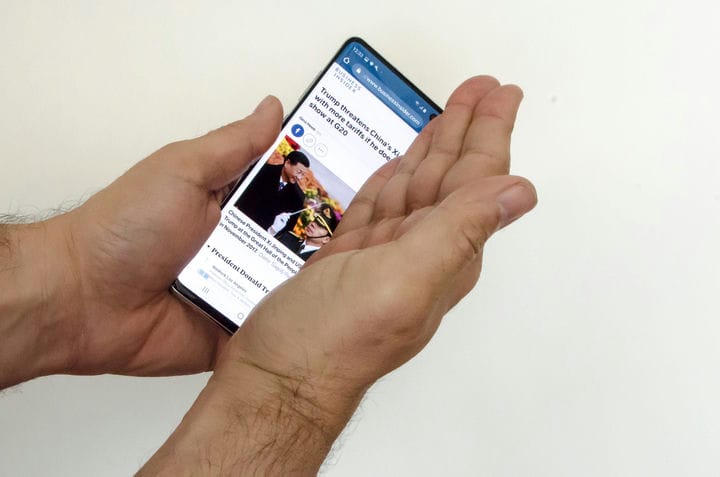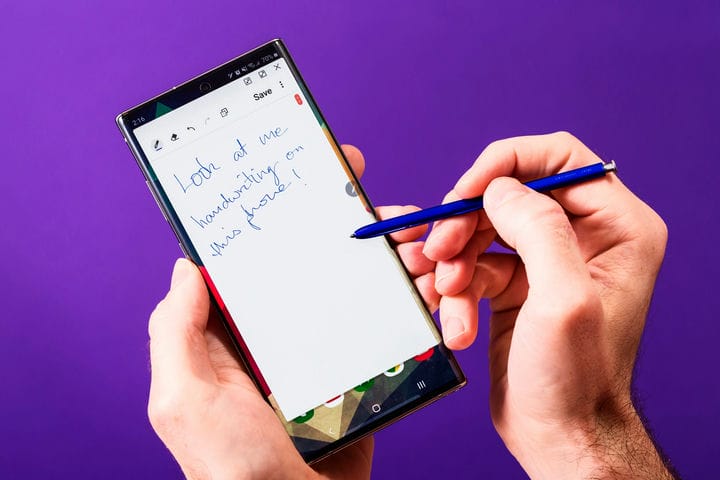Jak zrobić zrzut ekranu na Galaxy Note 10 na 4 sposoby?
- Możesz zrobić zrzut ekranu na Galaxy Note 10 na cztery główne sposoby.
- Najłatwiejszym sposobem zrobienia zrzutu ekranu w Note 10 jest szybkie naciśnięcie jednocześnie przycisków zmniejszania głośności i zasilania.
- Możesz także zrobić zrzut ekranu na Note 10, przesuwając dłonią po ekranie, używając rysika S Pen lub używając polecenia głosowego Bixby.
Samsung oferuje aż cztery sposoby na zrobienie zrzutu ekranu na Galaxy Note 10. Możesz nauczyć się ich wszystkich i używać ich zamiennie lub po prostu trzymać się jednej metody — to zależy od Ciebie.
Możesz robić zrzuty ekranu za pomocą przycisków z boku telefonu, gestem dłoni, za pomocą Bixby lub za pomocą rysika S Pen Note 10 . Oto jak zrobić je wszystkie.
Jak zrobić zrzut ekranu na Note 10 za pomocą bocznych przycisków
W większości przypadków najłatwiejszym sposobem wykonania zrzutu ekranu jest użycie przycisków zasilania i głośności.
1 Przejdź do ekranu, na którym chcesz wykonać zrzut ekranu.
2 Krótko naciśnij jednocześnie przyciski zmniejszania głośności i zasilania. Szybko zwolnij przyciski — jeśli przytrzymasz je zbyt długo, Note 10 wyświetli opcje wyłączenia.
Naciśnij te przyciski jednocześnie, aby zrobić zrzut ekranu.
3 Zobaczysz, że ekran będzie lekko migał, a pasek narzędzi zrzutu ekranu pojawi się na dole ekranu. Możesz użyć narzędzi do edycji obrazu lub, jeśli nic nie zrobisz, zrzut ekranu zostanie automatycznie zapisany w aplikacji Galeria.
Możesz zrobić zrzut ekranu, naciskając przyciski zmniejszania głośności i zasilania.
Jak zrobić zrzut ekranu na Note 10 za pomocą gestu dłoni?
Podobnie jak w Galaxy S10, możesz zrobić zrzut ekranu na Note 10, przesuwając krawędź dłoni po ekranie. Powinno to być domyślnie włączone, ale upewnij się, że:
1 Otwórz aplikację Ustawienia.
2 Dotknij „Funkcje zaawansowane".
3 Stuknij w „Ruchy i gesty”.
4 Upewnij się, że opcja „Przeciągnij dłonią, aby przechwycić” jest włączona, przesuwając przełącznik w prawo.
Włącz przeciąganie dłonią w aplikacji Ustawienia.
Jeśli jest włączony, oto jak zrobić zrzut ekranu:
5 Przejdź do ekranu, na którym chcesz wykonać zrzut ekranu.
6 Umieść dłoń tuż za lewą lub prawą stroną telefonu, z dłonią wyrównaną do krawędzi ekranu, tak aby mały palec dotykał boku telefonu.
Przesuń dłonią po ekranie, aby zrobić zrzut ekranu.
Dave Johnson/Insider
7 Jednym płynnym ruchem przesuń dłoń po telefonie. Możesz to zrobić w dowolnym kierunku – od prawej do lewej lub od lewej do prawej.
Ta metoda jest dość trudna do wykonania i wymaga trochę praktyki. Jednak nawet z praktyką jest podatny na błędy – prawdopodobnie odkryjesz, że częściej niż nie, twoja dłoń uruchamia przycisk lub przesuwa cały ekran zamiast robić zrzut ekranu.
Jak zrobić zrzut ekranu na Note 10 za pomocą Bixby?
Bixby, czyli osobisty asystent Samsunga (podobny do Siri firmy Apple), może zrobić zrzut ekranu w Twoim imieniu. Jeśli Bixby został skonfigurowany i może nasłuchiwać poleceń, wykonaj następujące czynności:
1 Przejdź do ekranu, na którym chcesz wykonać zrzut ekranu.
2 Dotknij i przytrzymaj przycisk zasilania.
3 Gdy pojawi się Bixby, przytrzymaj przycisk zasilania i powiedz „Zrób zrzut ekranu”.
Bixby zrobi zrzut ekranu i zapisze obraz w Galerii.
Jak zrobić zrzut ekranu na Note 10 za pomocą rysika S Pen?
Na koniec możesz użyć rysika S Pen, aby zrobić zrzut ekranu — z adnotacjami.
1 Wyjmij rysik S Pen z gniazda w dolnej części Note 10.
2 Użyj rysika S Pen, aby dotknąć przycisku Air Command po prawej stronie ekranu.
3 W wyskakującym menu stuknij w „Pisanie na ekranie”.
4 Note 10 wykona zrzut ekranu, na którym możesz teraz rysować rysikiem.
Możesz dodawać adnotacje do zrobionych zrzutów ekranu.
5 Po zakończeniu stuknij Zapisz w prawym górnym rogu ekranu.