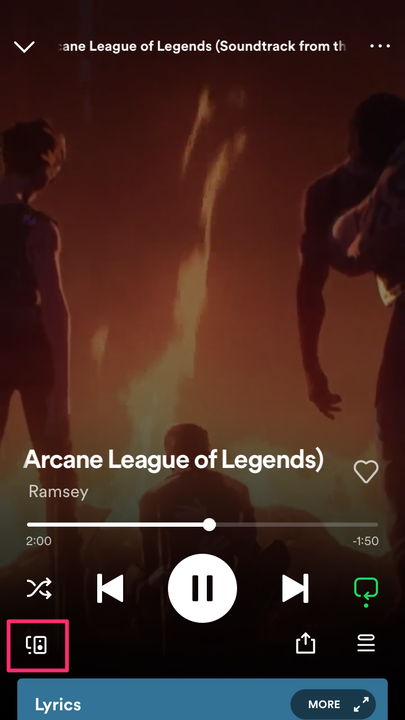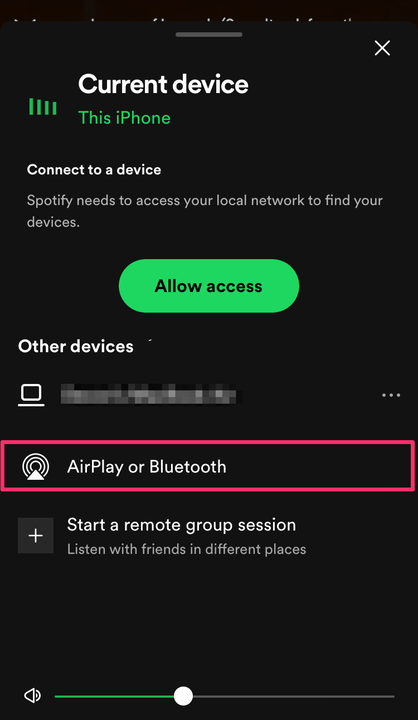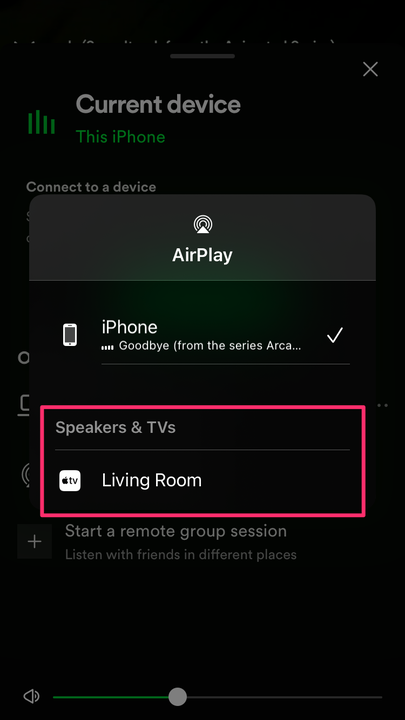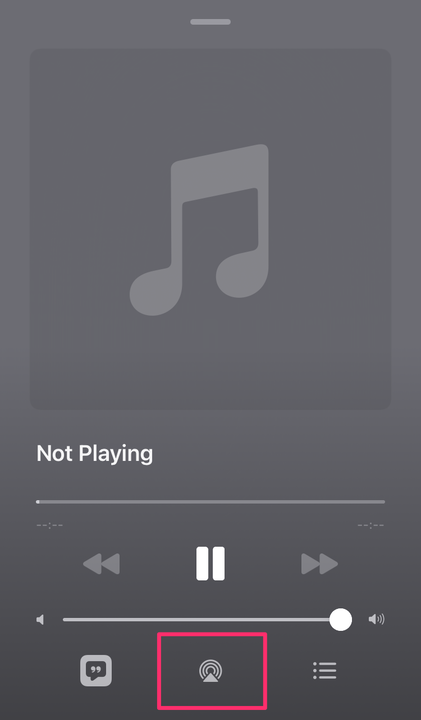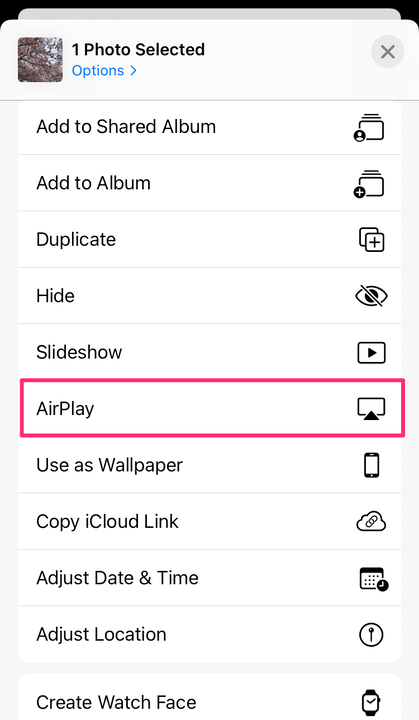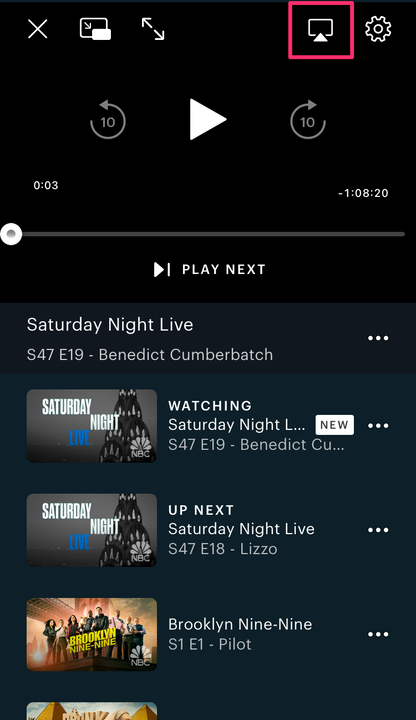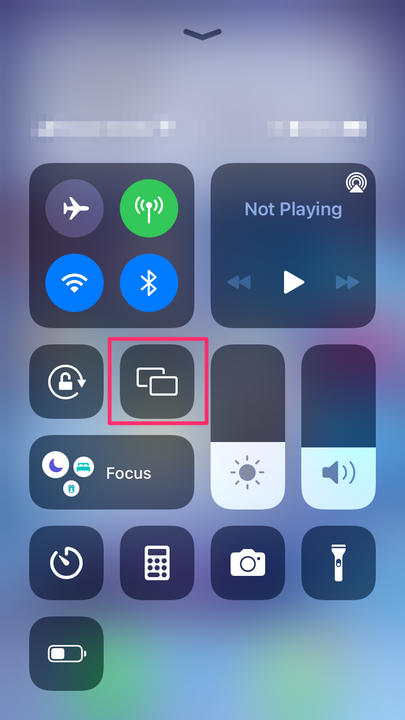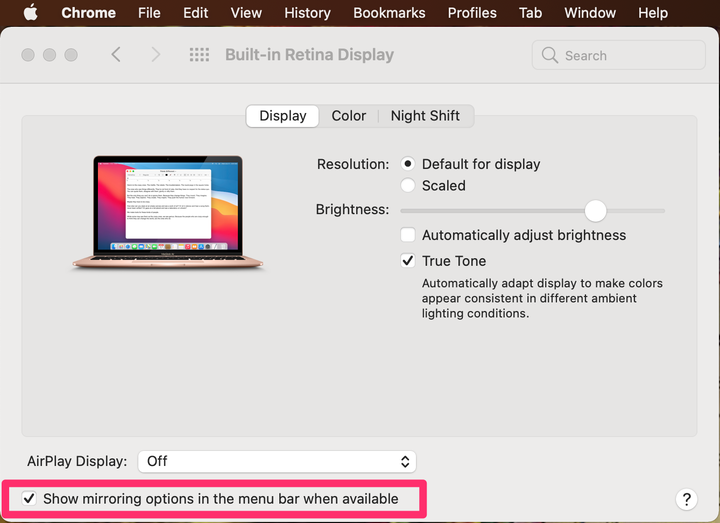Roku AirPlay: jak wyświetlić kopię lustrzaną ekranu iPhone’a, iPada, Maca
- Za pomocą AirPlay możesz przesyłać strumieniowo zawartość do swojego Roku z iPhone'a, iPada lub Maca.
- Będziesz potrzebować urządzenia Apple obsługującego AirPlay i modelu Roku, który to obsługuje.
- Jeśli Roku nie działa z AirPlay, spróbuj ponownie uruchomić urządzenia i sprawdzić połączenie Wi-Fi.
AirPlay, przydatna funkcja przesyłania w produktach Apple, umożliwia strumieniowe przesyłanie multimediów z iPhone'a, iPada lub Maca do wielu różnych modeli Roku. Oznacza to, że możesz wyświetlać filmy, zdjęcia i inne multimedia na swoim telewizorze.
Możesz odtwarzać treści AirPlay na swoim Roku bezpośrednio w aplikacjach i witrynach — takich jak Hulu lub HBO Max — na iPhonie, iPadzie lub komputerze Mac. Możesz też wykonać kopię lustrzaną całego ekranu na Roku z Centrum sterowania na iPhonie lub iPadzie lub z paska menu na komputerze Mac.
Oto jak to wszystko zrobić.
Jak włączyć AirPlay na Roku
Pamiętaj, że ta sekcja dotyczy przesyłania strumieniowego
treści za pośrednictwem Airplay. (Następna sekcja dotyczy dublowania ekranu przez Airplay.)
Modele Roku obsługujące AirPlay
Nie wszystkie modele Roku obsługują funkcję AirPlay. Dla porównania, oto te, które to robią:
Następujące urządzenia muszą działać w systemie Roku OS 9.4 lub nowszym
- Modele telewizorów Roku Axxxx, Cxxxx, CxxGB i 7xxxx (gdzie x oznacza dowolny numer modelu)
- Roku Streambar model 9102
- Roku Streambar Pro model 9101R2
- Modele Smart Soundbar Roku 9100 i 9101
- Roku Streaming Stick+ modele 3810 i 3811
- Roku Streaming Stick model 4K 3820
- Roku Streaming Stick 4K+ model 3821
- Model Roku Express 4K 3940
- Model Roku Express 4K+ 3941
- Modele Roku Premiere 3920 i 4620
- Modele Roku Premiere+ 3921 i 4630
- Modele Roku Ultra 4600, 4640, 4660, 4661, 4670 i 4800
- Modele Roku Ultra LT 4662 i 4801
Następujące urządzenia muszą działać w systemie Roku OS 10.0 lub nowszym
- Model telewizora Roku Dxxxx i 8xxxx (gdzie x oznacza dowolny numer modelu)
- Modele Roku Streaming Stick 3600, 3800 i 3801
- Modele Roku Express 3900, 3930 i 3801
- Modele Roku Express+ 3910 i 3931
- Roku HD model 3932
- Modele Roku 2 4205 i 4210
- Modele Roku 3 4200, 4201 i 4230
Aby to zadziałało, potrzebujesz również urządzenia Apple obsługującego AirPlay, czyli dowolnego iPhone'a, iPada lub iTouch z systemem iOS 12.3 lub nowszym, albo dowolnego komputera Mac z systemem MacOS Mojave 10.14.5 lub nowszym.
Jak AirPlay z iPhone'a lub iPada na Roku
Na iPhonie lub iPadzie znajdź utwór, wideo, zdjęcie, podcast lub inne multimedia, które chcesz przesłać strumieniowo na telewizor.
Następny krok zmienia się w zależności od aplikacji, z której próbujesz przesyłać strumieniowo. Oto niektóre z najczęstszych przykładów:
Ze Spotify
1. Dotknij Urządzenia, znajdującego się w lewym dolnym rogu ekranu.
Stuknij Urządzenia.
Delfin Devon
2. W menu Słuchanie na stuknij AirPlay lub Bluetooth.
Dotknij AirPlay lub Bluetooth.
Delfin Devon
3. Stuknij nazwę telewizora Roku.
Wybierz nazwę swojego telewizora.
Delfin Devon
Z aplikacji Apple Music
1. Stuknij przycisk AirPlay w dolnej środkowej części ekranu (ikona wygląda jak trzy koncentryczne okręgi z trójkątem pod spodem).
Stuknij przycisk AirPlay.
Delfin Devon
2. Stuknij nazwę swojego urządzenia.
Z aplikacji Zdjęcia
1. Stuknij przycisk Udostępnij znajdujący się w lewym dolnym rogu.
2. Przewiń w dół menu Udostępnij, aż zobaczysz AirPlay i dotknij go.
Dotknij AirPlay.
Delfin Devon
3. Stuknij nazwę telewizora w wyskakującym okienku.
Z Hulu, HBO Max, Amazon Prime Video i innych mobilnych aplikacji do przesyłania strumieniowego
1. W aplikacji mobilnej rozpocznij odtwarzanie wideo, które chcesz obejrzeć.
2. Stuknij ikonę AirPlay u góry ekranu wideo (ikona wygląda jak kwadrat z trójkątem pod nią).
Stuknij ikonę AirPlay.
Delfin Devon
3. W wyskakującym okienku wybierz swoje urządzenie Roku z listy kompatybilnych urządzeń AirPlay.
Jak wyświetlić kopię lustrzaną ekranu z iPhone'a lub iPada na Roku?
Możesz także wykonać kopię lustrzaną swojego iPhone'a na urządzeniu Roku za pośrednictwem aplikacji Roku. Jest to dostępne przez Centrum sterowania na Twoim urządzeniu.
1. Otwórz Centrum sterowania na swoim urządzeniu. Na najnowszych urządzeniach dostęp do Centrum sterowania można uzyskać, przesuwając w dół z prawego górnego rogu ekranu głównego lub ekranu blokady. Na starszych urządzeniach (tych bez przycisku głównego) uzyskaj dostęp do Centrum sterowania, przesuwając palcem w górę od dołu ekranu głównego lub ekranu blokady.
2. Stuknij Screen Mirroring w Centrum sterowania.
Stuknij opcję Screen Mirroring.
Delfin Devon
3. W wyskakującym okienku wybierz nazwę swojego urządzenia Roku.
Hasło AirPlay może pojawić się na ekranie Roku — jeśli tak, wprowadź kod w wyskakującym okienku na iPhonie lub iPadzie.
4. Cały ekran iPhone'a lub iPada powinien rozpocząć tworzenie kopii lustrzanej na Roku.
Jak AirPlay lub lustro ekranu z Maca na Roku
Podobnie jak w poprzedniej sekcji, możesz również wykonać kopię lustrzaną ekranu z komputera Mac na urządzenie Roku.
1. Upewnij się, że opcja AirPlay jest włączona na komputerze Mac.
2. Jeśli nie widzisz ikony AirPlay (kwadrat z wystającym trójkątem) na pasku menu u góry ekranu, otwórz Preferencje systemowe i wybierz Monitory.
3. U dołu strony Ekrany zaznacz pole obok Pokaż opcje dublowania na pasku menu, jeśli są dostępne.
Upewnij się, że pole obok opcji Pokaż opcje dublowania na pasku menu jest zaznaczone.
4. Gdy opcja AirPlay jest włączona i znajdziesz się w zasięgu telewizora Roku, możesz kliknąć przycisk AirPlay na pasku menu u góry ekranu i wybrać urządzenie Roku z listy.
5. Na ekranie Roku może pojawić się kod dostępu AirPlay — jeśli tak, wprowadź go w wyskakującym okienku na komputerze Mac.
6. Cały ekran Maca powinien następnie rozpocząć tworzenie kopii lustrzanej na Roku.
Dlaczego AirPlay na Roku nie działa?
Istnieje kilka powodów, dla których AirPlay może nie działać dla Ciebie. Na przykład Twoje urządzenie może być nieaktualne, połączenie internetowe jest zbyt wolne lub Twoje urządzenia mogą nie być połączone z tym samym sygnałem Wi-Fi.
Oto kilka wskazówek, które pomogą Ci rozwiązać problem:
- Spróbuj ponownie uruchomić lub zresetować urządzenie Roku.
- Sprawdź, czy oba urządzenia korzystają z tego samego źródła internetowego.
- Sprawdź dokładnie, czy poprawnie skonfigurowałeś AirPlay na swoich urządzeniach.
- Uruchom ponownie router i/lub modem.